So beheben Sie die Sicherheitswarnung beim Zugriff auf Netzwerkdateien unter Windows 10, 11
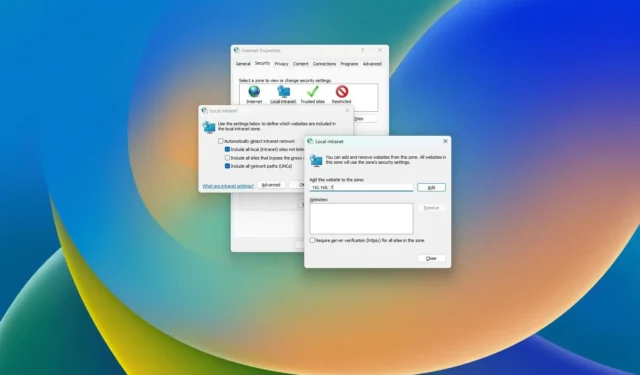
- Um die Sicherheitswarnung bei geöffneten Dateien unter Windows zu stoppen, öffnen Sie die Internet-Optionen > Sicherheit > Lokales Intranet > Sites, aktivieren Sie nur das Häkchen „Alle lokalen (Intranet-)Sites einbeziehen, die nicht in anderen Zonen aufgeführt sind“ und fügen Sie die Netzwerkadresse hinzu.„Erweitert“ klicken Sie auf „Alle Netzwerkpfade (UNCs) einbeziehen“, und
AKTUALISIERT 02.01.2024: Unter Windows 11 (und unter Windows 10), wenn Wenn Sie über ein NAS (Network Attached Storage) verfügen, um Dateien über das Netzwerk mit Lösungen wie unRAID oder TrueNAS zu teilen, werden beim Versuch, Dateien zu öffnen, möglicherweise verschiedene Windows-Sicherheitswarnungen angezeigt.
Wenn Sie beispielsweise versuchen, Dateien zwischen Ordnern zu verschieben, wird möglicherweise die Warnung angezeigt: „Diese Dateien könnten für Ihren Computer schädlich sein.“ „Ihre Internet-Sicherheitseinstellungen deuten darauf hin, dass eine oder mehrere Dateien schädlich sein könnten.“ Oder wenn Sie versuchen, eine Anwendung auszuführen, zeigt Ihnen die Windows-Sicherheit möglicherweise die Warnung „Wir können nicht überprüfen, wer diese Datei erstellt hat“ an. Zusammen mit der Meldung „Diese Datei befindet sich an einem Ort außerhalb Ihres lokalen Netzwerks. Dateien von Speicherorten, die Sie nicht kennen, können Ihrem PC schaden.“
Obwohl Sie die Dateien bestätigen und öffnen können, kann es ärgerlich sein, jedes Mal die gleichen Meldungen zu erhalten, wenn Sie auf die Netzwerkfreigabe zugreifen. Sie können jedoch die Windows-Interneteinstellungen anpassen, um das Problem zu beheben, wenn Sie diese oder andere Sicherheitswarnungen erhalten.
In dieser Anleitung zeige ich Ihnen, wie Sie die Windows-Sicherheitswarnung stoppen, wenn Sie auf freigegebene Ordner im lokalen Netzwerk zugreifen.< /span>
- Deaktivieren Sie Sicherheitswarnungen beim Öffnen von Netzwerkdateien unter Windows 11
- Deaktivieren Sie Sicherheitswarnungen beim Öffnen von Netzwerkdateien unter Windows 10
Deaktivieren Sie Sicherheitswarnungen beim Öffnen von Netzwerkdateien unter Windows 11
Gehen Sie wie folgt vor, um die Sicherheitsdialogwarnungen beim Öffnen von Dateien aus einer Netzwerkfreigabe zu deaktivieren:
-
Öffnen Sie Einstellungen unter Windows 11.
-
Klicken Sie auf Netzwerk & Internet.
-
Klicken Sie auf die Seite „Erweiterte Netzwerkeinstellungen“ .
-
Klicken Sie im Abschnitt „Zugehörige Einstellungen“ auf Internetoptionen.

-
Klicken Sie auf die Registerkarte Sicherheit.
-
Wählen Sie die Zone Lokales Intranet aus.
-
Klicken Sie auf die Schaltfläche Sites.
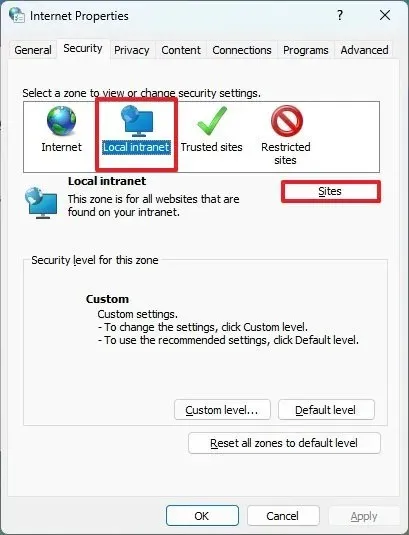
-
Deaktivieren Sie die Option „Intranet-Netzwerk automatisch erkennen“ .
-
Aktivieren Sie die Option „Alle lokalen (Intranet-)Sites einbeziehen, die nicht in anderen Zonen aufgeführt sind“ .
-
Deaktivieren Sie die Option „Alle Websites einbeziehen, die den Proxyserver umgehen“ .
-
Aktivieren Sie die Option „Alle Netzwerkpfade (UNCs) einschließen“ .
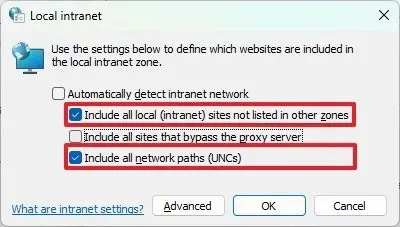
-
Klicken Sie auf die Schaltfläche Erweitert.
-
Bestätigen Sie in der Option „Diese Website zur Zone hinzufügen“ die lokale Netzwerkadresse, einschließlich eines Sternchens zur Angabe der Netzwerkmaske. Wenn das lokale Netzwerk beispielsweise 192.168.1.1 mit einer Subnetzmaske von 255.255.255.0 ist , verwenden Sie die Adresse 192.168.1.*.
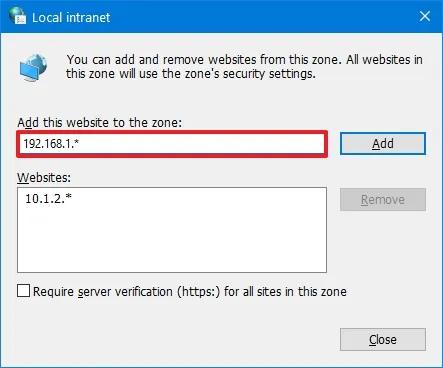
-
Klicken Sie auf die Schaltfläche Hinzufügen.
-
Deaktivieren Sie die Option „Serverüberprüfungen (HTTPS:) für alle Websites in der Zone erfordern“ .
-
Klicken Sie auf die Schaltfläche Schließen.
-
Klicken Sie auf die Schaltfläche OK.
-
Klicken Sie auf die Schaltfläche Übernehmen.
-
Klicken Sie auf die Schaltfläche OK.
Sobald Sie die Schritte abgeschlossen haben, sollte Windows 11 beim nächsten Öffnen einer Datei oder App aus einem Netzwerkordner die Sicherheitswarnung nicht mehr anzeigen.
Deaktivieren Sie Sicherheitswarnungen beim Öffnen von Netzwerkdateien unter Windows 10
Gehen Sie wie folgt vor, um Sicherheitswarnungen beim Öffnen von Netzwerkdateien unter Windows 10 zu unterdrücken:
-
Öffnen Sie Einstellungen unter Windows 10.
-
Klicken Sie auf Netzwerk & Internet.
-
Klicken Sie auf Status.
-
Klicken Sie im Abschnitt „Erweiterte Netzwerkeinstellungen“ auf die Option „Netzwerk- und Freigabecenter“ .
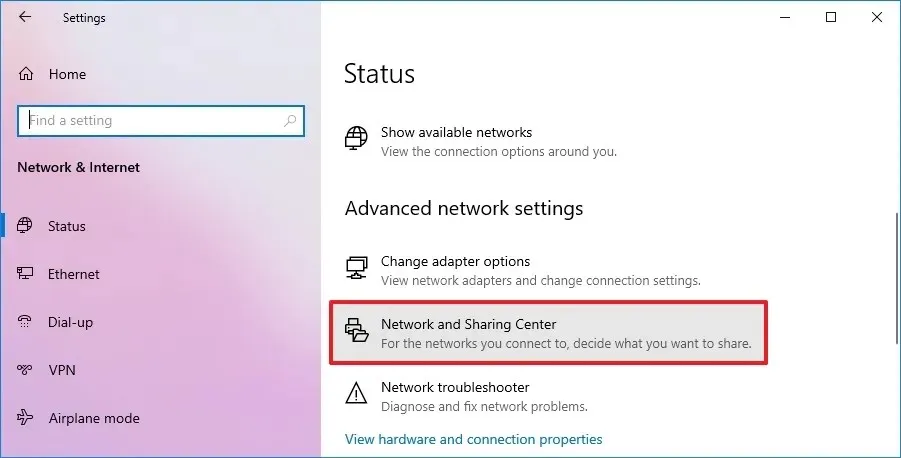
-
Klicken Sie unten links auf Internetoptionen.
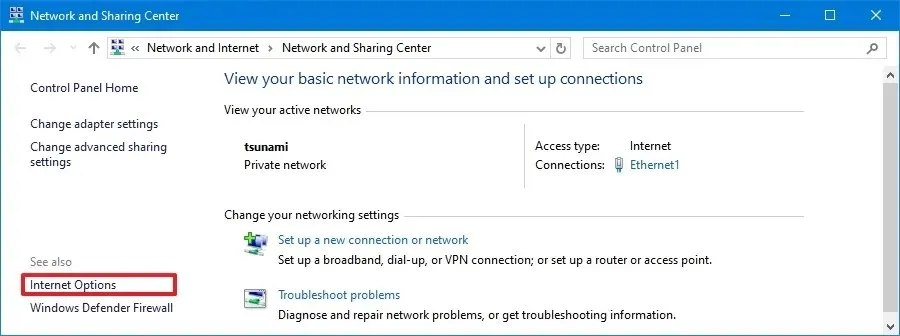
-
Klicken Sie auf die Registerkarte Sicherheit.
-
Wählen Sie die Zone Lokales Intranet aus.
-
Klicken Sie auf die Schaltfläche Sites.
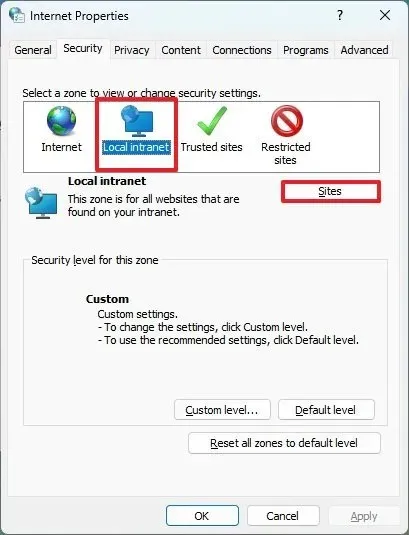
-
Deaktivieren Sie die Option „Intranet-Netzwerk automatisch erkennen“ .
-
Aktivieren Sie die Option „Alle lokalen (Intranet-)Sites einbeziehen, die nicht in anderen Zonen aufgeführt sind“ .
-
Deaktivieren Sie die Option „Alle Websites einbeziehen, die den Proxyserver umgehen“ .
-
Aktivieren Sie die Option „Alle Netzwerkpfade (UNCs) einschließen“ .

-
Klicken Sie auf die Schaltfläche Erweitert.
-
Bestätigen Sie in der Option „Diese Website zur Zone hinzufügen“ die lokale Netzwerkadresse, einschließlich eines Sternchens zur Angabe der Netzwerkmaske. Beispiel: 192.168.1.*

-
Klicken Sie auf die Schaltfläche Hinzufügen.
-
Deaktivieren Sie die Option „Serverüberprüfungen (HTTPS:) für alle Websites in der Zone erfordern“ .
-
Klicken Sie auf die Schaltfläche Schließen.
-
Klicken Sie auf die Schaltfläche OK.
-
Klicken Sie auf die Schaltfläche Übernehmen.
-
Klicken Sie auf die Schaltfläche OK.
Nachdem Sie die Schritte ausgeführt haben, sollte Windows 10 beim nächsten Arbeiten mit einem Netzwerkordner die Sicherheitswarnung nicht mehr anzeigen.
Aktualisierung vom 2. Januar 2024: Diese Anweisungen wurden aktualisiert, um die Genauigkeit zu gewährleisten und die Schritte zum Abschließen dieses Vorgangs unter Windows 11 hinzuzufügen.



Schreibe einen Kommentar