So beheben Sie Probleme mit flackerndem oder blinkendem Bildschirm unter Windows
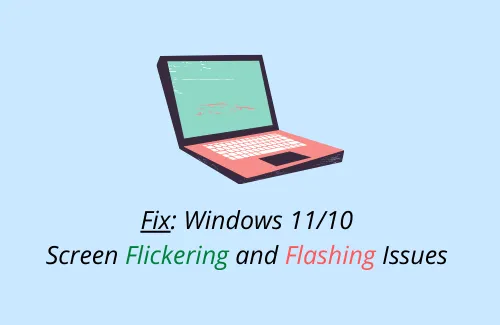
Flackert oder blinkt Ihr Bildschirm unter Windows 11/10 aus dem Nichts? Wenn ja, dann ist dieser Leitfaden für Sie bestimmt, also lesen Sie bis zum Ende.
Die Probleme mit dem Flackern des Bildschirms können aus mehreren Gründen auftreten, von denen einige im nächsten Abschnitt erwähnt werden. Das Problem dabei ist, dass Sie nicht effektiv arbeiten können oder sich manchmal sogar Sorgen machen, dass das Motherboard beschädigt ist. Nun, das ist nicht ganz der Fall. Gehen Sie also die in diesem Artikel besprochenen Vorschläge durch und prüfen Sie, ob Ihnen etwas dabei hilft, Ihren PC wieder in seinen normalen Zustand zurückzuversetzen.
Was verursacht Probleme mit Bildschirmflackern in Windows?
Das Flackern oder Blinken des Bildschirms tritt normalerweise aus einem oder mehreren der folgenden Gründe auf:
- Veraltete oder beschädigte Grafikkarte
- Aktivierter Desktop Windows Manager-Dienst
- Installation neuer Apps
- Vorhandensein von temporären, verbleibenden oder übrig gebliebenen Dateien
- Fehler in der Hardware
- Videokabel haben sich gelockert (nur für Desktops)
Obwohl die oben aufgeführten Gründe dazu führen können, dass Ihr Bildschirm flackert, ist es immer gut, einige Vorabprüfungen durchzuführen. Sagen Sie zum Beispiel – überprüfen Sie, ob Ihre Festplatte in Ordnung ist, entfernen Sie Monitorkabel (VGA oder HDMI) und schließen Sie sie wieder an, scannen Sie nach Malware und deinstallieren Sie kürzlich installierte Programme.
Erst wenn Sie sicher sind, dass keines der Dinge auf Ihren Fall zutrifft, wenden Sie die unten aufgeführten Lösungen an.
So beheben Sie Probleme mit dem Flackern des Bildschirms unter Windows 11/10
Bevor Sie mit der folgenden Lösung fortfahren, empfehlen wir, Ihr Gerät zuerst im abgesicherten Modus zu starten. Dadurch wird verhindert, dass Ihr Gerät noch weiter beschädigt wird.
Wenn Sie es satt haben, dass der Bildschirm hin und wieder flackert oder blinkt, probieren Sie die in diesem Handbuch beschriebenen Problemumgehungen aus und sehen Sie, ob etwas hilft –
1] Booten Sie in den abgesicherten Modus
In bestimmten Fällen flackert der Bildschirm so stark, dass Sie nicht einmal sehen können, was auf Ihrem Computer läuft. Dies kann passieren, wenn bestimmte Dienste, Prozesse oder Treiber plötzlich beschädigt werden und daher zu Anzeigeproblemen führen. Um es dann zu beheben, müssen Sie Ihr Gerät im abgesicherten Modus starten und die unten vorgeschlagenen Problemumgehungen anwenden –
- Drücken Sie den Netzschalter an Ihrem Laptop/Desktop, um das Herunterfahren Ihres PCs zu erzwingen.
- Wiederholen Sie diesen Vorgang 3-4 Mal nacheinander, und Sie gelangen in die WinRE-Umgebung.
- Wählen Sie Problembehandlung > Erweiterte Optionen > Starteinstellungen.
- Drücken Sie auf dem folgenden Bildschirm F4, um den abgesicherten Modus auf Ihrem Computer zu aktivieren.
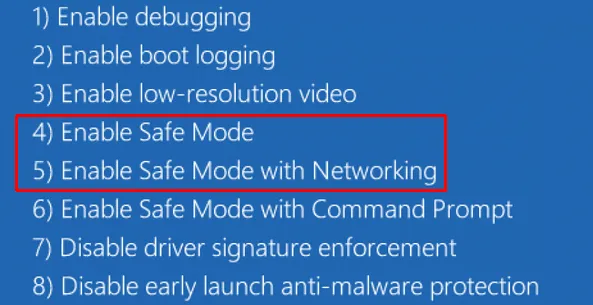
- Obwohl Benutzer während der Fehlerbehebung kein Netzwerk benötigen, können Sie F5 drücken, um den abgesicherten Modus mit Netzwerk zu aktivieren.
- Jetzt, da Sie sich im Safe Boot befinden, probieren Sie die folgenden Lösungen nacheinander aus.
Führen Sie einen sauberen Neustart durch
In Fällen, in denen Sie immer noch sehen können, was auf Ihrem Bildschirm läuft, verwenden Sie diese Schritte, um in den sauberen Startzustand zu wechseln.
- Drücken Sie Win + S, um das Suchfenster aufzurufen.
- Geben Sie „Systemkonfiguration“ ein und klicken Sie auf das oberste Ergebnis.
- Gehen Sie als nächstes zur Registerkarte Dienste und aktivieren Sie das Kontrollkästchen – Alle Microsoft-Dienste ausblenden.
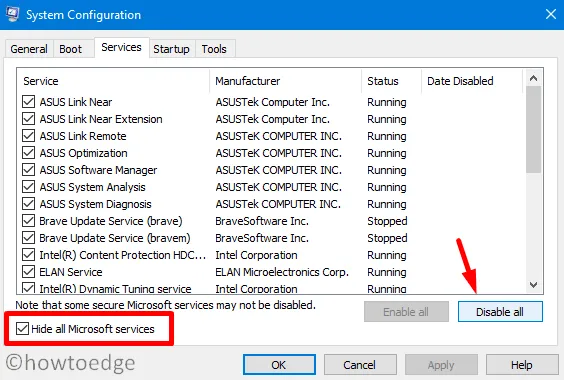
- Klicken Sie auf Alle deaktivieren, um die Dienste und Prozesse von der Microsoft-Seite auszublenden.
- Gehen Sie als nächstes zur Registerkarte Startup und klicken Sie auf den Link – Task-Manager öffnen.
- Wenn sich der Task-Manager öffnet, gehen Sie zum Abschnitt Startup und deaktivieren Sie alle Dienste, die noch den Status Aktiviert anzeigen.
- Kehren Sie zum Fenster Systemkonfiguration zurück und klicken Sie auf die Registerkarte Boot.
- Aktivieren Sie unter Boot-Optionen das Kontrollkästchen – Sicherer Start. Standardmäßig wird dadurch die Option Minimal ausgewählt.
- Klicken Sie auf Übernehmen und dann auf OK, um Ihr Gerät neu zu starten.
- Überprüfen Sie, ob das Problem mit dem Flackern des Bildschirms jetzt mit dieser Taktik behoben wird oder nicht.
Wenn es immer noch da ist, müssen Sie die folgenden Lösungen befolgen –
2] Anzeigetreiber aktualisieren
Die Probleme mit dem Flackern oder Blinken des Bildschirms treten normalerweise aufgrund beschädigter Anzeige- oder Grafiktreiber auf. Um das Problem zu beheben, sollten Sie diese Treiber aktualisieren. So führen Sie diese Aufgabe aus –
Über den Geräte-Manager
- Drücken Sie Win + X und wählen Sie die Option – Geräte-Manager.
- Erweitern Sie Grafikkarten.
- Klicken Sie mit der rechten Maustaste auf den verfügbaren Treiber und klicken Sie auf „Treiber aktualisieren“.
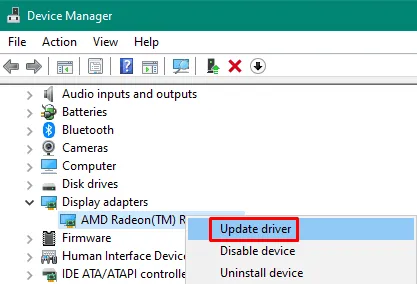
- Wählen Sie auf dem nächsten Bildschirm die Option – Automatisch nach Treibern suchen .
- Das System stellt eine Verbindung zur Serverseite her und prüft, ob ein Patch für Ihren Anzeigetreiber verfügbar ist.
- Die Wahrscheinlichkeit, dass die Meldung „Die besten Treiber für Ihr Gerät sind bereits installiert“ zurückkommt, ist ziemlich hoch.
Das System, das eine solche Nachricht zurückgibt, ist in letzter Zeit zu einem Trend geworden. Machen Sie sich keine Sorgen, da Sie Gerätetreiber jederzeit auch auf andere Weise aktualisieren können.
Verwenden von Windows-Update
Da sich Microsoft immer mehr auf seine Einstellungs-App konzentriert, können Sie Ihre Gerätetreiber auch über Windows Update aktualisieren. So läuft dieser Prozess ab –
- Navigieren Sie zunächst zu Folgendem –
Einstellungen > Windows Update > Nach Updates suchen
- Das System sucht online nach ausstehenden Updates. Wenn es verfügbare Updates findet, werden diese unter den optionalen Updates angezeigt.
- Wenn Sie einen solchen Link finden, klicken Sie darauf. Aktivieren Sie anschließend alle Kontrollkästchen, für die Updates verfügbar sind.
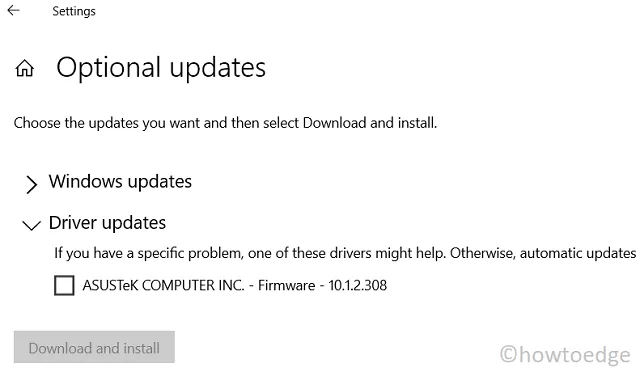
- Und schließlich klicken Sie auf Herunterladen und installieren.
Nachdem die Treiber erfolgreich installiert wurden, fordert das System Sie auf, Ihren Computer neu zu starten. Machen Sie dasselbe und prüfen Sie, ob das Bildschirmflackern behoben wird.
3] Anzeigetreiber deinstallieren oder zurücksetzen
Wenn Sie kürzlich einen Anzeigetreiber installiert haben und der Bildschirm danach anfängt zu flackern oder zu blinken, sollten Sie das neueste Update, das Sie kürzlich installiert haben, deinstallieren. So können Sie vorgehen –
Gerätetreiber deinstallieren
- Drücken Sie die Windows-Taste und X , um das Power-Menü zu starten.
- Wählen Sie Geräte-Manager.
- Klicken Sie nach dem Start mit der rechten Maustaste auf den Anzeigetreiber und wählen Sie die Option – „
uninstall device“. - Nachdem der Treiber erfolgreich deinstalliert wurde, starten Sie Ihren PC neu.
Wenn Windows 11/10 neu geladen wird, gehen Sie zur offiziellen Website des Systemherstellers und laden Sie die neuesten Patches für Ihren Computer herunter. Selbst wenn Sie keinen Patch für den beschädigten Treiber installieren, wird dieser Treiber durch einen bloßen Neustart Ihres Computers neu installiert.
Setzen Sie Ihre Grafiktreiber zurück
Wenn Sie absolut sicher sind, dass Sie einen inkompatiblen Bildschirmtreiber auf Ihrem PC installiert haben und Ihre Arbeit die 10-Tage-Marke nicht überschritten hat, können Sie den aktualisierten Bildschirmtreiber rückgängig machen. Verwenden Sie dazu diese Schritte –
- Öffnen Sie den Geräte-Manager (wie oben angegeben).
- Klicken Sie zum Erweitern auf Grafikkarten, klicken Sie mit der rechten Maustaste auf den fehlerhaften Treiber und wählen Sie Eigenschaften.
- Gehen Sie zur Registerkarte Treiber und klicken Sie auf Treiber zurücksetzen. Lassen Sie das System alle Updates für diesen Adapter deinstallieren und klicken Sie in diesem Fall auf OK .

- Starten Sie Ihren PC neu und sehen Sie, ob es hilft, Probleme mit dem Flackern oder Blinken des Bildschirms unter Windows zu lösen.
4] Deaktivieren Sie den Desktop Windows Manager-Dienst
Jede Beschädigung oder jedes Problem mit diesem Dienst kann dazu führen, dass Ihr Bildschirm flackert oder in einigen Fällen auch blinkt. Um es dann zu beheben, stoppen Sie diesen Dienst und sehen Sie, ob es hilft. Hier ist wie –
- Drücken Sie Strg + Umschalt + Esc, um den Task-Manager zu starten.
- Wenn dies der Fall ist, gehen Sie zur Registerkarte Prozesse und scrollen Sie nach unten zum Abschnitt Windows-Prozesse.
- Sobald Sie dort sind, suchen und klicken Sie mit der rechten Maustaste auf Desktop Window Manager.
- Klicken Sie im Kontextmenü auf die Option „ Task beenden“.
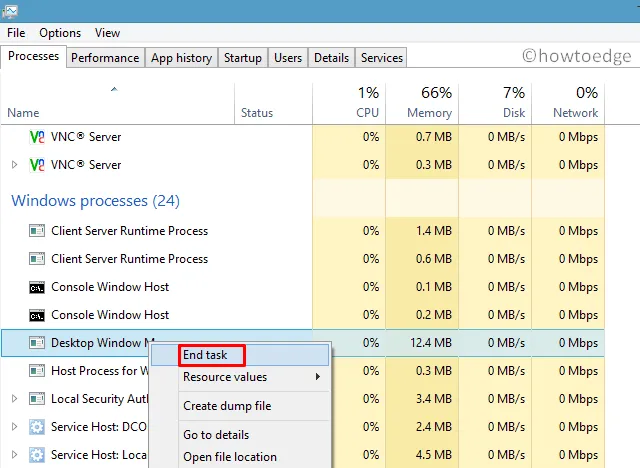
- Verlassen Sie den Task-Manager und starten Sie Ihren PC neu.
Melden Sie sich wieder bei Windows 11/10 an und besuchen Sie den obigen Abschnitt erneut. Der Prozess, den Sie zuvor gestoppt haben, sollte nicht unter „Windows-Prozesse“ ausgeführt werden. Falls Sie es anders finden, müssen Sie dies im Dienste-Fenster deaktivieren.
So deaktivieren Sie den Desktop Windows Manager über Dienste –
- Drücken Sie WinKey + R, um den Befehl Ausführen zu starten.
- Geben Sie „
services.msc“ ein und klicken Sie auf OK. - Das Dienste-Fenster wird eingeblendet und zeigt alle Dienste an.
- Suchen und klicken Sie mit der rechten Maustaste auf Desktop Windows Manager und klicken Sie auf Eigenschaften .
- Verwenden Sie auf der Eigenschaftenseite das Dropdown-Menü neben Starttyp und wählen Sie Deaktiviert aus .
- Wenn dieser Dienst bereits ausgeführt wird, klicken Sie auf die Schaltfläche Stopp .
- Klicken Sie auf Anwenden und dann auf OK, um Ihre Aktion zu bestätigen.
- Starten Sie Ihren PC erneut und prüfen Sie, ob das Problem mit dem Bildschirmflackern inzwischen behoben ist oder nicht.
5] Verwenden Sie das Datenträgerbereinigungstool
Manchmal treten solche Probleme einfach auf, weil ein riesiger Cache, alte Installationsdateien oder übrig gebliebene/Restdateien von deinstallierten Programmen vorhanden sind.
Um solche Dateien oder alte Windows-Installation(en) loszuwerden, können Sie ein eingebautes Tool verwenden, z. B. das Disk Cleanup Tool. Gehen Sie und löschen Sie temporäre Dateien von Ihrem System und sehen Sie, ob es hilft, das Problem zu lösen, mit dem Sie zu kämpfen hatten.
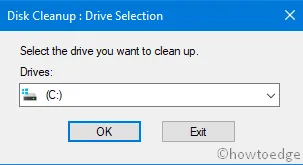
Storage Sense ist eine gute Initiative von Microsoft in diese Richtung. Wenn Sie hin und wieder auf Probleme stoßen, stellen Sie sicher, dass diese Einstellung auf Ihrem Gerät aktiviert bleibt. Dieses Tool sucht regelmäßig nach Dateien, die es löschen kann, und handelt entsprechend.
6] Befreien Sie sich von alten und veralteten Anwendungen
Microsoft hat seine Store-App so erweitert, dass Sie jetzt jede Anwendung direkt von hier aus installieren können. Wenn Sie also immer noch eine Anwendung verwenden, die Sie vor langer Zeit mit ihrer ausführbaren Datei installiert haben, deinstallieren Sie diese vollständig von Ihrem Gerät. Falls Sie diese Anwendung nicht im Windows Store finden (sehr selten, aber es passiert), besuchen Sie die offizielle Website und laden Sie die neueste Version herunter/installieren Sie sie.
- Starten Sie die Systemsteuerung.
- Klicken Sie auf Programme > Programme und Funktionen .
- Klicken Sie mit der rechten Maustaste auf die App, die Sie nicht mehr benötigen, und klicken Sie auf Deinstallieren.
- Wenn die Bestätigungsmeldung erscheint, klicken Sie auf Ja .
- Stellen Sie sicher, dass Sie Ihren PC als nächstes neu starten. Auf diese Weise entfernt das System alle übrig gebliebenen Dateien dieses Programms.
Installieren Sie die kürzlich installierten Programme erneut
Bevor Sie eine Drittanbieter-App herunterladen und auf Ihrem Computer installieren, stellen Sie sicher, dass Sie diese zuerst deinstallieren. Gehen Sie wie folgt vor, um eine Anwendung unter Windows 11/10 zu entfernen –
- Klicken Sie mit der rechten Maustaste auf das Windows-Symbol und wählen Sie Apps & Features.
- Das System führt Sie zur Einstellungsseite, auf der alle Apps in alphabetischer Reihenfolge aufgelistet sind.
- Scrollen Sie nach unten und suchen Sie die App, die Sie kürzlich installiert haben.
- Sobald Sie es gefunden haben, klicken Sie mit der rechten Maustaste darauf und klicken Sie auf die Option – Deinstallieren.
- Nachdem Sie die kürzlich installierten Anwendungen von Ihrem System entfernt haben, starten Sie Ihren PC neu .
Wenn Windows neu lädt, besuchen Sie die offizielle Website, laden Sie die neueste Version herunter und installieren Sie sie auf Ihrem Computer.
Ich hoffe, Sie haben das Problem mit dem Flackern oder Blinken des Bildschirms inzwischen gelöst. Wenn nicht, verwenden Sie diese fortschrittlichen Lösungen –
7] Ändern Sie die Aktualisierungsrate des Windows 11-Monitors
Mehrere Benutzer lieben es, High-End-Spiele mit höheren fps zu spielen. Was sie falsch machen, ist, ihre Systeme auf der gleichen Frequenz laufen zu lassen, selbst nachdem sie mit dem Spielen fertig sind. Infolgedessen beginnt der Bildschirm unter Windows 11 zu flackern oder zu blinken. Um dies dann zu beheben, sollten Sie die Monitor-Aktualisierungsrate richtig konfigurieren.
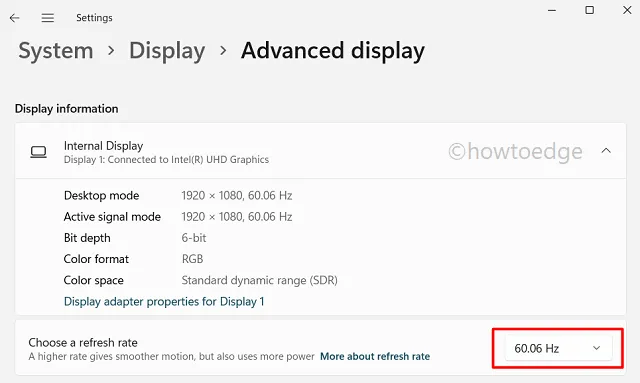
8] Führen Sie die Problembehandlung für Hardware und Geräte aus
Indem Sie dieses Tool ausführen, können Sie überprüfen, ob hardwareseitig Probleme vorliegen oder nicht. So führen Sie diese Aufgabe aus –
- Drücken Sie Win + R, um das Dialogfeld „Ausführen“ zu starten.
- Wenn es sich öffnet, geben Sie Folgendes ein und klicken Sie auf OK.
msdt.exe -id DeviceDiagnostic
- Klicken Sie auf Weiter und folgen Sie den Anweisungen dieses Tools.

- Wenn der Troubleshooter eine Lösung findet, um die zugrunde liegenden Ursachen zu beheben, wird er „Diesen Fix anwenden“ bereitstellen.
- Schlagen Sie darüber und sehen Sie, ob es hilft, den wahren Schuldigen zu finden.
9] Untersuchen Sie die Hardware mit CHKDWe
Oft ist der wahre Übeltäter etwas anderes und wir reparieren die bereits korrigierten weiter. Dasselbe gilt für Festplattenlaufwerke. Egal wie vielen Lösungen Sie folgen, in dem Moment, in dem sich Ihre Hardware abrupt zu verhalten beginnt, gibt es nur eine Option, nämlich die Festplatte zu ersetzen. Um zu bestätigen, ob dies hier tatsächlich zutrifft oder nicht, verwenden Sie die folgenden Schritte –
- Öffnen Sie die Eingabeaufforderung als Administrator.
- Geben Sie beim Start Folgendes ein und drücken Sie die Eingabetaste –
chkdsk c: /f

- Geben Sie „Y“ ein und drücken Sie die Eingabetaste, wenn Sie aufgefordert werden, die Planung während des nächsten PC-Neustarts zu bestätigen.
- Starten Sie Ihr Gerät als nächstes neu und der CHKDWe übernimmt.
- Während der Ausführung sucht CHKDWe nach fehlerhaften Sektoren auf der Festplatte und meldet dasselbe.
- Wenn dies vorbei ist, überprüfen Sie, ob Ihr Bildschirm immer noch flackert/blitzt.
Reinigen Sie die Festplatte von möglichen Verschmutzungen
Wenn der obige CHKDWe-Bericht besagt, dass die Festplattentreiber alle in Ordnung sind, versuchen Sie, den Staub zu entfernen, der sich möglicherweise auf Ihren Hardwarekomponenten oder den umliegenden Bereichen angesammelt hat. Sie können diese Aufgabe ganz einfach auf dem Desktop ausführen. Wenn Sie einen Laptop verwenden, befolgen Sie dies nur, wenn Sie ein Experte im Öffnen des Deckels/Gehäuses und Wiederanbringen nach der Reinigung sind.
Ich hoffe, Sie haben jetzt kein Flackern mehr auf dem Bildschirm oder Probleme mit dem Blinken des Bildschirms auf Ihrem Gerät. Wenn dies erneut der Fall ist und die Festplatte in Ordnung ist, sollten Sie Ihren PC in einen Zustand zurückversetzen, in dem alles ziemlich normal lief. Falls Sie in der Vergangenheit keine Sicherungspunkte generiert haben, bleibt Ihnen nur eine Option, nämlich Windows 11/10 neu installieren.



Schreibe einen Kommentar