So beheben Sie das Problem, dass Samsung Pass vorübergehend nicht verfügbar ist

Haben Sie es mit der Meldung „Samsung Pass vorübergehend nicht verfügbar“ zu tun? Ich verstehe völlig, wie frustrierend das sein kann, wenn man einfach nur die App nutzen möchte.
Aber kein Stress – wir können dieses Samsung-Problem definitiv beheben .

Was löst den Fehler „Samsung Pass vorübergehend nicht verfügbar“ aus?
Bevor wir uns mit den Lösungen befassen, ist es hilfreich, mögliche Gründe zu verstehen, warum Samsung Pass nicht verfügbar sein kann:
Veraltete Samsung Pass-App-Version
Die Verwendung einer alten Version der Samsung Pass-App kann zu Kompatibilitätsproblemen und Fehlern führen, die die Funktionalität beeinträchtigen.
Probleme mit der Netzwerkverbindung
Probleme mit dem WLAN-Netzwerk , der mobilen Datenverbindung oder Bluetooth können dazu führen, dass Samsung Pass nicht ordnungsgemäß kommuniziert.
Softwarekonflikte mit Samsung Pass
Andere Apps oder Dienste, die auf Ihrem Gerät ausgeführt werden, können mit Samsung Pass in Konflikt geraten und Fehlfunktionen verursachen.
Beschädigte Samsung Pass-App-Daten
Mit der Zeit können Cache-Dateien und temporäre Daten in Samsung Pass beschädigt werden und die App instabil machen.
Authentifizierungsprobleme mit dem Samsung-Konto
Probleme mit Ihrem Samsung-Konto, Google-Konto oder biometrischen Daten wie Fingerabdrücken können den Zugriff auf Samsung Pass blockieren.
Methoden zur Behebung des Fehlers „Samsung Pass vorübergehend nicht verfügbar“.
Sehen wir uns nun die Schritt-für-Schritt-Anleitung zur Fehlerbehebung an, damit Samsung Pass wieder funktioniert!
Löschen des Samsung Pass-App-Cache
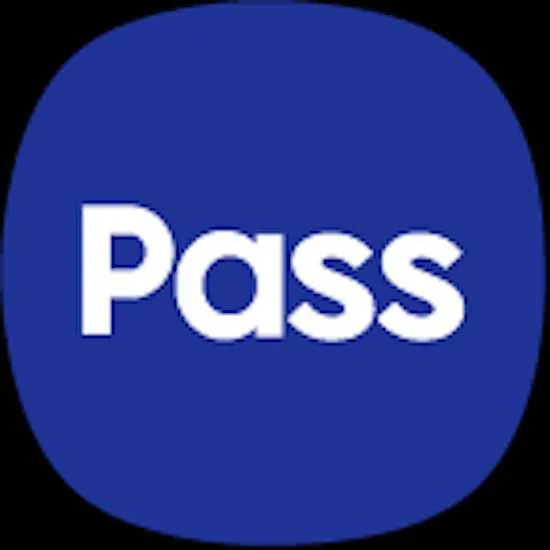
Das Löschen der zwischengespeicherten Daten und temporären Dateien in der Samsung Pass-App ist ein guter erster Schritt. Hier ist wie:
- Öffnen Sie die Einstellungen und gehen Sie zu Apps.
- Suchen Sie Samsung Pass in der Apps-Liste und tippen Sie darauf.
- Tippen Sie auf Speicher.
- Tippen Sie auf Cache leeren. Dadurch werden alle beschädigten zwischengespeicherten Daten gelöscht.
Starten Sie Ihr Samsung-Gerät neu
Manchmal kann ein einfacher Neustart Systemkonflikte oder Softwareprobleme beheben, die Samsung Pass betreffen:
- Halten Sie die Power-Taste gedrückt.
- Tippen Sie auf „Neu starten“, wenn das Menü angezeigt wird.
- Warten Sie, bis Ihr Telefon vollständig neu gestartet ist, und starten Sie das System neu.
Aktualisieren von Samsung Pass auf die neueste App-Version
Die Verwendung einer veralteten Version der App führt häufig zu Problemen. Durch das Aktualisieren von Samsung Pass können folgende Fehler behoben werden:
- Öffnen Sie den Google Play Store auf Ihrem Gerät.
- Suchen Sie nach „Samsung Pass“.
- Wenn eine Schaltfläche „Aktualisieren“ angezeigt wird, tippen Sie darauf, um Samsung Pass auf die neueste Version zu aktualisieren.
Deaktivieren und erneutes Aktivieren der Samsung Pass-App
Wenn Samsung Pass nicht mehr normal funktioniert, kann das Zurücksetzen der App helfen, skurrile Fehler zu beheben:
- Gehen Sie zu Einstellungen > Apps und tippen Sie auf Samsung Pass.
- Tippen Sie auf Deaktivieren, um Samsung Pass zu deaktivieren.
- Öffnen Sie Samsung Pass erneut und tippen Sie auf „Aktivieren“, um es wieder zu aktivieren.
- Starten Sie Ihr Telefon neu, nachdem Sie die App erneut aktiviert haben.
Netzwerkverbindungen wechseln
Verbindungsprobleme können die Kommunikation zwischen Samsung Pass und Remote-Servern stören:
- Ziehen Sie den Benachrichtigungsschirm oben auf dem Bildschirm nach unten.
- Schalten Sie WLAN aus, indem Sie auf den Kippschalter tippen.
- Aktivieren Sie mobile Daten, indem Sie auf den Kippschalter tippen.
- Versuchen Sie, Samsung Pass über das Mobilfunknetz zu verwenden.
Starten Sie Ihr Samsung-Gerät im abgesicherten Modus
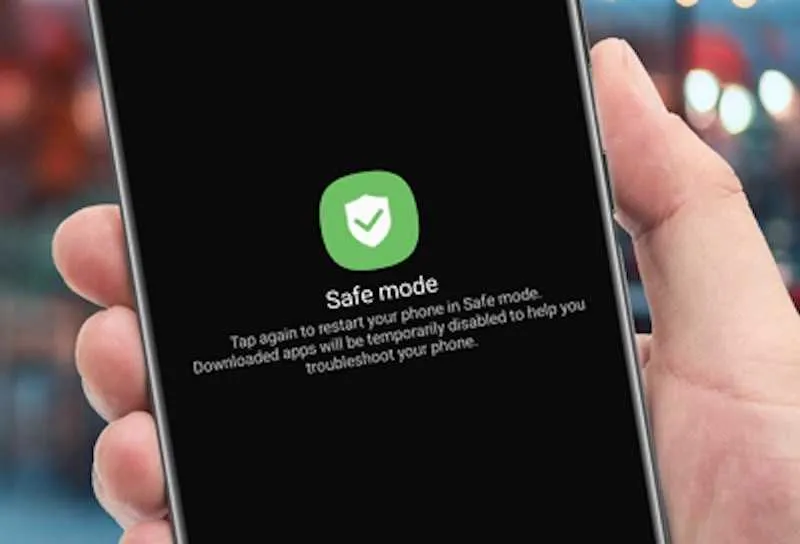
Im abgesicherten Modus wird das Gerät nur mit Standard-System-Apps und -Diensten gestartet. Dadurch werden alle Apps von Drittanbietern isoliert, die Probleme mit Samsung Pass verursachen.
So starten Sie im abgesicherten Modus:
- Halten Sie die Power-Taste gedrückt.
- Tippen und halten Sie Ausschalten.
- Tippen Sie auf OK, um den Neustart im abgesicherten Modus zu bestätigen.
Wenn Samsung Pass im abgesicherten Modus normal funktioniert, verursacht wahrscheinlich eine Drittanbieter-App einen Konflikt. Überprüfen Sie alle Apps, die unmittelbar vor dem Auftreten der Probleme heruntergeladen wurden.
Wenn Sie die Lösungen in dieser Anleitung ausprobieren, funktioniert Samsung Pass hoffentlich wieder ordnungsgemäß. Gehen Sie jeden Fix einzeln durch, bis Sie herausgefunden haben, was Ihren spezifischen Fehler behebt. Und wenn Sie weitere Probleme mit Samsung Pass haben, können Sie sich jederzeit an uns wenden!



Schreibe einen Kommentar