So beheben Sie den Fehler „Regeln, die für dieses Konto nicht unterstützt werden“ in der Outlook-App für Mac
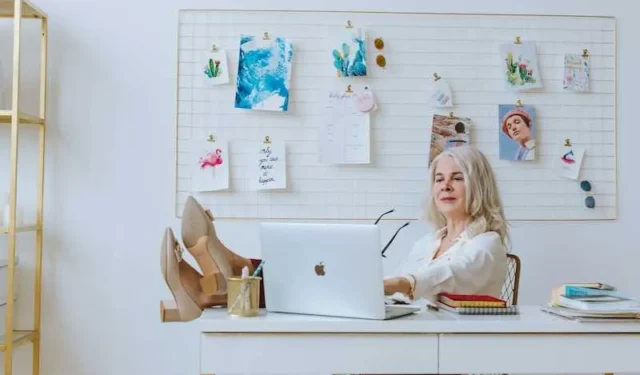
Als Benutzer von Microsoft Outlook für Mac gibt es kaum etwas Ärgerlicheres, als die gefürchtete Fehlermeldung „Regeln werden für dieses Konto nicht unterstützt“ zu sehen, wenn Sie versuchen, E-Mail-Filter und Workflows auf Ihrem Apple-Computer zu erstellen.
Wenn Sie Nachrichten nicht automatisch organisieren, markieren und weiterleiten können, entsteht in Ihrem Posteingang ein chaotisches Durcheinander. Aber mit ein paar gezielten Fehlerbehebungstechniken können Sie dafür sorgen, dass die Outlook-Regeln auf Ihren Apple iMac-, MacBook Pro- oder Air- oder Mac Mini-Geräten wieder ordnungsgemäß funktionieren.
Anleitung zum Beheben und Beheben von Regeln, die für diesen Kontofehler in der Microsoft Outlook-App für Mac-Computer nicht unterstützt werden
Befolgen Sie diese detaillierte Anleitung, um die hartnäckigen „Regeln nicht unterstützt“ -Fehler im Outlook-E-Mail-Client für MacOS-Geräte endlich zu beheben.
Führen Sie ein Rollback zur alten Outlook-App für MacOS durch
Wenn Ihnen der Regelfehler erst nach dem kürzlichen Update auf die neue Microsoft Outlook für Mac-App auffällt, ist es einen Versuch wert, zur vorherigen Legacy-Version zurückzukehren. Die alte integrierte Unterstützung von Outlook für Mac für lokale clientseitige Regeln.
So kehren Sie zur alten Outlook-App zurück:
- Starten Sie Outlook und wählen Sie in der Menüleiste „Hilfe“ > „Nach Updates suchen“.
- Klicken Sie im angezeigten Update-Fenster auf die Option „Bei meiner aktuellen Version von Outlook bleiben“.
- Dadurch wird Ihre Outlook-Version auf die vorherige Legacy-App zurückgesetzt
- Beenden Sie Outlook vollständig mit Befehl+Q und starten Sie die ältere Version neu
- Versuchen Sie erneut, die gewünschten Regeln in der alten Outlook für Mac-App zu erstellen
Mit etwas Glück funktionieren Ihre Regeln jetzt mit der Legacy-Version, die lokale Regeln besser unterstützt.
Konfigurieren Sie Regeln über Outlook Web App
Wenn der alte Outlook-Downgrade-Trick nicht funktioniert, versuchen Sie stattdessen, Ihre Regeln über Outlook Web App (OWA) einzurichten . OWA nutzt serverseitige Regeln, die möglicherweise auch dann funktionieren, wenn lokale Mac-Regeln fehlschlagen.
So legen Sie Regeln über OWA fest:
- Besuchen Sie outlook.office.com und melden Sie sich wie gewohnt bei Ihrem E-Mail-Konto an
- Klicken Sie auf das Zahnradsymbol „Einstellungen“ > „Optionen“.
- Wählen Sie im linken Menü „Mail“ aus
- Klicken Sie im rechten Bereich auf Posteingangsregeln
- Richten Sie hier Ihre neuen Regeln genauso ein wie im Desktop-Outlook
Erkundigen Sie sich bei Ihrem IT-Administrator, ob serverseitige Regeln für die Office 365- oder Exchange-Konten Ihrer Organisation aktiviert sind.
Erzwingen Sie das Beenden und Starten von Outlook auf Ihrem MacBook oder iMac
Versuchen Sie, das Beenden und Neustarten der Outlook für Mac-App zu erzwingen, bevor Sie sich zu sehr in die Materie vertiefen . Beschädigte temporäre Cache-Dateien oder hängengebliebene Prozesse können dazu führen, dass Regeln nicht ordnungsgemäß funktionieren.
So erzwingen Sie das Beenden von Outlook:
- Klicken Sie im Dock Ihres Mac auf das Outlook-Symbol und halten Sie die Wahltaste gedrückt
- Die Option „Beenden“ ändert sich in „Beenden erzwingen“.
- Wählen Sie „Beenden erzwingen“, um den Outlook-Prozess zwangsweise zu beenden
- Starten Sie dann Outlook erneut wie gewohnt
Dieser Neustart löscht alle Gremlins und lädt Outlook neu.
Löschen Sie Ihr E-Mail-Konto und fügen Sie es erneut hinzu
Wenn Ihre Outlook-Regeln zuvor funktionierten, aber später Fehler anzeigten, kann das Entfernen und erneute Hinzufügen Ihres Kontos Abhilfe schaffen. Dadurch werden im Wesentlichen Ihre Kontokonfigurationen zurückgesetzt.
So löschen Sie Ihr E-Mail-Konto und fügen es erneut hinzu:
- Gehen Sie zu Outlook > Einstellungen > Konten
- Wählen Sie Ihr Problemkonto aus und klicken Sie auf Entfernen > Von der Festplatte löschen
- Dadurch werden das Konto und alle lokalen Daten von Ihrem Mac entfernt
- Beenden Sie Outlook vollständig und starten Sie es neu
- Fügen Sie Ihr Konto erneut mit Ihrer vollständigen E-Mail-Adresse und Ihrem Passwort hinzu
- Sync erstellt Ihr Postfach aus der Cloud oder vom Server neu
Hoffentlich behebt diese neue Verknüpfung Ihres Kontos das Problem mit den fehlenden Regeln.
Holen Sie sich Hilfe vom Microsoft-Support
Wenn Sie weiterhin die Fehlermeldung „Regeln werden nicht unterstützt“ erhalten, nachdem Sie die oben genannten Optionen ausgeschöpft haben, ist es an der Zeit, professionelle Hilfe von den Support-Assistenten von Microsoft in Anspruch zu nehmen:
- Lesen Sie die Hilfedokumentation zu Outlook für Mac sorgfältig durch, um Empfehlungen zur Fehlerbehebung zu erhalten
- Posten Sie im Outlook für Mac-Community-Forum, um Anregungen von Microsoft-Mitarbeitern zu erhalten
- Starten Sie eine Chat- oder Telefonsupportsitzung mit dem Outlook-Kundendienst, um Ihr Konto zu diagnostizieren
- Lassen Sie sie die Serverkonfigurationen und die Integrität der E-Mail-Datenbank auf Beschädigungen überprüfen
Mit seinen erweiterten Tools und Zugriffsmöglichkeiten kann der Microsoft-Support genau bestimmen, was die ordnungsgemäße Funktion von Regeln in Ihrer Outlook-Version verhindert.



Schreibe einen Kommentar