So beheben Sie den Roblox-Fehlercode 769 „Teleport fehlgeschlagen“
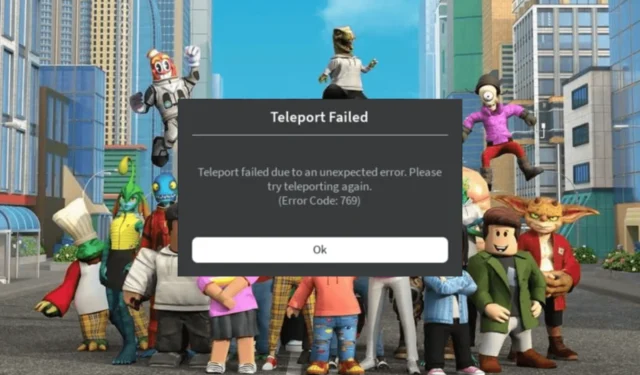
Wenn bei Roblox die Meldung „Teleport fehlgeschlagen“ (Fehlercode 769) auftritt, kann dies an einem Serverausfall, falschen Netzwerkeinstellungen oder Problemen mit den Computerberechtigungen liegen.
Der Fehler kann Sie daran hindern, zwischen Spielen zu teleportieren, was den Zugriff auf die Spiele, die Sie spielen möchten, erschwert. Um das Problem zu beheben, rufen Sie zunächst die Roblox-Serverstatusseite auf , um zu prüfen, ob der Server aktiv ist, starten Sie Ihren Router neu, aktivieren Sie dann Teleports von Drittanbietern, führen Sie das Spiel als Administrator aus und ändern Sie DNS in Google DNS. Lassen Sie uns anfangen!
Wie kann ich den Roblox-Fehlercode 769 „Teleport fehlgeschlagen“ beheben?
1. Teleports von Drittanbietern zulassen
- Wählen Sie auf der Startseite von Roblox Studio das Spiel und dann die Spieleinstellungen aus .
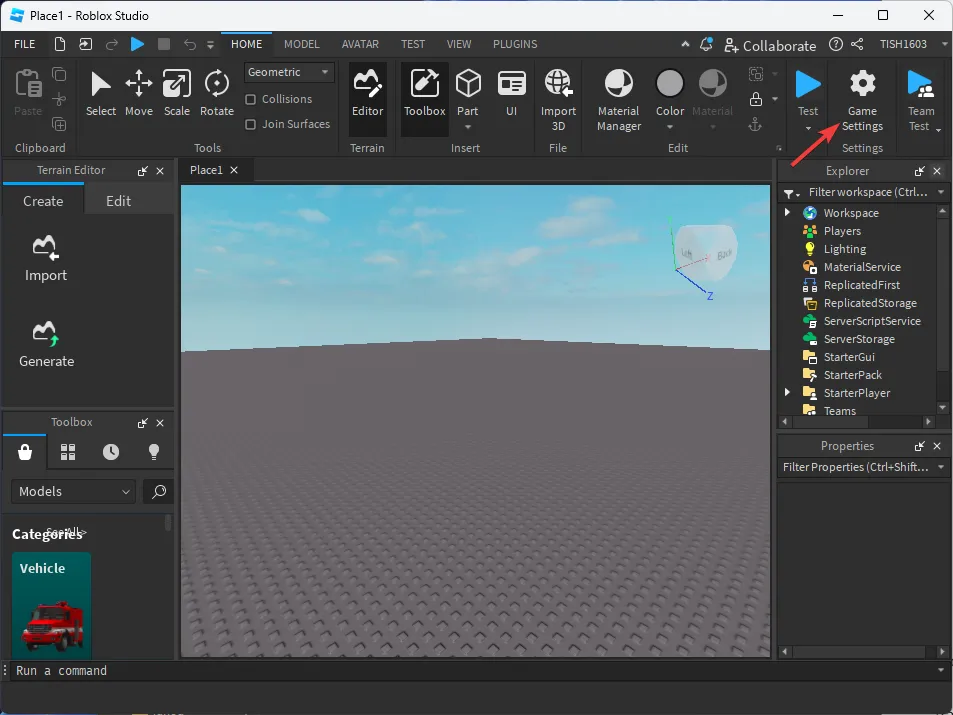
- Gehen Sie zum Abschnitt „Sicherheit“.
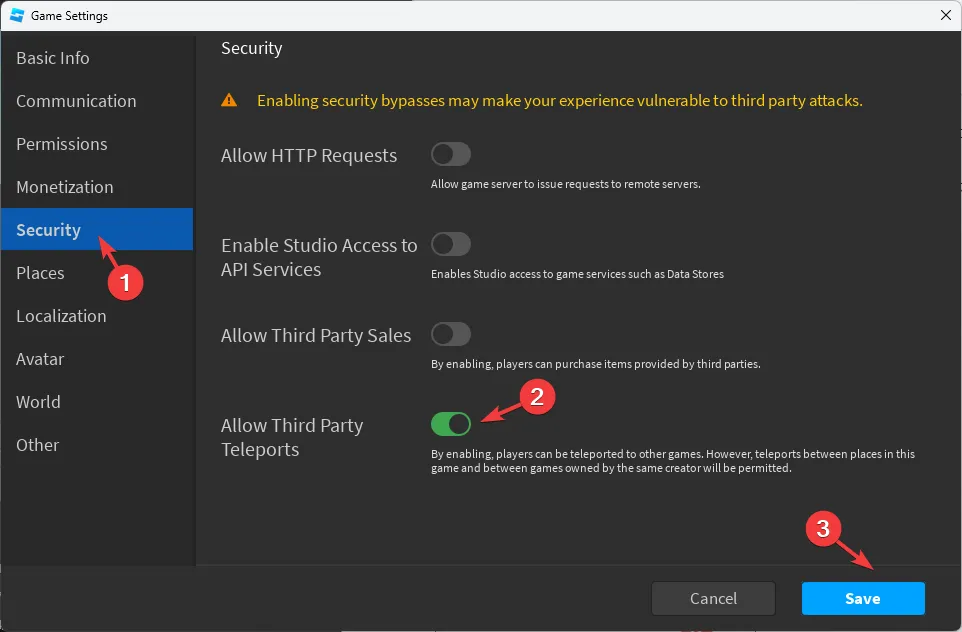
- Aktivieren Sie nun den Schalter „ Teleports von Drittanbietern zulassen“ und klicken Sie auf „Speichern“.
2. Führen Sie Roblox als Administrator aus
- Suchen Sie Roblox auf Ihrem Desktop und klicken Sie mit der rechten Maustaste darauf, um das Kontextmenü aufzurufen.
- Wählen Sie im Menü Eigenschaften aus .
- Gehen Sie zur Registerkarte „Kompatibilität“ und wählen Sie unter „ Einstellungen “ die Option „Dieses Programm als Administrator ausführen“ aus.
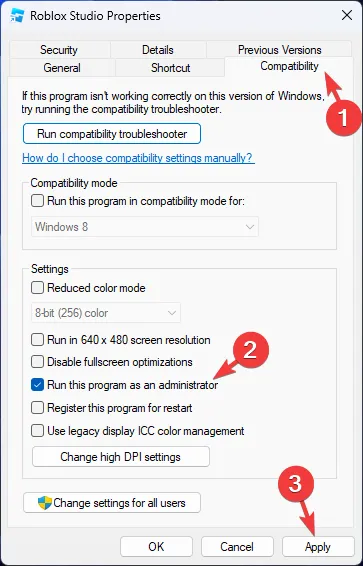
- Klicken Sie auf „Übernehmen“ und dann auf „OK“, um die Änderungen zu speichern.
3. Verwenden eines Skripts
- Öffnen Sie Roblox Studio wie gewohnt und gehen Sie zu Ihrem Spielprojekt.
- Suchen Sie als Nächstes das Explorer- Fenster auf der rechten Seite.
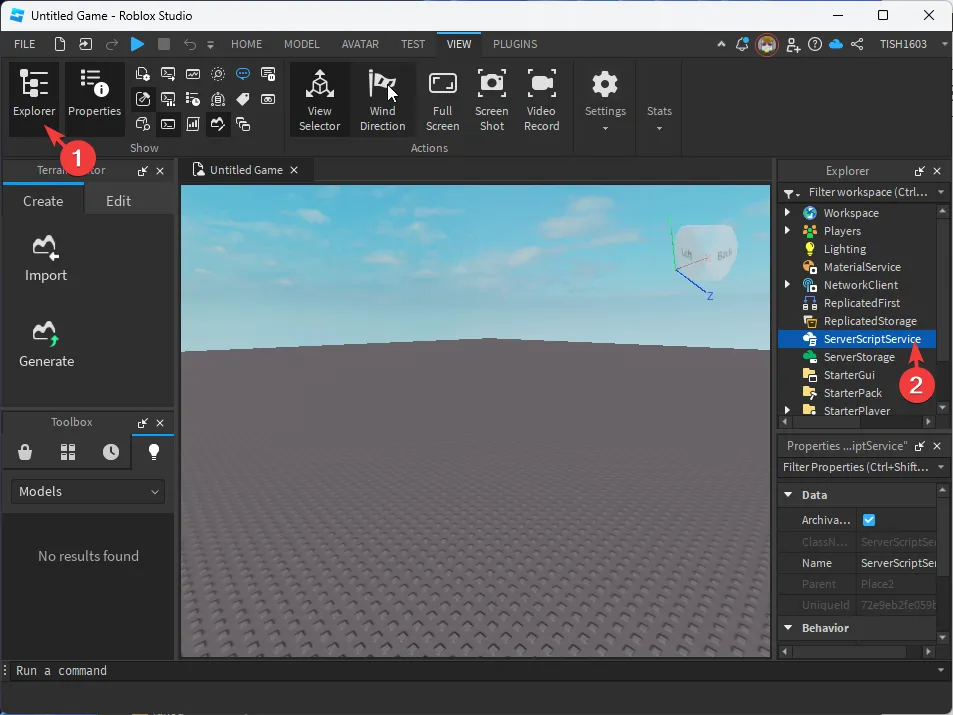
- Klicken Sie mit der rechten Maustaste auf „ServerScriptService“ oder „ServerStorage“ für „Lokales Skript“, wählen Sie „Objekt einfügen“ und anschließend „Skript“ oder „Lokales Skript“.
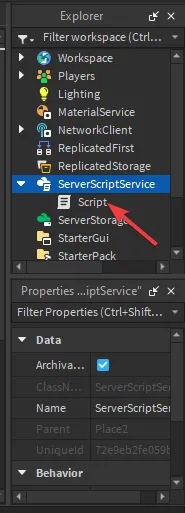
- Doppelklicken Sie auf das gerade hinzugefügte Skript, um den Skript-Editor zu öffnen.
- Entfernen Sie den vorhandenen Code und kopieren Sie dann den unten aufgeführten Code und fügen Sie ihn ein.
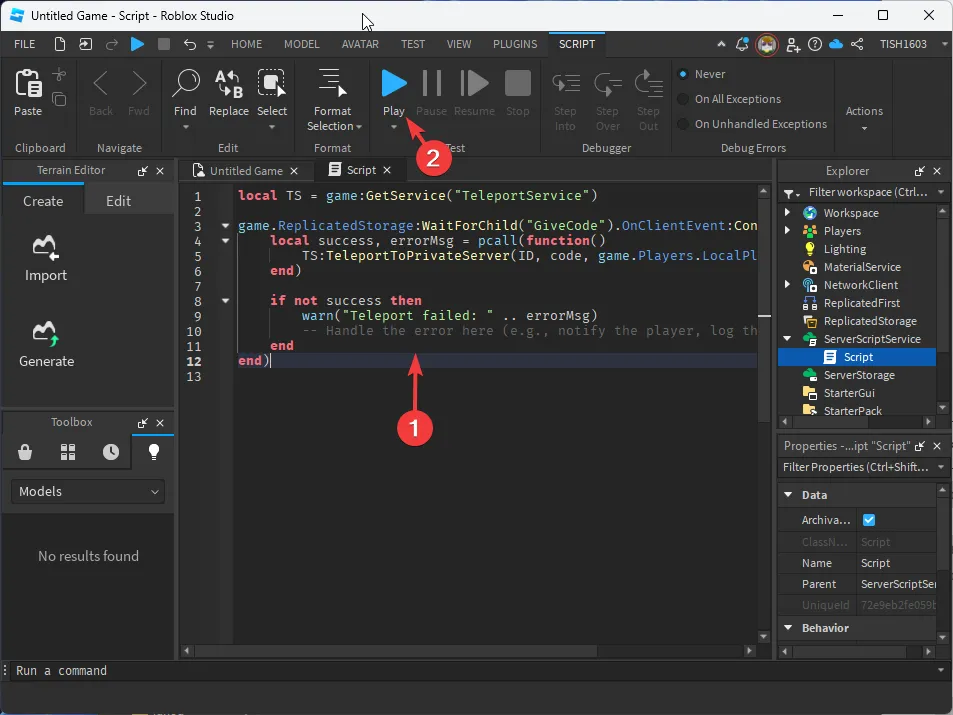
- Klicken Sie anschließend oben links auf und wählen Sie „Speichern“ .
- Klicken Sie in Roblox Studio auf die Schaltfläche „Spielen“ , um Ihr Spiel zu testen.
local TS = game:GetService("TeleportService")
Spiel.ReplicatedStorage:WaitForChild(„GiveCode“).OnClientEvent:Connect(Funktion(ID, Code)
lokal erfolgreich, Fehlermeldung = pcall(Funktion()
TS:TeleportToPrivateServer(ID, Code, Spiel.Players.LocalPlayer)
Ende)
wenn nicht erfolgreich, dann
warnen(„Teleport fehlgeschlagen: „. . errorMsg)
— Behandeln Sie den Fehler hier (z. B. benachrichtigen Sie den Spieler, protokollieren Sie den Fehler)
Ende
Ende)
Falls der Fehler weiterhin auftritt, überprüfen Sie die Server-ID (ID) und den Code noch einmal und prüfen Sie dann die Serverkapazität, da Roblox jetzt einer bestimmten Anzahl von Spielern erlaubt, einem privaten Server beizutreten.
4. Leeren Sie den Cache
- Drücken Sie Windows + R , um das Fenster „Ausführen“ zu öffnen .
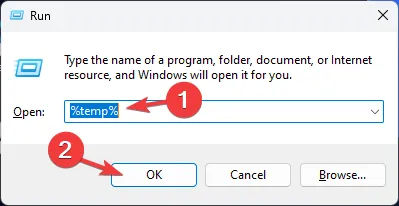
- Geben Sie %temp% ein und klicken Sie auf „OK“, um den Ordner „Temporäre Dateien“ zu öffnen .
- Drücken Sie Ctrl +, A um alle Dateien auszuwählen, und klicken Sie dann auf Löschen, um alle Dateien zu entfernen.
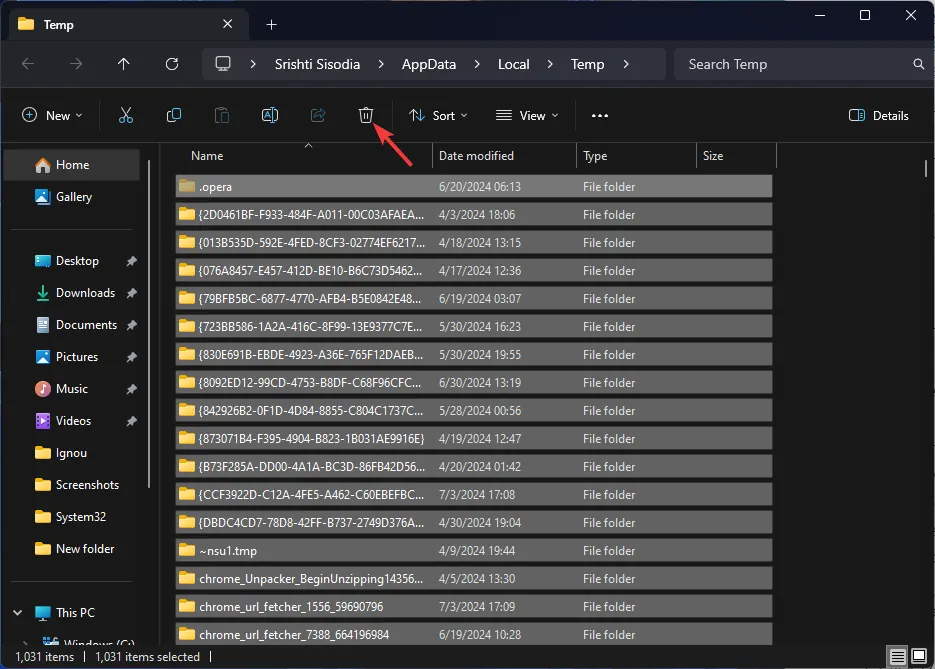
Durch das Leeren des Cache Ihres Computers können Sie auch Probleme beheben, z. B. dass Roblox nicht startet. Lesen Sie diese Anleitung, um mehr zu erfahren.
5. Ändern Sie DNS in Google DNS
- Drücken Sie die Windows Taste, geben Sie „Systemsteuerung“ ein und wählen Sie „Systemsteuerung“ aus der Liste aus, um sie zu öffnen.
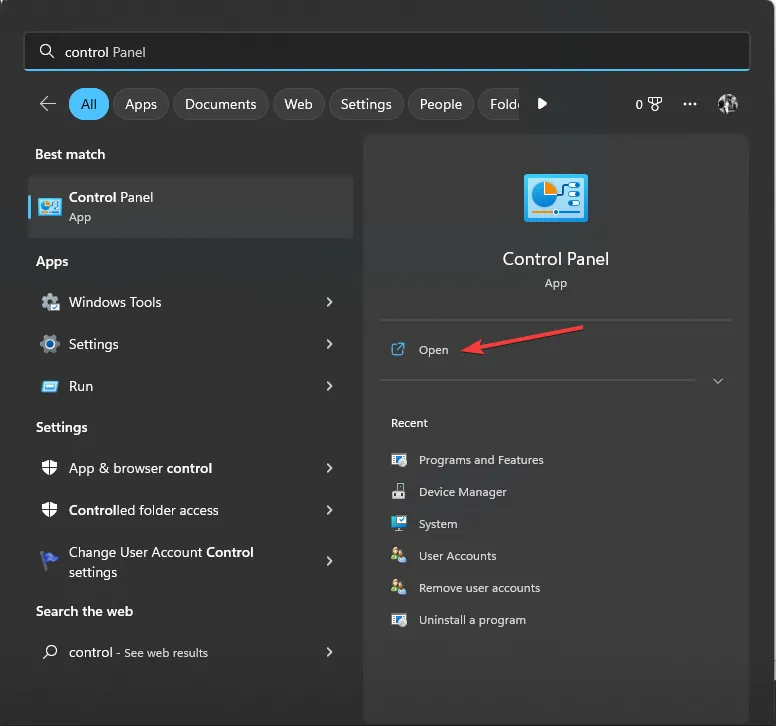
- Wählen Sie „Kategorie“ als „ Anzeigen nach“ und klicken Sie dann auf „Netzwerk und Internet“.
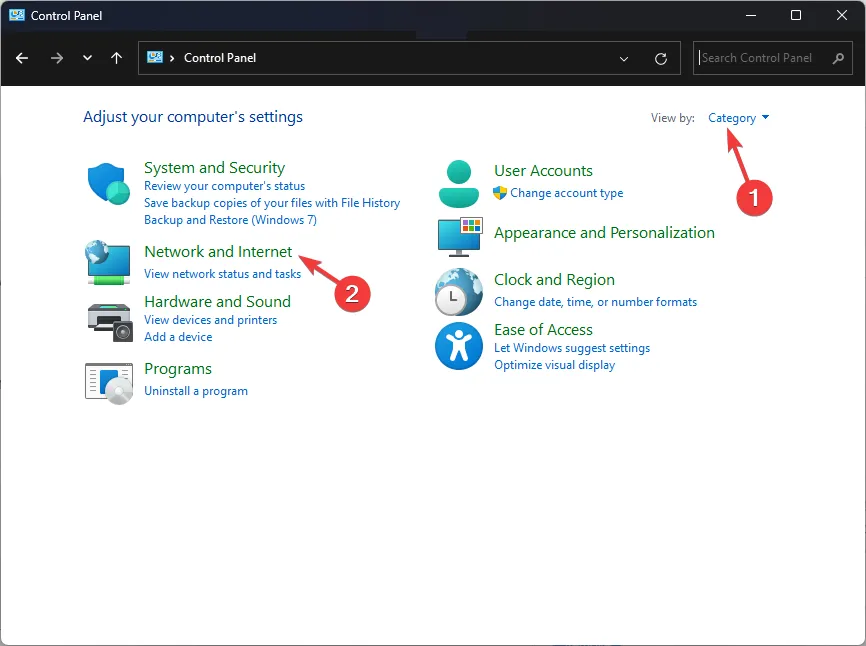
- Klicken Sie auf Netzwerk- und Freigabecenter .
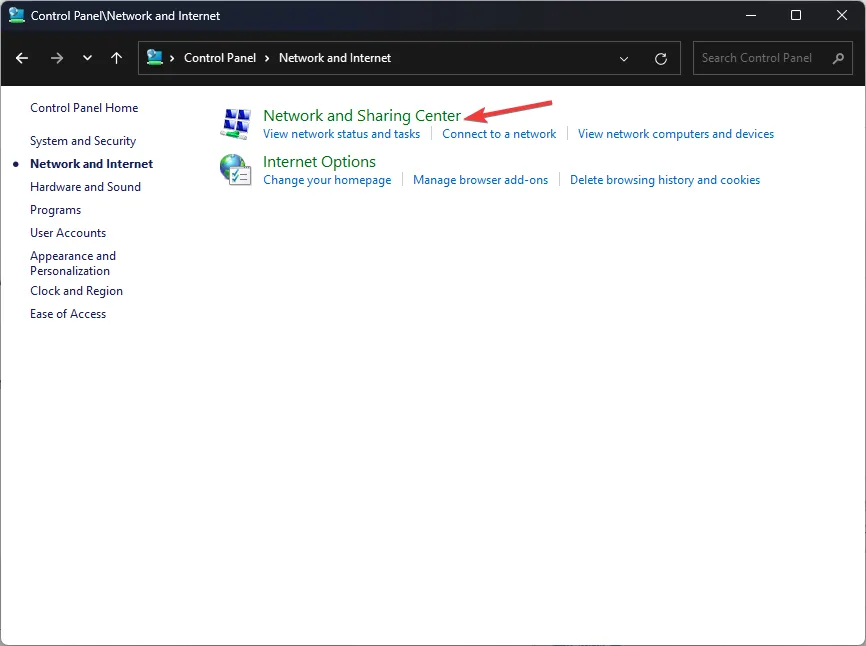
- Wählen Sie nun Adaptereinstellungen ändern.
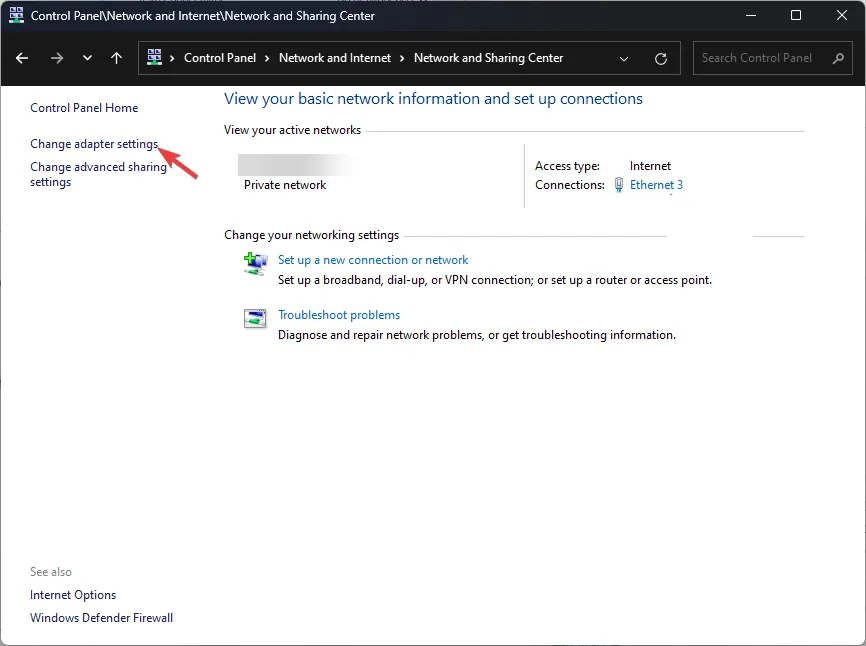
- Klicken Sie mit der rechten Maustaste auf die aktive Verbindung und wählen Sie „Eigenschaften“ aus dem Kontextmenü.
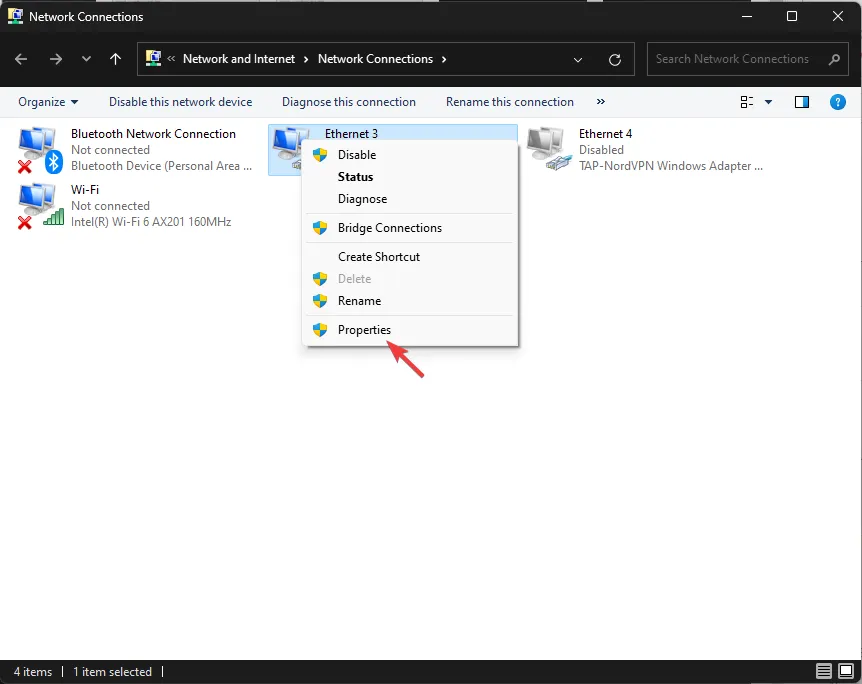
- Wählen Sie im Dialogfeld „Eigenschaften“ „ Internetprotokoll Version 4 (TCP/IPv4)“ aus und klicken Sie auf „Eigenschaften“.
- Wählen Sie als Nächstes die Option „Folgende DNS-Serveradressen verwenden“ aus .

- Geben Sie als bevorzugten DNS-Server 8.8.8.8 und als alternativen DNS-Server 8.8.4.4 ein .
- Klicken Sie zur Bestätigung auf „OK“.
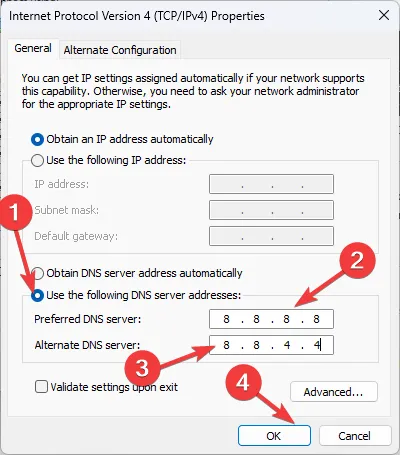
- Klicken Sie erneut zweimal auf „OK“ , um alle Dialogfelder zu schließen.
- Starten Sie Ihren PC neu, damit die Änderungen wirksam werden.
6. Setzen Sie Ihr Netzwerk zurück
- Drücken Sie die Windows Taste, geben Sie cmd ein , wählen Sie Eingabeaufforderung und klicken Sie auf Als Administrator ausführen .
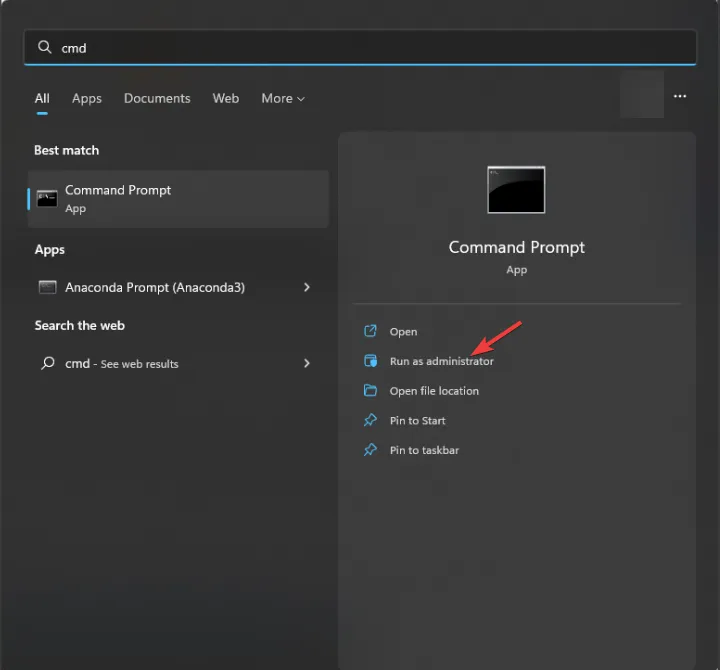
- Geben Sie die folgenden Befehle nacheinander ein und drücken Sie Enternach jedem Befehl:
netsh winsock resetipconfig/ flushdnsipconfig/ renew - Starten Sie anschließend Ihren Computer neu.
7. Installieren Sie Roblox neu
- Drücken Sie Windows+ I, um die App „ Einstellungen“ zu öffnen .
- Gehen Sie zu Apps und klicken Sie dann auf Installierte Apps .
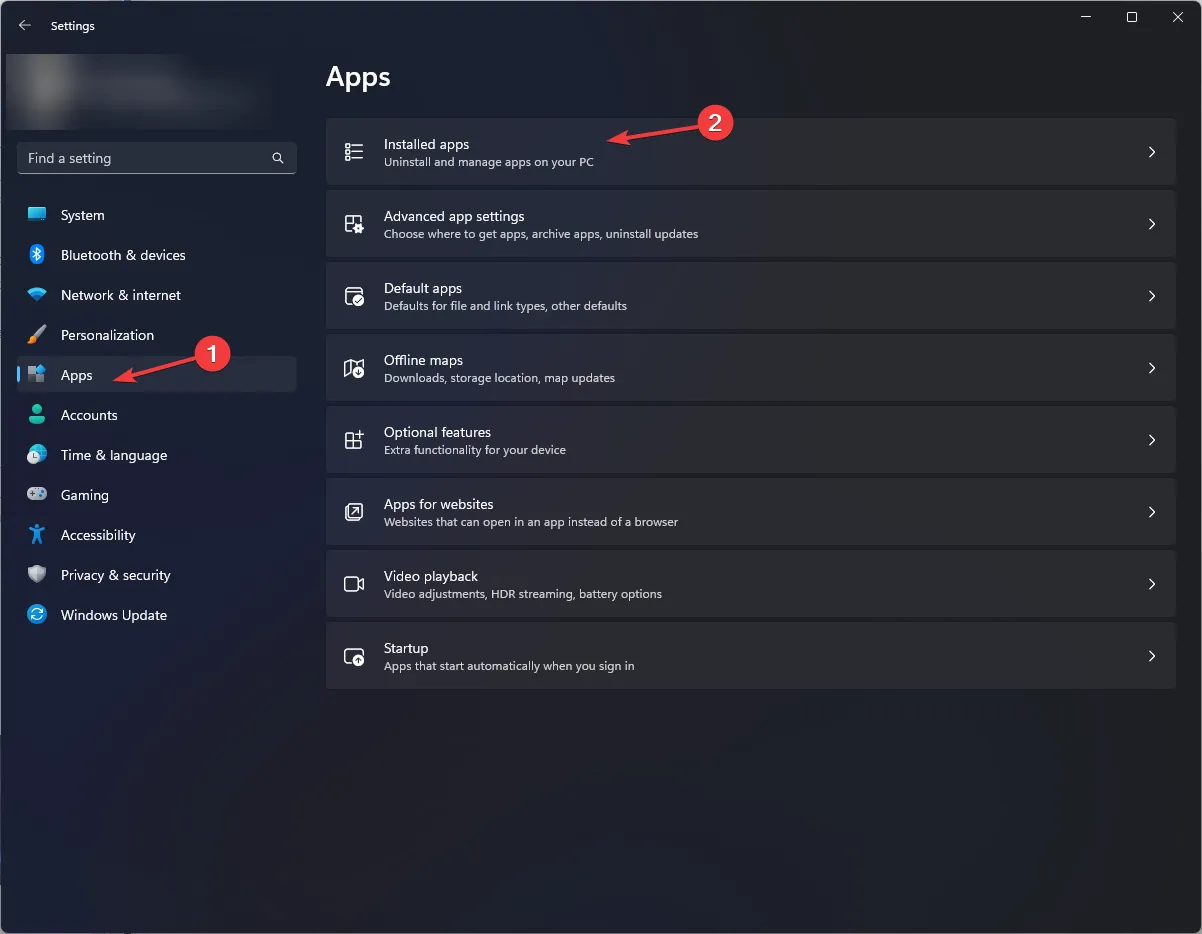
- Suchen Sie Roblox in der Liste, klicken Sie auf das Symbol mit den drei Punkten und wählen Sie „Deinstallieren“.
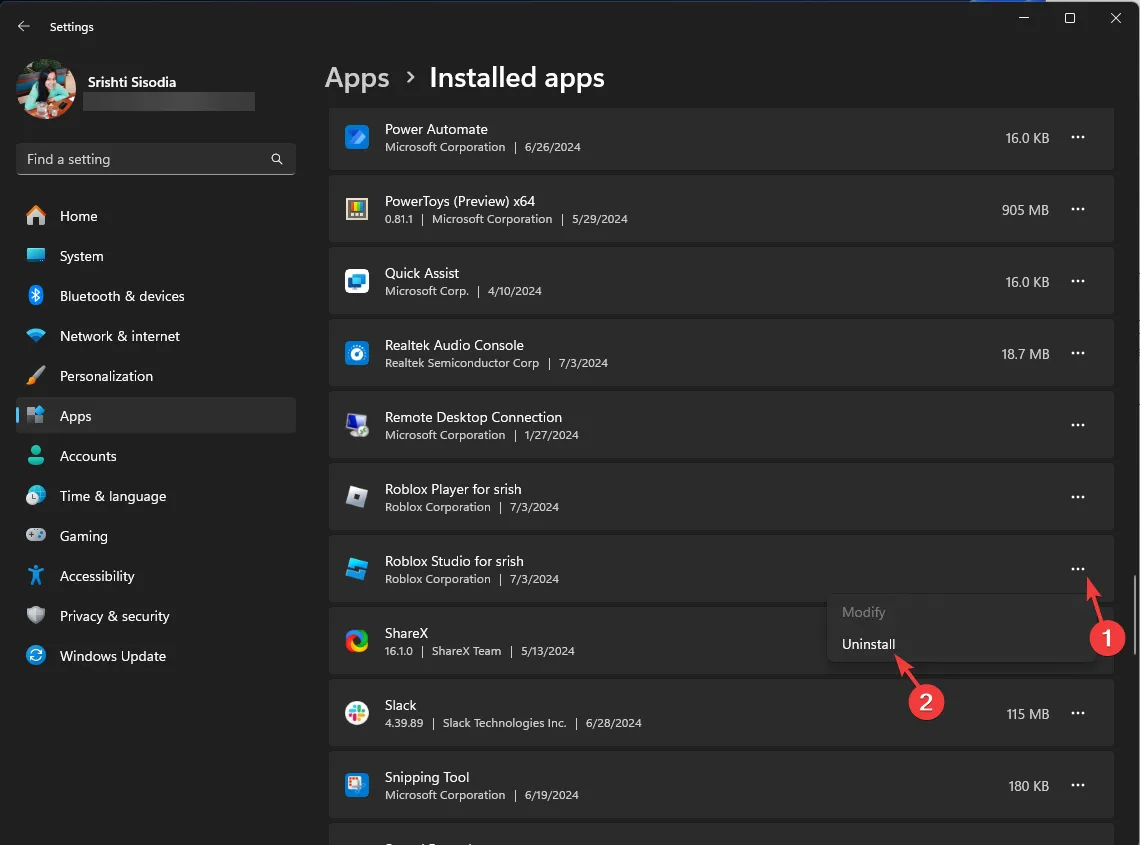
- Gehen Sie jetzt zur offiziellen Website von Roblox und klicken Sie auf „ Windows-App herunterladen“ . Doppelklicken Sie dann auf die heruntergeladene Datei, um die Installation zu starten.
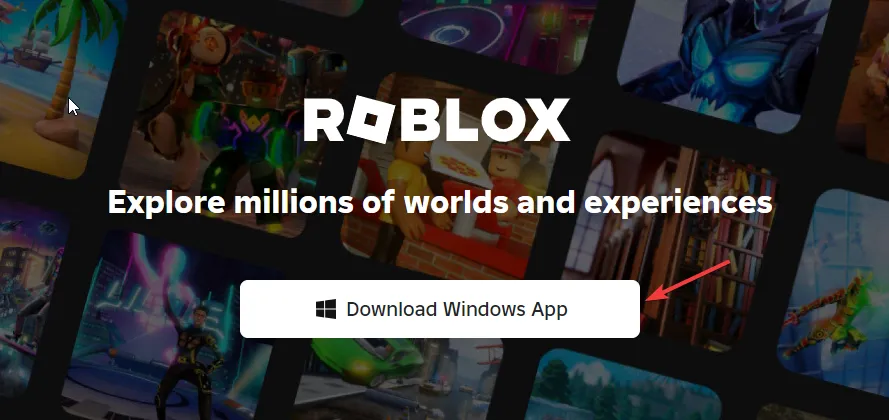
- Befolgen Sie die Anweisungen auf dem Bildschirm, um den Vorgang abzuschließen.
- Alternativ können Sie zum Microsoft Store gehen, nach Roblox suchen und auf „Installieren“ klicken.
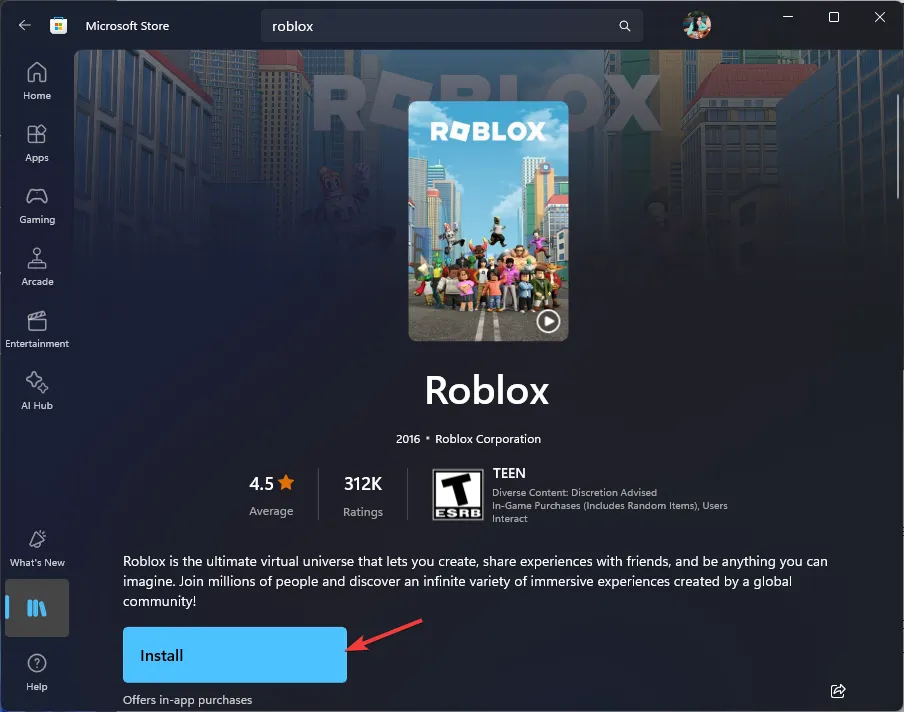
Durch die Neuinstallation der Roblox-App können Sie das Problem „Beim Starten von Roblox ist ein Fehler aufgetreten“ beheben. Lesen Sie diese Anleitung, um mehr zu erfahren.
Um den Roblox-Fehlercode 769 „Teleport fehlgeschlagen“ zu beheben, müssen Sie abschließend sicherstellen, dass der Drittanbieter-Teleport aktiviert und Ihre Netzwerkeinstellungen richtig konfiguriert sind. Führen Sie außerdem die Roblox-App als Administrator aus und ändern Sie DNS in Google DNS.
Viele Benutzer haben auch gemeldet, dass Roblox mit Google Chrome nicht funktioniert. Wir haben dieses Problem jedoch in einem separaten Handbuch behandelt, verpassen Sie es also nicht.
Haben wir einen Schritt übersehen, der Ihnen bei der Behebung des Roblox-Fehlercodes 769 „Teleport fehlgeschlagen“ geholfen hat? Teilen Sie ihn unseren Lesern im Kommentarbereich unten mit.



Schreibe einen Kommentar