So beheben Sie den Roblox Disconnected-Fehlercode 262
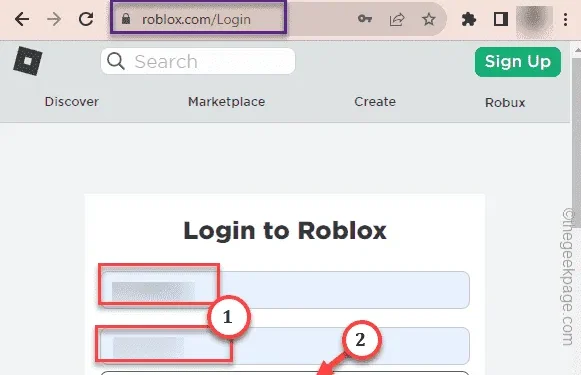
Problemumgehungen, die Sie ausprobieren müssen –
2. Roblox-Server wechseln ebenfalls in den Wartungsmodus. Überprüfen Sie also, ob die Roblox-Server ausgefallen sind oder nicht. Es gibt eine offizielle Roblox- Supportseite.
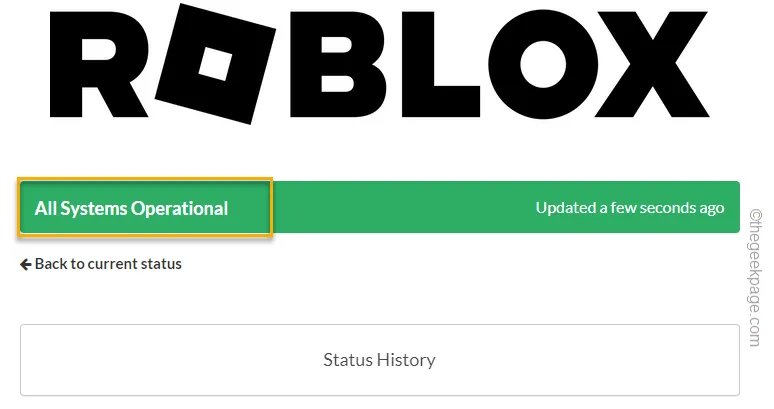
Fix 1 – Leeren Sie den Roblox-Cache
Schritt 1 – Tippen Sie schnell gleichzeitig auf die Windows-Taste+R .
Schritt 2 – Schreiben Sie dann dies und tippen Sie auf „ OK “.
%localappdata%
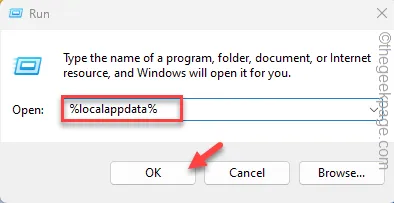
Schritt 3 – Scrollen Sie nach dem Öffnen des Temp-Ordners im Datei-Explorer-Fenster nach unten, um den Ordner „ Roblox “ zu finden.
Schritt 4 – Drücken Sie schnell die Option „🗑️“, um den Ordner zu löschen.
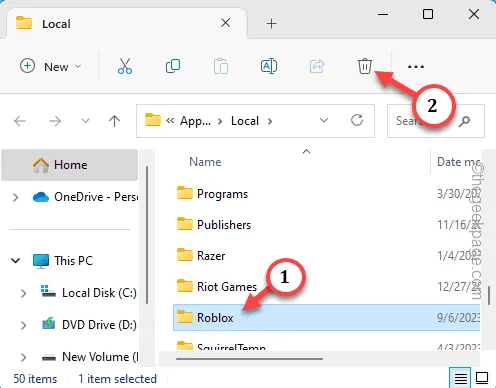
Schließen Sie den Temp-Ordner.
Fix 2 – Starten Sie Roblox im Kompatibilitätsmodus
Schritt 1 – Durch Drücken der Windows-Taste sollte das Suchfeld angezeigt werden.
Schritt 2 – Geben Sie dann „ roblox “ in das Suchfeld ein. Klicken Sie anschließend mit der rechten Maustaste auf die App „ Roblox Player “ und tippen Sie auf „ Dateispeicherort öffnen “.
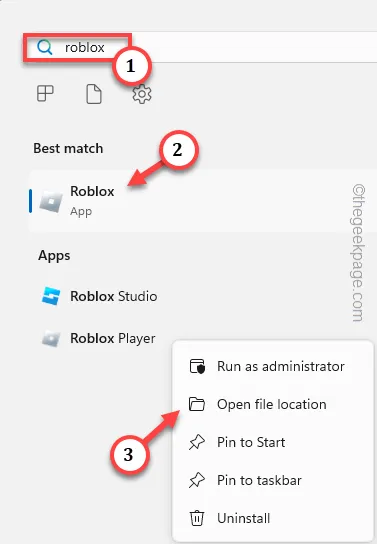
Schritt 3 – Im Roblox-Ordner finden Sie sowohl die Apps „ Roblox Player “ als auch „ Roblox Studio “.
Schritt 4 – Tippen Sie dann mit der rechten Maustaste auf die App „ Roblox Player “ und tippen Sie auf „ Eigenschaften “.
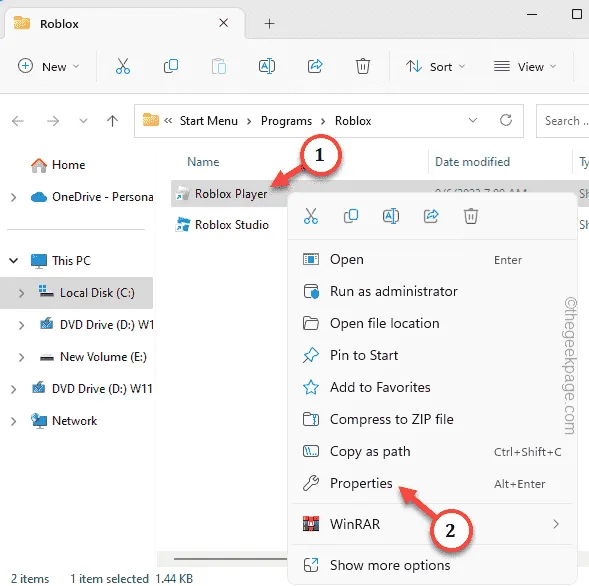
Schritt 5 – Wechseln Sie im Roblox Player-Eigenschaftenfenster zur Registerkarte „ Kompatibilität “.
Schritt 6 – Aktivieren Sie einfach das Kontrollkästchen „ Dieses Programm im Kompatibilitätsmodus ausführen für: “ und stellen Sie es auf „ Windows 8 “ ein.

Schritt 7 – Abschließend verwenden Sie nacheinander die beiden Schaltflächen „ Übernehmen “ und „ OK “, um die Änderungen zu übernehmen.
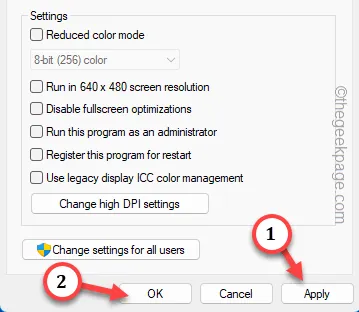
Fix 3 – Löschen Sie die IP-Konfiguration auf dem PC
Schritt 1 – Nachdem Sie einmal die Windows-Taste gedrückt haben, geben Sie „ cmd “ in das Feld ein.
Schritt 2 – Wenn Sie nur eine Sekunde warten, wird in den Suchergebnissen die „ Eingabeaufforderung “ angezeigt. Tippen Sie dann mit der rechten Maustaste darauf und tippen Sie auf „ Als Administrator ausführen “.
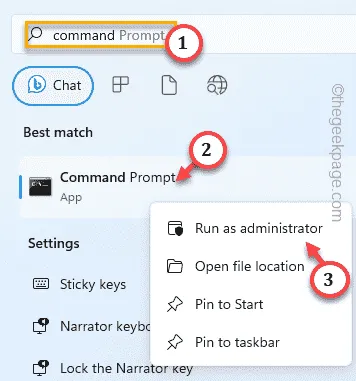
Schritt 3 – Geben Sie nun diesen einzeiligen Code in das Terminal ein und drücken Sie die Eingabetaste .
ipconfig /flushdns
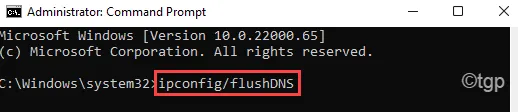
Successfully flushed the DNS Resolver Cache.
Fix 4 – Bereinigen Sie den Browser-Cache
Der gespeicherte Cache von Google Chrome kann diese Fehlercode-262- Meldung verursachen.
Schritt 1 – Starten Sie den Google Chrome- Browser.
Schritt 2 – Öffnen Sie einen neuen Tab und fügen Sie diesen direkt in die Adressleiste ein. Drücken Sie die Eingabetaste, um die Browserdaten zu öffnen.
chrome://settings/clearBrowserData
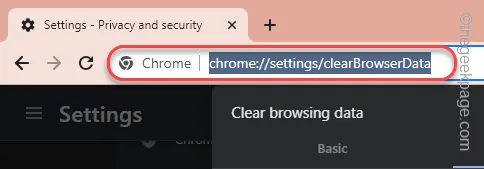
Schritt 3 – Gehen Sie einfach zur Registerkarte „ Erweitert “.
Schritt 4 – Überprüfen Sie dann nacheinander alle folgenden Optionen.
Browsing history
Download history
Cookies and other site data
Cached images and files
Schritt 5 – Verwenden Sie abschließend die Option „ Daten löschen “, um den Cache aus dem Browser zu löschen.
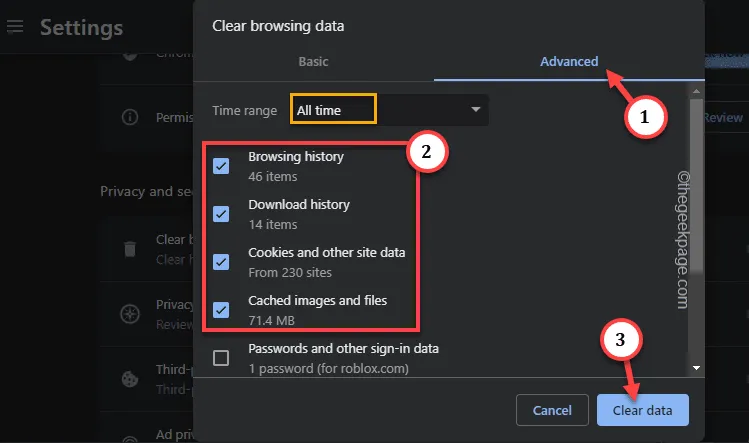
Fix 5 – Andere Apps verwenden
Schritt 1 – Öffnen Sie Roblox und melden Sie sich mit Ihrem Konto an.
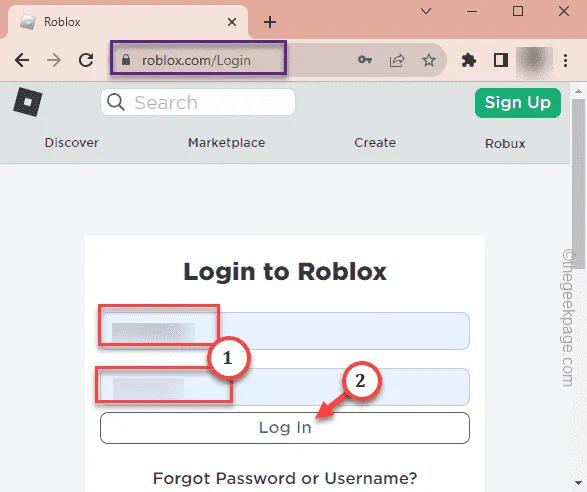
Schritt 2 – Sobald Sie sich angemeldet haben, tippen Sie auf einen der Mods, um darauf zuzugreifen.
Schritt 3 – Wenn Sie einen Mod geöffnet haben, tippen Sie auf die grüne Play-Taste , um ein Spiel zu starten.
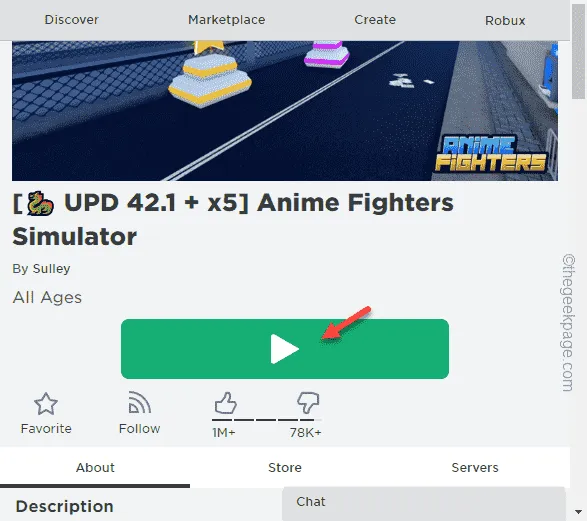
Schritt 4 – Wenn das Overlay im Browser erscheint, tippen Sie auf „ Roblox herunterladen und installieren “, um den Roblox-Player herunterzuladen.
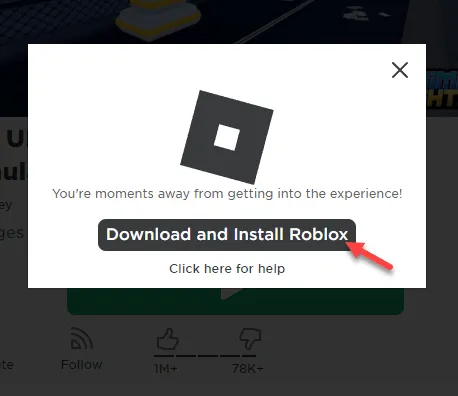
Schritt 5 – Öffnen Sie den Datei-Explorer mit den Tasten Win+E gleichzeitig.
Schritt 6 – Gehen Sie zum Ordner „Downloads“. Dort finden Sie die ausführbare Datei „ RobloxPlayerLauncher “.
Schritt 7 – Führen Sie diese Datei aus, damit der Roblox Launcher auf Ihrem System installiert wird.
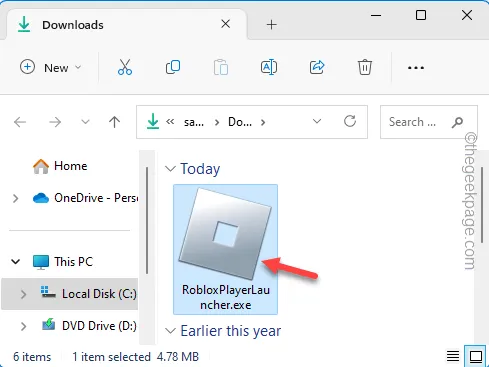
Fix 6 – Roblox deinstallieren und neu installieren
Schritt 1 – Geben Sie einfach „ Roblox “ in das Suchfeld ein.
Schritt 2 – Tippen Sie anschließend mit der rechten Maustaste auf „ Roblox “ im Suchergebnis. Tippen Sie abschließend im selben Kontextmenü auf die Option „ Deinstallieren “, um das Spiel von Ihrem System zu deinstallieren.
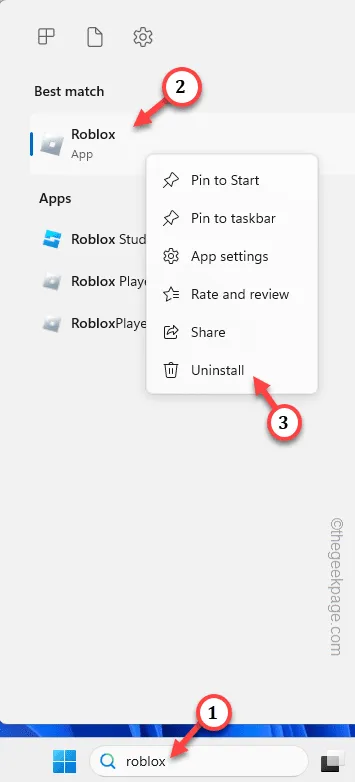
Schritt 3 – Windows zeigt Ihnen eine Warnmeldung an. Ignorieren Sie es und tippen Sie auf „ Deinstallieren “, um die App von Ihrem Computer zu deinstallieren.
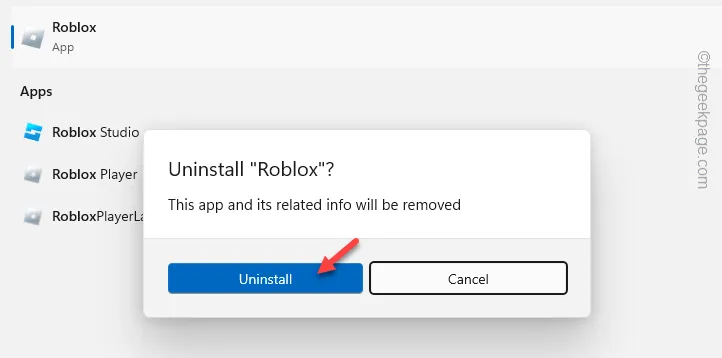
Schritt 4 – Starten Sie nach der Deinstallation der Roblox-App den Microsoft Store .
Schritt 5 – Suchen Sie nach „ Roblox “ und tippen Sie auf „ Installieren “ der App.
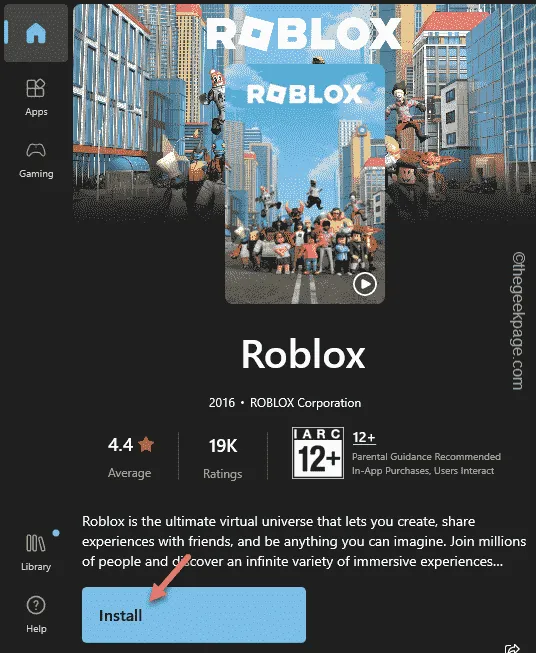



Schreibe einen Kommentar