So beheben Sie das Problem, dass der Roblox-Cursor vom Bildschirm verschwindet
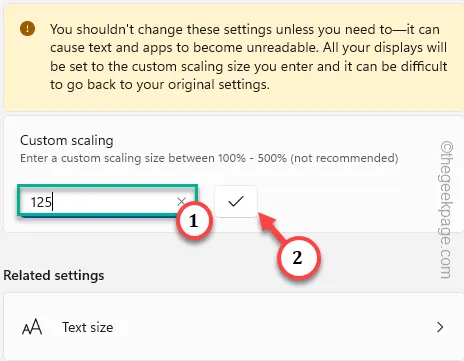
Fix 1 – Überprüfen Sie Ihre Standardsystemauflösung
Schritt 1 – Durch gleichzeitiges Drücken der Tasten Windows+I werden die Einstellungen aufgerufen.
Schritt 2 – Öffnen Sie als Nächstes die „ System “-Einstellungen.
Schritt 3 – Gehen Sie anschließend im rechten Bereich zu den „ Anzeige “-Einstellungen.
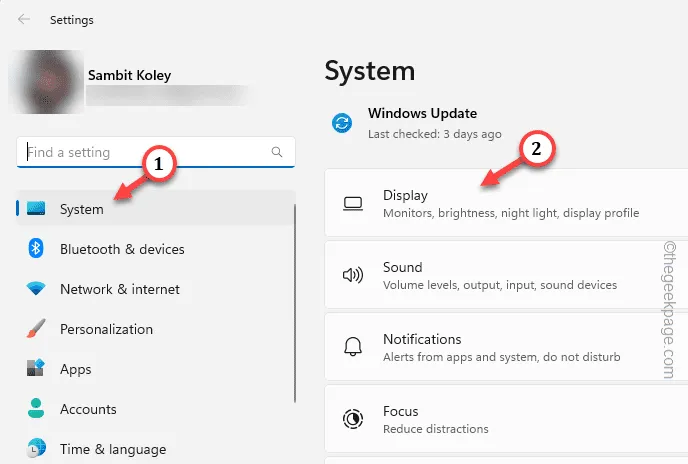
Schritt 4 – Tippen Sie in den Hauptanzeigeeinstellungen auf das Feld „ Skalieren “.
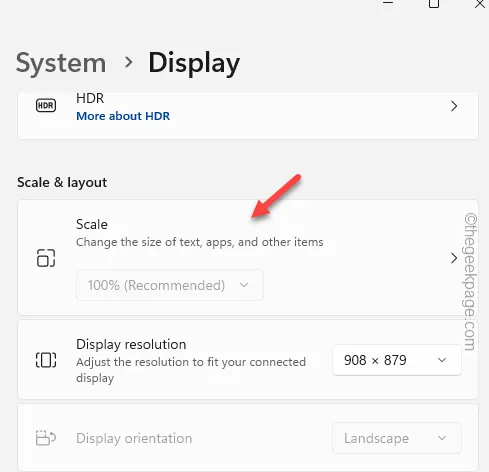
Schritt 5 – Tragen Sie nun „ 125 “ in den benutzerdefinierten Faktor ein und tippen Sie auf das Häkchen , um den benutzerdefinierten Faktor auf Ihrem Bildschirm festzulegen.
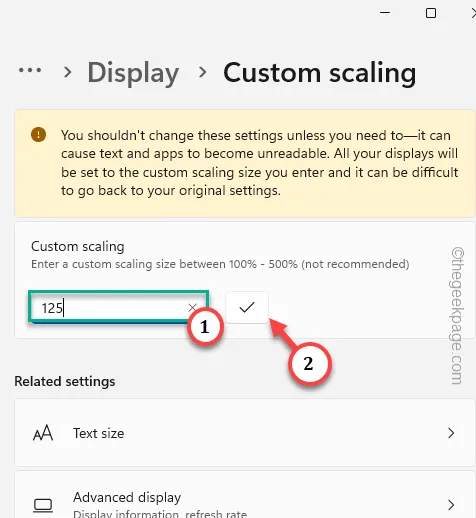
Schritt 6 – Wenn Sie weiter nach unten scrollen, finden Sie das Feld „ Auflösung “. Tippen Sie dann einmal auf das Kästchen, um die vollständige Liste der Auflösungen anzuzeigen. Wählen Sie die von Windows empfohlene Auflösung.
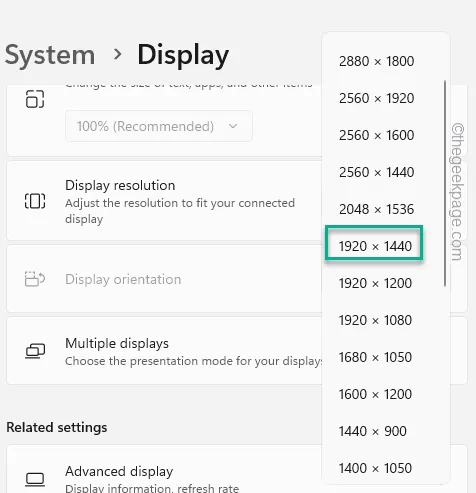
Schritt 7 – Tippen Sie einfach mit der rechten Maustaste auf die Windows-Taste und tippen Sie auf „ Abmelden “, um sich von Ihrem Konto abzumelden.
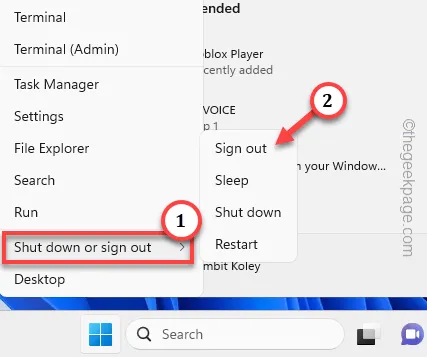
Fix 2 – Fehlerbehebung bei Windows Store-Apps
Schritt 1 – Sie müssen das Dienstprogramm „Einstellungen“ öffnen . Klicken Sie also mit der rechten Maustaste auf das Windows-Symbol und tippen Sie auf „ Einstellungen “.
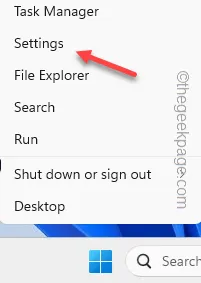
Schritt 2 – Wenn Sie das Dienstprogramm „Einstellungen“ öffnen, gehen Sie zu den „ System “-Einstellungen.
Schritt 3 – Scrollen Sie dann langsam durch den rechten Bereich nach unten und öffnen Sie die „ Fehlerbehebung “-Einstellungen.
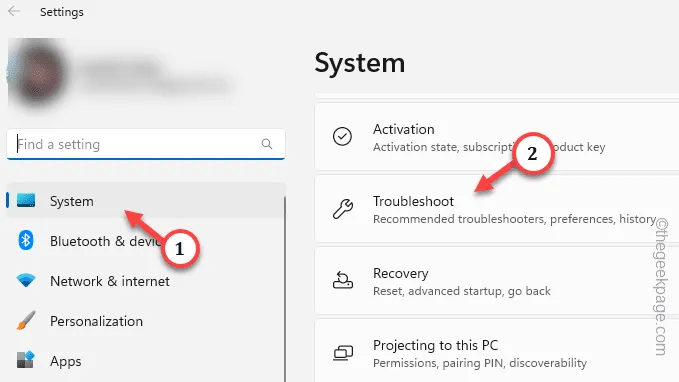
Schritt 4 – Öffnen Sie „ Andere Fehlerbehebungen “.
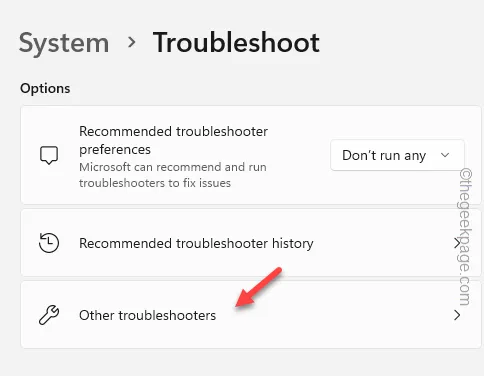
Schritt 5 – Identifizieren Sie die Fehlerbehebung für „ Windows Store-Apps “.
Schritt 6 – Tippen Sie abschließend auf „ Ausführen “, um die Fehlerbehebung auszuführen.
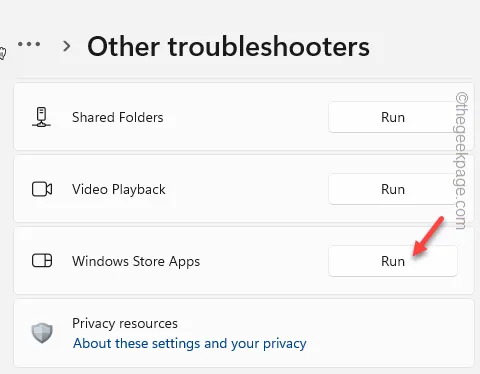
Fix 3 – Roblox auf dem PC zurücksetzen
Schritt 1 – Geben Sie einfach direkt „ Roblox “ ein, nachdem Sie einmal auf die Windows-Taste geklickt haben.
Schritt 2 – Klicken Sie dann mit der rechten Maustaste auf „ Roblox “ und tippen Sie im Kontext auf „ App-Einstellungen “.
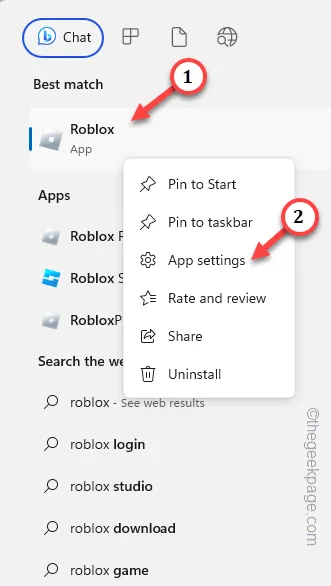
Schritt 3 – Gehen Sie nun einfach durch die Liste der Optionen nach unten und gelangen Sie zum Abschnitt „Zurücksetzen“.
Schritt 4 – Verwenden Sie einmal die Option „ Zurücksetzen “. Sie müssen noch einmal auf „ Zurücksetzen “ tippen, da Ihnen dann eine Warnmeldung angezeigt wird.
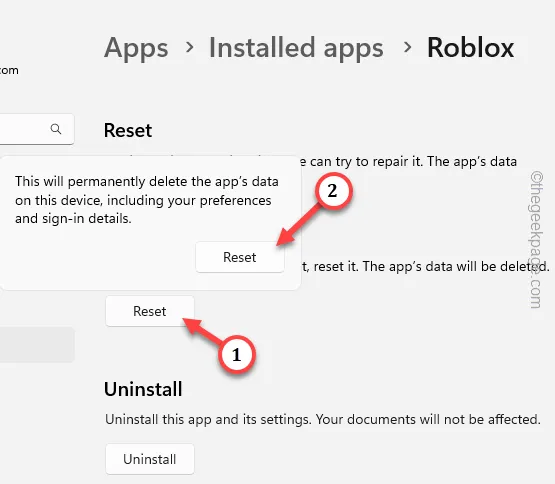
Fix 4 – Setzen Sie den Windows Store-Cache zurück
Schritt 1 – Halten Sie die Windows-Taste und die S- Tasten gleichzeitig gedrückt.
Schritt 2 – Geben Sie dann „ wsreset “ in das Suchfeld ein.
Schritt 3 – Tippen Sie anschließend auf „ wsreset “, um den Windows Store-Cache-Cleaner auszuführen.

Fix 5 – Installieren Sie das Roblox-Spiel neu
Schritt 1 – Erhalten Sie Zugriff auf die Systemeinstellungen .
Schritt 2 – Öffnen Sie also nach dem Öffnen der Einstellungen die „ Apps “.
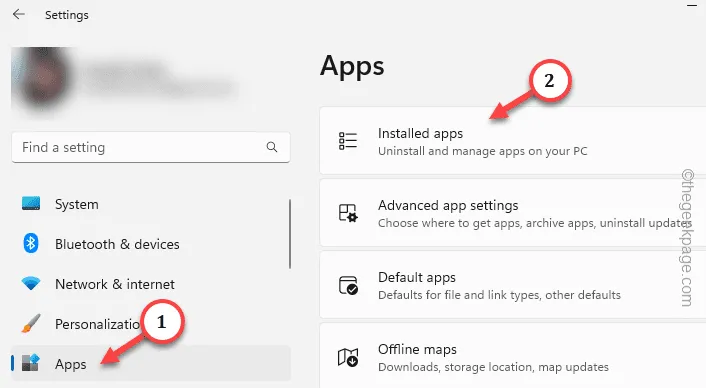
Schritt 3 – Verwenden Sie einfach das Suchfeld oder erscheinen Sie manuell beim Roblox- Spiel.
Schritt 4 – Klicken Sie dann auf die drei Punkte und tippen Sie auf „ Deinstallieren “.
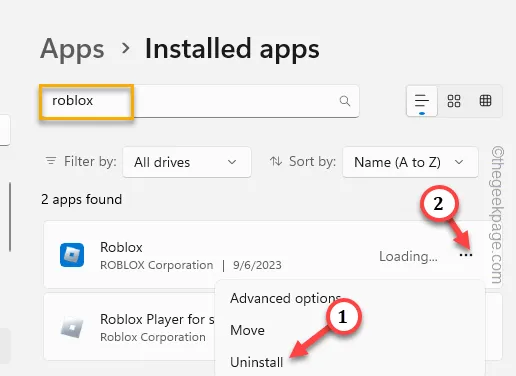
Schritt 5 – Tippen Sie anschließend auf „ Deinstallieren “, um das Spiel von Ihrem Computer zu deinstallieren.
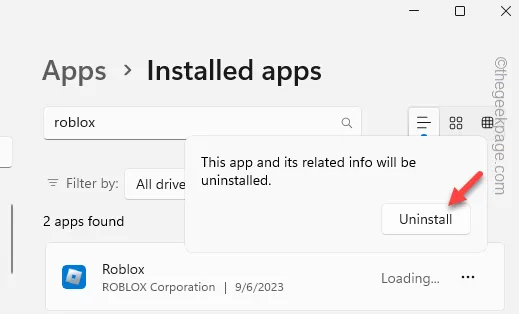
Schritt 6 – Starten Sie den Microsoft Store .
Schritt 7 – Suchen Sie nach „ Roblox “ und installieren Sie es auf Ihrem Computer.
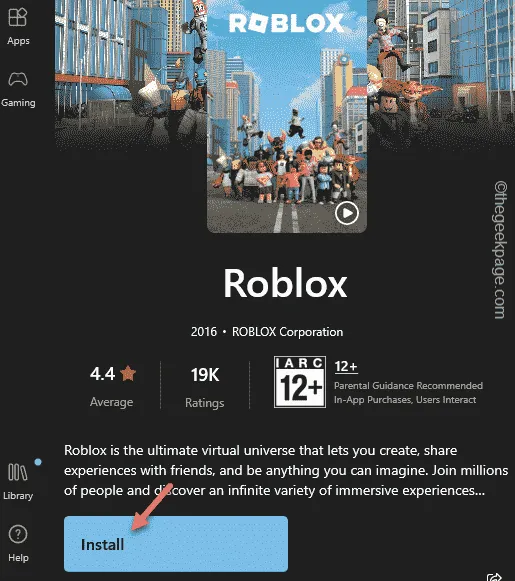
Fix 6 – Verwenden Sie den Roblox-Player
Schritt 1 – Öffnen Sie zunächst Roblox .
Schritt 2 – Melden Sie sich als Nächstes mit Ihren Roblox-Anmeldeinformationen an.
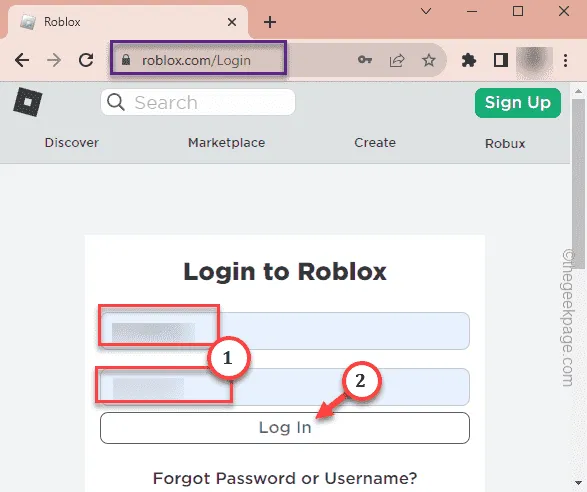
Schritt 3 – Öffnen Sie einfach eines der Spiele, die Sie spielen möchten.
Schritt 4 – Als nächstes tippen Sie einfach auf die grüne Play-Taste , um zu versuchen, ein Spiel zu starten.
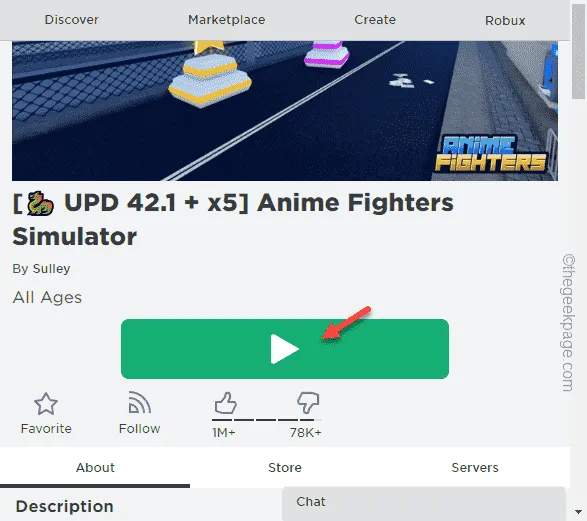
Schritt 5 – Sie werden aufgefordert, das Spiel herunterzuladen.
Schritt 6 – Tippen Sie also auf „ Roblox herunterladen und installieren “, um den Roblox-Player herunterzuladen.
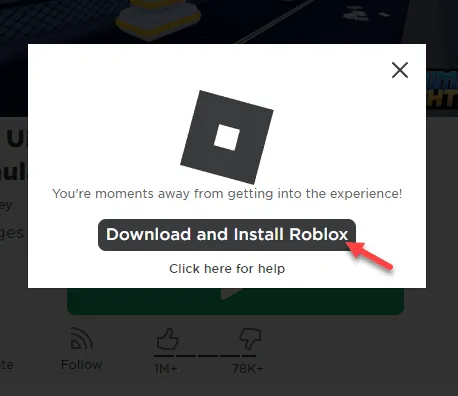
Schritt 7 – Gehen Sie zum Datei-Explorer , indem Sie gleichzeitig die Tasten Win+E drücken .
Schritt 8 – Gehen Sie zum Ordner „Downloads“. Dort finden Sie die ausführbare Datei „ RobloxPlayerLauncher “.
Schritt 7 – Führen Sie diese Datei aus, damit der Roblox Launcher auf Ihrem System installiert wird.
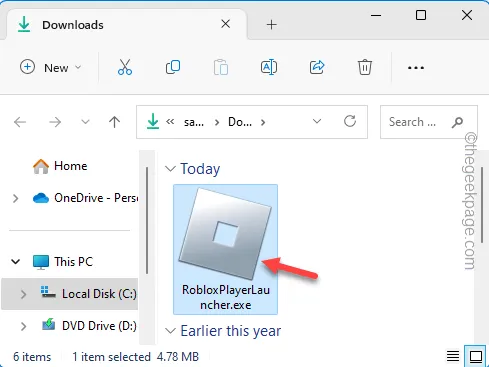



Schreibe einen Kommentar