So beheben Sie das Problem, dass Roblox Audio nicht funktioniert
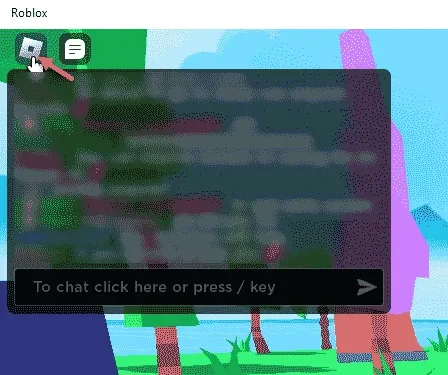
Es gibt auf keiner Plattform Spiele, die man ohne Audio richtig genießen kann. Roblox ist nicht anders. Egal, ob es sich um die ikonische Roblox-Titelmusik handelt oder Sie einfach nur in einem Spiel herumhüpfen: Wenn der Ton nicht in Ihre Ohren gelangt, ist das halbe Gameplay dort verloren. Deshalb haben wir uns damit befasst und diese einfachen Lösungen zur Behebung dieses Roblox-Kein-Audio-Problems zusammengestellt.
Problemumgehungen zum Ausprobieren –
1. Wenn Sie in Roblox zum ersten Mal nichts hören, schließen Sie die Roblox-App und starten Sie sie erneut.
2. Überprüfen Sie das von Ihnen verwendete Soundsystem. Möglicherweise ist der Ton in den Soundmixer-Einstellungen deaktiviert.
Fix 1 – Ändern Sie die Soundeinstellungen in Roblox
Überprüfen Sie auf der Roblox-Einstellungsseite, ob Sie die richtigen Toneinstellungen verwenden.
Schritt 1 – Tippen Sie auf der Roblox-Seite auf dieEsc-Schaltfläche oder klicken Sie auf Roblox-Schaltfläche in der rechten oberen Ecke.
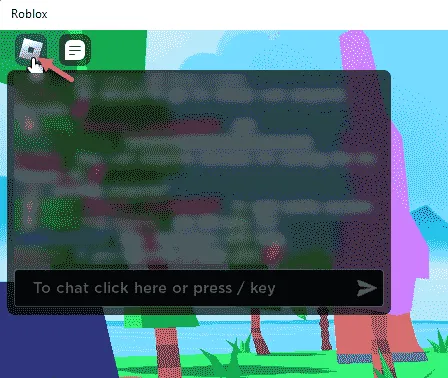
Lassen Sie es die Roblox-Einstellungen laden.
Schritt 3 – Gehen Sie zur Registerkarte „Einstellungen“.
Schritt 4 – Überprüfen Sie zunächst die dort vorhandene Lautstärkeleiste. Wenn die Lautstärke zu niedrig oder fast Null ist, drehen Sie sie, indem Sie die Balken auffüllen.
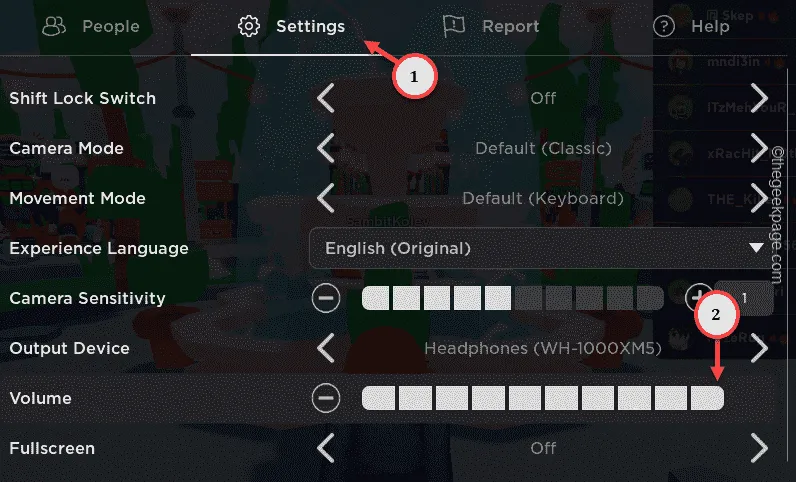
Schritt 5 – Später ändern Sie das „Ausgabegerät“ in das tatsächliche Ausgabegerät, das Sie verwenden verwenden.
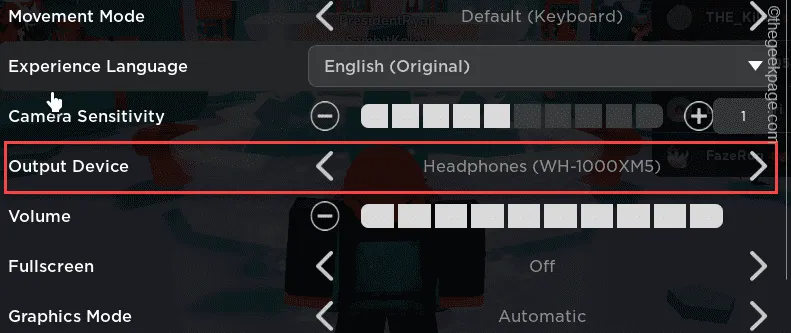
Sobald Sie diese Änderungen vornehmen, sollte der Roblox-Sound wieder zu hören sein.
Wenn Sie immer noch nichts von der Roblox-App hören, wählen Sie die nächste Lösung.
Fix 2 – Starten Sie den Windows-Audiodienst neu
Roblox scheint das Verhalten des Windows Audio-Dienstes zu stören. Ein Neustart des Dienstes sollte helfen.
Schritt 1 – Suchen Sie dazu nach „Dienste“.
Schritt 2 – Klicken Sie als Nächstes auf die Schaltfläche „Dienste“, wie sie in den Suchergebnissen angezeigt wird .
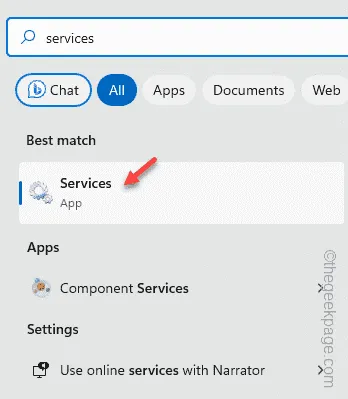
Schritt 3 – Suchen Sie in der gesamten Liste der Dienste nach „Windows Audio“.< /span>
Schritt 4 – Sobald Sie ihn in der Hand haben, tippen Sie mit der rechten Maustaste auf den Dienst und tippen Sie auf „Neu starten
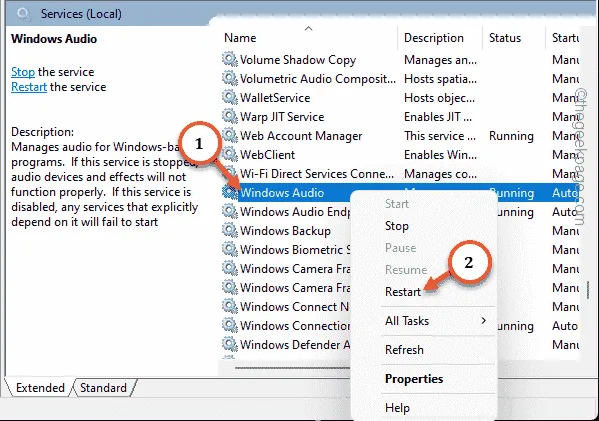
Diese Art des Neustarts von Windows Audio sollte den Audiofehler in Roblox beheben.
Fix 3 – Ändern Sie die Einstellungen des Lautstärkemixers
Es besteht die Möglichkeit, dass der Ton im Roblox-Spiel über die Registerkarte „Lautstärkemixer“ deaktiviert wird.
Schritt 1 – Klicken Sie dazu mit der rechten Maustaste auf das Lautsprechersymbol in der Taskleiste.< /span>
Schritt 2 – Tippen Sie anschließend auf „Lautstärkemixer öffnen“.
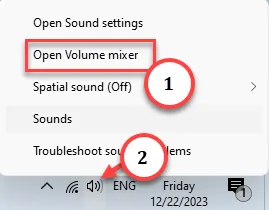
Dadurch wird die Registerkarte „Lautstärkemixer“ geladen.
Schritt 3 – Finden Sie dort die Roblox-App.
Schritt 4 – Stellen Sie sicher, dass Sie dort den Lautstärkeregler hochdrehen.
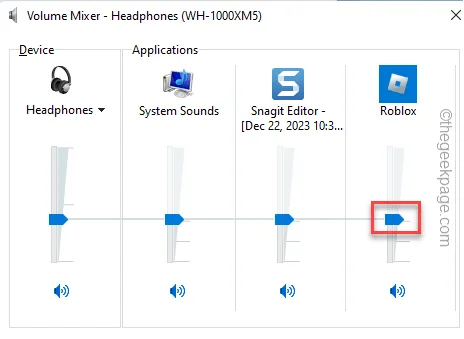
Nachdem Sie die Lautstärke im Mixer angepasst haben, werden Sie in Roblox keine Probleme mehr haben, Geräusche zu hören.
Fix 4 – Aktualisieren Sie den Audiotreiber
Dieses Problem kann direkt mit dem auf Ihrem System installierten Audiotreiber zusammenhängen.
Schritt 1 – Um den Soundtreiber zu aktualisieren, suchen Sie nach „Geräteverwaltungr“.
Schritt 2 – Tippen Sie anschließend auf „Geräte-Manager“, um diesen zu öffnen.
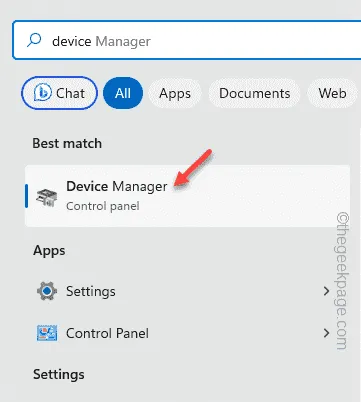
Schritt 3 – Erweitern Sie schnell den Abschnitt „Audioein- und -ausgänge“ und suchen Sie nach < /span>.Audiotreiber
Schritt 4 – Wenn Sie einen Bluetooth-Audiotreiber verwenden, können Sie sich auch den Abschnitt Bluetooth ansehen.
Schritt 5 – Tippen Sie mit der rechten Maustaste darauf und klicken Sie weiter auf „Treiber aktualisieren“.
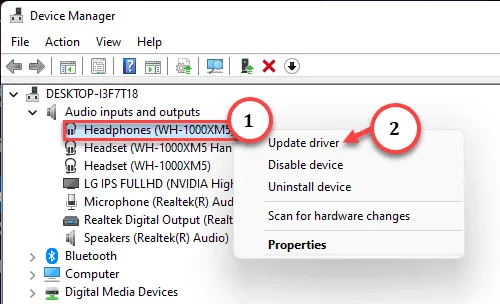
Schritt 6 – Öffnen Sie im nächsten Fenster die Option „Automatisch nach Treibern suchen“. Option.
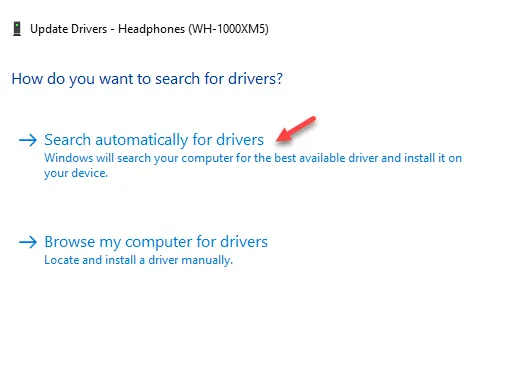
Wenn Windows diese Meldung zurückgibt –
The best drivers for your device are already installed.
Schritt 6 – Tippen Sie anschließend auf „Nach aktualisierten Treibern für Windows Update suchen“.< /span>

Überprüfen Sie beim Laden von Windows Update, ob Sie ein Update für Ihre Audiotreiber finden können.
Fix 5 – Ändern Sie den Audiokanal
Das Ändern des Audiokanals scheint bei einigen Roblox-Spielern zu funktionieren.
Schritt 1 – Um dies schnell zu tun, drücken Sie gleichzeitig die Tasten Win+R.< /span>
Schritt 2 – Geben Sie als Nächstes Folgendes ein und drücken Sie Geben Sie. ein
mmsys.cpl
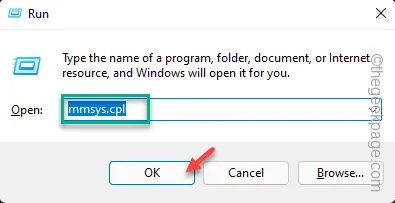
Schritt 3 – Stellen Sie sicher, dass Sie sich auf der Registerkarte „Wiedergabe“ befinden.
Schritt 4 – Als nächstes klicken Sie einfach mit der rechten Maustaste auf den Lautsprecher oder den Audioausgang, den Sie verwenden, und tippen Sie auf „Konfigurieren“.
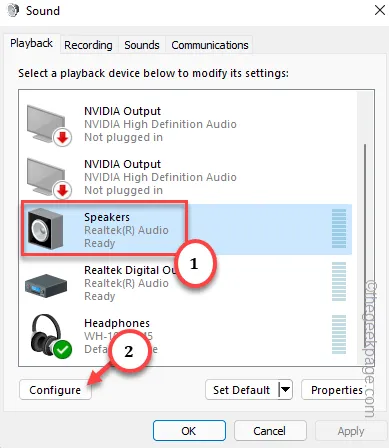
Schritt 5 – Auf der Seite „Konfigurieren“ können Sie die Steuerung der Ausgangskanäle übernehmen. Für diese Lösung sollten Sie den Modus „Stereo“ wählen.
Schritt 6 – Tippen Sie auf „Test“ und prüfen Sie, ob eine Ausgabe vom Roblox-Spiel vorliegt.< /span>
Schritt 7 – Tippen Sie abschließend auf „Weiter“, um fortzufahren, und folgen Sie einfach dem gesamten Vorgang .
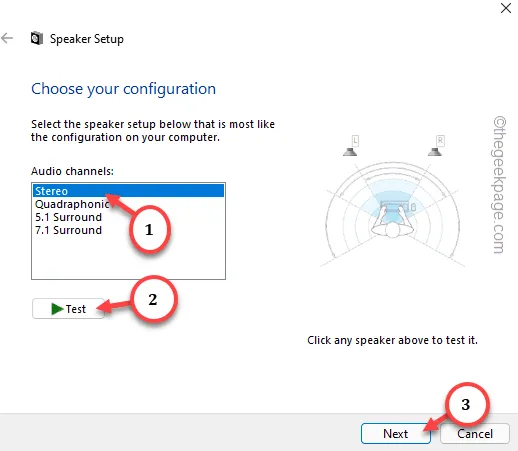
Wenn Sie in Roblox immer noch nichts hören, fahren Sie mit der nächsten Fehlerbehebung fort.
Fix 6 – Verwenden Sie die Audio-Fehlerbehebung
Die Standard-Audio-Fehlerbehebung kann hilfreich sein, wenn die Ursache ein Problem mit dem Audiogerät ist.
Schritt 1 – Beginnen Sie mit der Suche nach „Fehlerbehebung“ im Suchfeld.
Schritt 2 – Klicken Sie als Nächstes auf „Fehlerbehebungseinstellungen“.
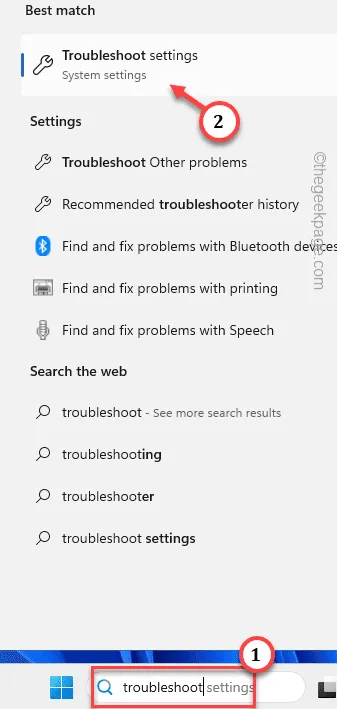
Schritt 3 – Jetzt müssen Sie „Andere Fehlerbehebungen“ verwenden, um das zu öffnen .
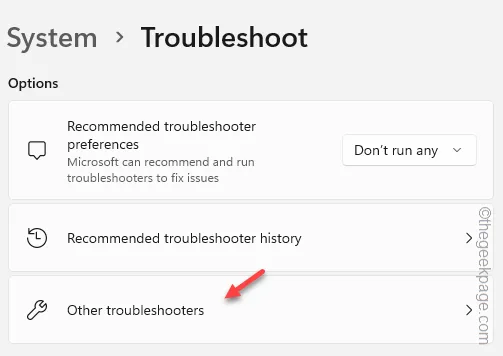
Schritt 4 – Suchen Sie nach der Fehlerbehebung für „Audio“.
Schritt 5 – Sobald Sie es gefunden haben, tippen Sie auf „Ausführen“, um es auszuführen.< /span>
Sollten Fehler am Audiogerät auftreten, werden diese gefunden und behoben.
Spielen Sie Roblox und stellen Sie fest, ob das Audioproblem jetzt behoben ist.
Fix 7 – Roblox deinstallieren und neu installieren
Wenn Sie immer noch keine schnelle Lösung für dieses Roblox-Problem erhalten, deinstallieren Sie das Spiel und installieren Sie es erneut aus dem Store.
Schritt 1 – Fahren Sie fort und suchen Sie nach „Roblox“.
Schritt 2 – Klicken Sie anschließend mit der rechten Maustaste auf „Roblox“ und klicken Sie auf „Deinstallieren“.
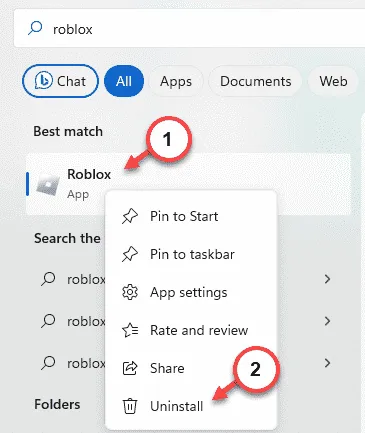
Sie müssen nichts tun. Roblox wird innerhalb weniger Sekunden von Ihrem System entfernt.
Schritt 3 – Starten Sie anschließend den MS Store.
Schritt 4 – Suchen Sie nach „Roblox“ und installieren Sie es.
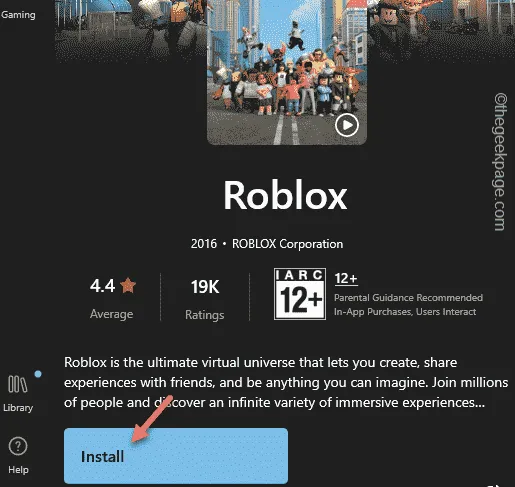
Melden Sie sich bei der Roblox-App an und prüfen Sie, ob Sie die Spieltöne hören können oder nicht.



Schreibe einen Kommentar