So beheben Sie das Problem mit dem ausgegrauten Papierkorb in Windows 11
Problemumgehungen zum Ausprobieren –
Fix 1 – Ändern Sie den Papierkorbwert
Schritt 1 – Öffnen Sie das Startmenü mit der Windows-Taste. Dort müssen Sie „ regedit “ eingeben.
Schritt 2 – Öffnen Sie den „ Registrierungseditor “, um ihn zu öffnen.
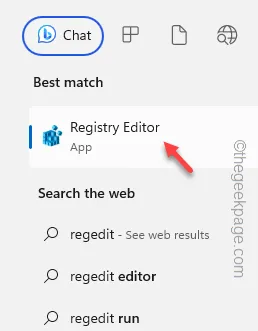
Schritt 3 – Gehen Sie zu diesem unten genannten Enum- Wert –
Computer\HKEY_LOCAL_MACHINE\SOFTWARE\Microsoft\Windows\CurrentVersion\Policies\NonEnum
Schritt 4 – Im rechten Bereich finden Sie mehrere Werte. Suchen Sie den Wert „ {645FF040-5081-101B-9F08-00AA002F954E} “.
A. Tippen Sie einfach mit der rechten Maustaste auf den rechten Bereich, tippen Sie auf „ Neu> “ und klicken Sie auf „ DWORD-Wert (32-Bit) “, um den Wert zu erstellen.
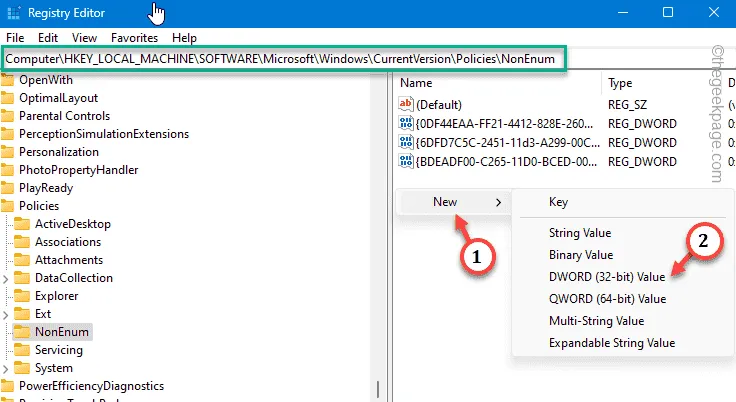
B. Nennen Sie den Wert einfach „ {645FF040-5081-101B-9F08-00AA002F954E} “.
Schritt 5 – Tippen Sie zweimal auf den Wert, damit Sie ihn bearbeiten können.
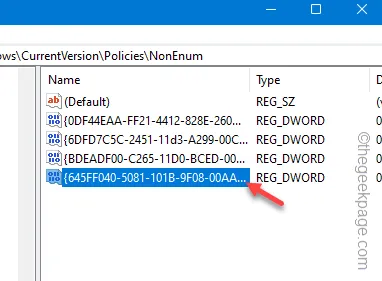
Schritt 6 – Geben Sie „ 0 “ in das leere Feld „Wertdaten“ ein.
Schritt 7 – Klicken Sie anschließend auf „ OK “, um die Wertänderung zu speichern.
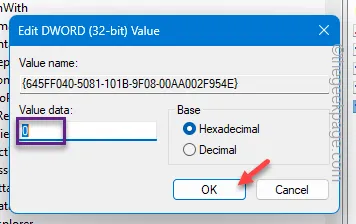
Beenden Sie die Seite des Registrierungseditors. Das Papierkorbsymbol wird jedoch nicht sofort angezeigt. Um die Änderung zu bemerken, müssen Sie das System neu starten .
Fix 3 – Deaktivieren Sie die Gruppenrichtlinie „Papierkorb“.
Schritt 1 – Notieren Sie sich einfach diese Verknüpfung „ gepdit.msc “, nachdem Sie das Suchfeld geöffnet haben.
Schritt 2 – Öffnen Sie die Option „ gpedit.msc “, um diese zu öffnen.
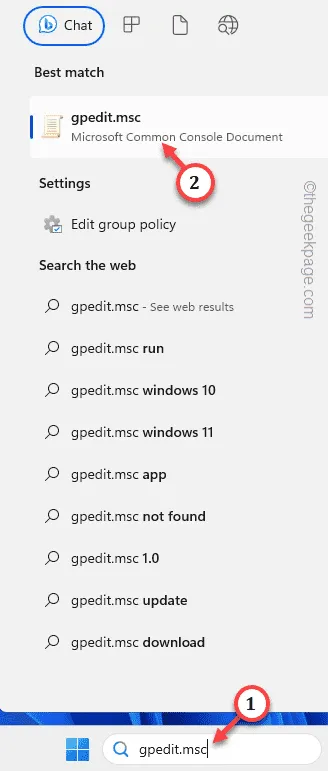
Schritt 3 – Gehen Sie zu diesem Punkt, indem Sie dem angegebenen Pfad folgen, um zu den Desktop-Richtlinien zu gelangen –
User Configuration\Administrative Templates\Desktop
Schritt 4 – Sobald Sie dort sind, finden Sie im rechten Bereich die Richtlinie „ Papierkorbsymbol vom Desktop entfernen “.
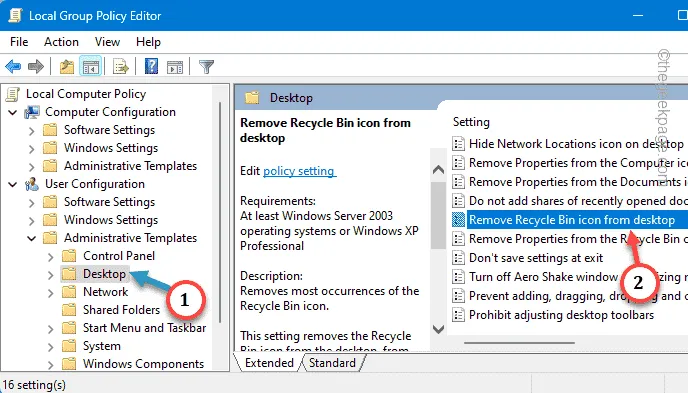
Schritt 5 – Wechseln Sie zur Option „ Nicht konfiguriert “.
Schritt 6 – Als nächstes verwenden Sie „ Übernehmen “ und „ OK “.
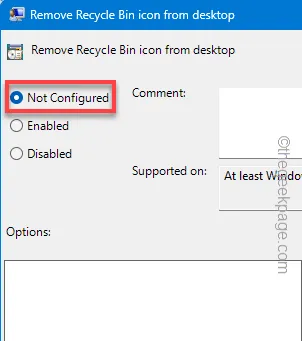
Beenden Sie den Editor für lokale Gruppenrichtlinien .
Starten Sie den Computer neu , um die Gruppenrichtlinie vom System zu widerrufen.
Fix 3 – Entfernen Sie das Papierkorbsymbol und fügen Sie es erneut hinzu
STUFE 1 – Entfernen Sie das Papierkorbsymbol
Schritt 1 – Öffnen Sie direkt die Seite „Einstellungen“ .
Schritt 2 – Dort finden Sie im linken Bereich die Einstellungen für „ Personalisierung “.
Schritt 3 – Öffnen Sie auf der gegenüberliegenden Seite die „ Themen “-Einstellungen, um diese zu öffnen.
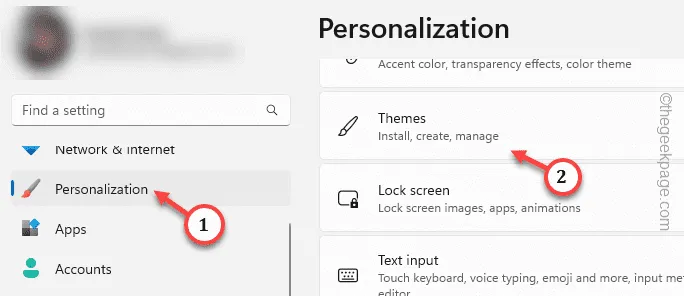
Schritt 4 – Wenn Sie im selben rechten Bereich nach unten gehen, können Sie die „ Desktop-Symboleinstellungen “ öffnen.
Schritt 5 – Öffnen Sie es.
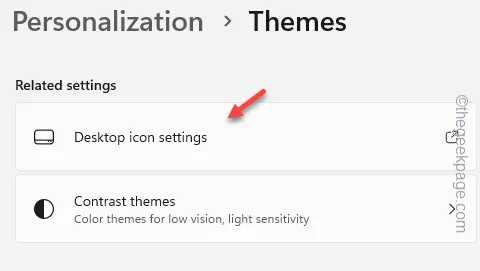
Schritt 6 – Deaktivieren Sie das Kontrollkästchen „ Papierkorb “.
Schritt 7 – Um das ausgegraute Symbol von Ihrem Desktop zu entfernen, klicken Sie auf „ Übernehmen “ und „ OK “.
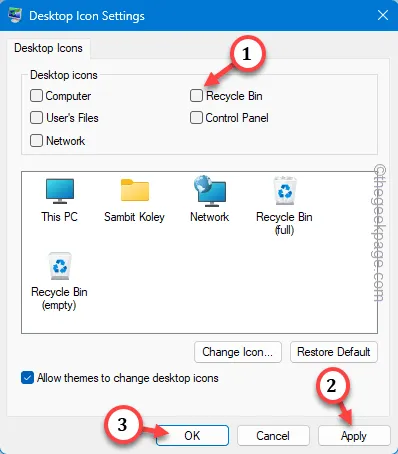
STUFE 2 – Aktivieren Sie das Papierkorbsymbol
Schritt 1 – Sie können die Desktop-Symboleinstellungen direkt öffnen . Benutzen Sie schnell gleichzeitig die Tasten Win+R .
Schritt 2 – Fügen Sie dies ein und klicken Sie auf „ OK “.
desk.cpl, ,5
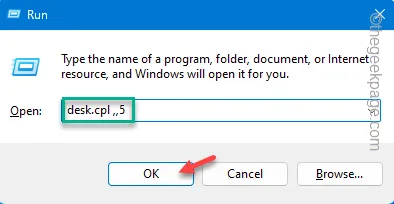
Schritt 3 – Aktivieren Sie einfach das Kontrollkästchen „ Papierkorb “. Tippen Sie anschließend auf „ OK “, um das Papierkorbsymbol auf Ihrem Desktop anzuzeigen.
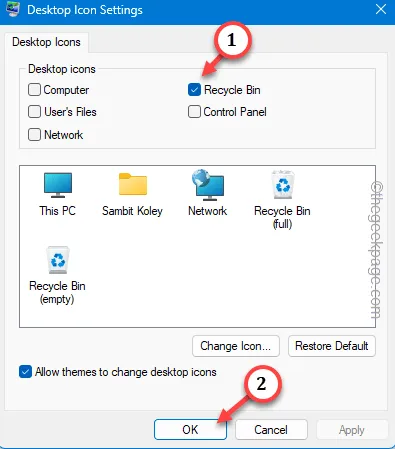
Fix 4 – Reinigen Sie den Papierkorb
Schritt 1 – Da Sie nicht auf den Papierkorb zugreifen können, müssen Sie dies über die Einstellungen tun. Öffnen Sie also die Einstellungen .
Schritt 2 – Öffnen Sie die „ System “-Einstellungen und gehen Sie zu „ Speicher “.
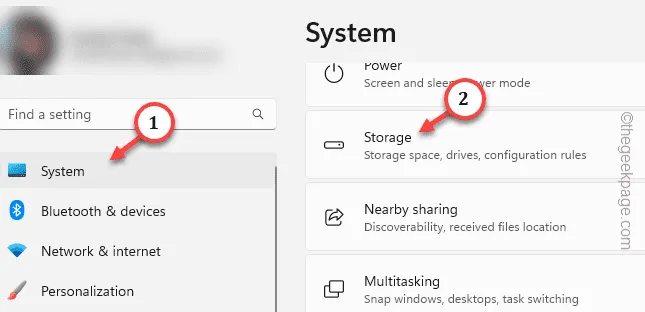
Schritt 3 – Öffnen Sie „ Temporäre Dateien “, um darauf zuzugreifen.
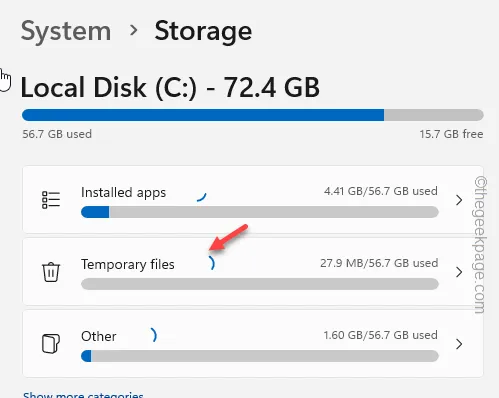
Schritt 4 – Wählen Sie den „ Papierkorb “ und tippen Sie auf „ Dateien entfernen “, um alle Dateien zu entfernen.
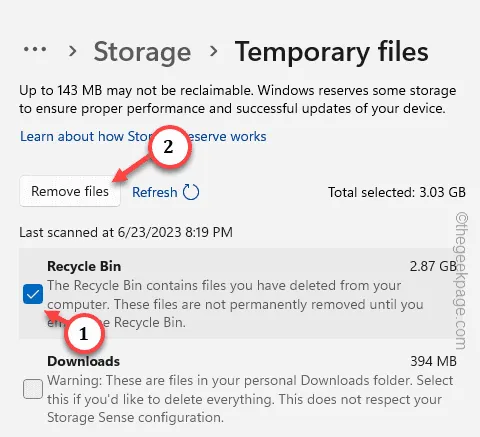
Schritt 5 – Wenn eine Warnmeldung erscheint, tippen Sie auf „ Weiter “, um fortzufahren.

Beenden Sie die Einstellungen .
Schreibe einen Kommentar