So beheben Sie einen wiederherstellbaren Signaturfehler in Microsoft Word
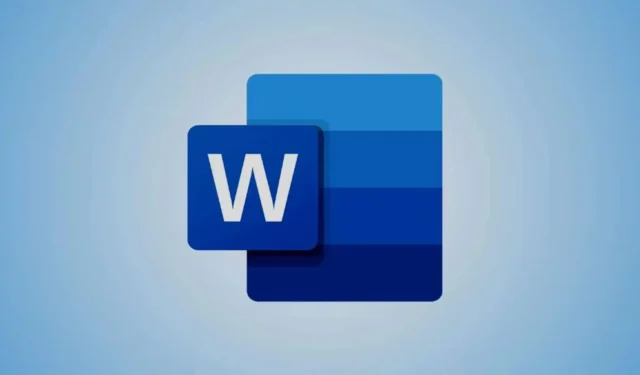
Eine digitale Signatur dient der Authentifizierung eines Word-Dokuments. Sie zeigt an, dass das Dokument nach dem Signieren unverändert bleibt und bestätigt die Identität des Unterzeichners. Wenn jedoch Probleme mit der Signatur auftreten, kann Microsoft Word sie als gültig, ungültig oder „wiederherstellbar“ klassifizieren.
Ein behebbarer Signaturfehler tritt normalerweise auf, wenn das digitale Zertifikat, mit dem das Dokument signiert wurde, abgelaufen ist oder keinen Zeitstempel aufweist. Andere mögliche Ursachen sind, dass die Zertifizierungsstelle (CA) vom System nicht als vertrauenswürdig eingestuft wird, der Prüfer offline ist oder die erforderlichen Stammzertifikate zum Überprüfen der Signatur fehlen. Dieser Fehler wird häufig mit Meldungen wie diesen angezeigt:
Wiederherstellbare Signatur – Das Zertifikat des Unterzeichners kann nicht verifiziert werden. Bitte versuchen Sie es später erneut oder überprüfen Sie Ihre Internetverbindung.
Oder
Wiederherstellbare Signatur – Für das Zertifikat des Unterzeichners wurde keine Vertrauensentscheidung getroffen. Ihr Helpdesk sollte wissen, was zu tun ist.
Wenn Sie mit einem ähnlichen behebbaren Signaturfehler konfrontiert sind, lesen Sie diesen Artikel weiter, um hilfreiche Tipps zur Fehlerbehebung zu erhalten.
Beheben Sie den wiederherstellbaren Signaturfehler in Word
Um den Fehler „Wiederherstellbare Signatur“ in Microsoft Word auf Ihrem Windows 11/10-Gerät zu beheben, ziehen Sie die folgenden Lösungen in Betracht:
- Nehmen Sie die Identität des Unterzeichners in die Liste der vertrauenswürdigen Personen auf.
- Übertragen Sie das Zertifikat an die Gruppe „Vertrauenswürdige Personen“
- Überprüfen Sie, ob das Zertifikat abgelaufen ist
- Suchen nach einem fehlenden CRL-Verteilungspunkt
- Reparieren oder Neuinstallieren von Office
Lassen Sie uns die einzelnen Lösungen genauer betrachten.
1] Nehmen Sie die Identität des Unterzeichners in die vertrauenswürdige Liste auf
Doppelklicken Sie zunächst auf die Signaturzeile, in der die Meldung „Wiederherstellbare Signatur“ angezeigt wird. Klicken Sie im Dialogfeld „Signaturdetails“ auf den Link „Klicken Sie hier, um der Identität dieses Benutzers zu vertrauen“ . Diese Aktion sollte den Status der Signatur von „Wiederherstellbar“ auf „Gültig“ ändern.
2] Übertragen Sie das Zertifikat an die Gruppe der vertrauenswürdigen Personen
Wenn die Verknüpfung nicht wie erwartet funktioniert, können Sie das Zertifikat mithilfe der Microsoft Management Console ( MMC ) manuell in die Gruppe „Vertrauenswürdige Personen“ importieren.
Um das digitale Zertifikat in Ihre vertrauenswürdige Liste zu importieren, befolgen Sie diese Anweisungen:
Drücken Sie Win + R , geben Sie „ mmc “ ein und drücken Sie die Eingabetaste . Klicken Sie in der Eingabeaufforderung der Benutzerkontensteuerung auf „Ja“ .
Dadurch wird das MMC-Fenster geöffnet. Navigieren Sie zum Menü Datei und wählen Sie Snap-In hinzufügen/entfernen… .
Ein neues Fenster wird angezeigt. Wählen Sie unter „Verfügbare Snap-Ins“ die Option „Zertifikate“ aus und klicken Sie dann auf die Schaltfläche „Hinzufügen“ .
Wählen Sie als Nächstes Computerkonto > Weiter > Lokaler Computer (der Computer, auf dem diese Konsole ausgeführt wird) > Fertig stellen .
Gehen Sie nun im MMC-Fenster zum Ordner „Persönlich“ und wählen Sie „Zertifikate“ . Der Inhalt wird im rechten Bereich angezeigt. Klicken Sie mit der rechten Maustaste auf das digitale Zertifikat und wählen Sie „ Kopieren“ .
Gehen Sie jetzt zu Vertrauenswürdige Personen > Zertifikate und fügen Sie das kopierte Zertifikat in den rechten Bereich ein.
Schließen Sie das MMC-Fenster und prüfen Sie, ob der Fehler behoben ist.
3] Überprüfen Sie, ob das Zertifikat abgelaufen ist
Der behebbare Signaturfehler kann auftreten, wenn ein Dokument mit einem digitalen Zertifikat signiert wurde, das zum Zeitpunkt der Signierung gültig war, inzwischen jedoch abgelaufen ist.
Auch wenn ein Zertifikat inzwischen abgelaufen ist, kann es unter bestimmten Bedingungen immer noch zur Validierung von während seiner Gültigkeit erstellten Signaturen verwendet werden:
- Das Zertifikat muss vertrauenswürdig und nicht widerrufen sein
- Das Zertifikat muss einen Zeitstempel oder andere Prüfdaten enthalten, die belegen, dass die Signatur innerhalb der Gültigkeitsdauer erfolgt ist.
Um dies zu beheben, müssen Sie das abgelaufene Zertifikat suchen, das ursprünglich für die Signatur des Dokuments verwendet wurde, und es manuell in Ihren vertrauenswürdigen Zertifikatspeicher auf Ihrem Computer importieren (wie in der vorherigen Lösung beschrieben).
Dadurch kann Ihr System das abgelaufene Zertifikat erkennen und ihm vertrauen, wenn es versucht, die Signatur des Dokuments zu validieren.
4] Suchen Sie nach einem fehlenden CRL-Verteilungspunkt
CRL ist die Abkürzung für Certificate Revocation List (Zertifikatsperrliste). Dabei handelt es sich um ein von einer Zertifizierungsstelle (Certificate Authority, CA) veröffentlichtes Dokument, das vor ihrem Ablaufdatum widerrufene Zertifikate enthält.
Der CRL-Verteilungspunkt ist ein Feld in einem digitalen Zertifikat, das angibt, wo auf die CRL zugegriffen werden kann. Es verweist auf die CRL (Root CA) des Ausstellers. Word verwendet diese Daten, um zu prüfen, ob das Zertifikat noch gültig ist. Wenn kein CRL-Verteilungspunkt verfügbar ist, geht Word davon aus, dass das Zertifikat nicht vertrauenswürdig ist (selbst wenn es gültig ist), da es nicht auf Widerruf prüfen kann.
Stellen Sie als Abhilfe sicher, dass im zum Signieren des Dokuments verwendeten Zertifikat ein CRL-Verteilungspunkt enthalten war.
Wenn eine Zertifikatskette vorhanden ist (z. B. eine Stammzertifizierungsstelle und verschiedene Endbenutzerzertifikate), überprüfen Sie Folgendes:
- Der CRL-Verteilungspunkt ist in den ausgestellten Zertifikaten vorhanden, nicht nur im Zertifikat des Ausstellers (CA).
- Bei Verwendung einer Zwischenzertifizierungsstelle müssen zwei CRLs erkannt und angegeben werden: eine für von der Stammzertifizierungsstelle ausgestellte Zertifikate und eine andere für von der Zwischenzertifizierungsstelle ausgestellte Zertifikate.
5] Office reparieren oder neu installieren
Wenn alles andere fehlschlägt, sollten Sie Ihre Office-Installation reparieren. Sollte das Problem weiterhin bestehen, müssen Sie Microsoft Office möglicherweise deinstallieren und eine Neuinstallation durchführen.
Ich hoffe, diese Informationen sind hilfreich.
Was ist eine wiederherstellbare Signatur in Word?
Bei einer wiederherstellbaren Signatur in Word handelt es sich um eine digitale Signatur, die aus verschiedenen Gründen, beispielsweise aufgrund falscher Systemkonfigurationen oder fehlender Zertifikate, als ungültig erachtet wird.
Wie aktiviere ich Signaturen in Word?
Um eine Signatur in Word zu aktivieren, öffnen Sie das Dokument und positionieren Sie den Cursor an der Stelle, an der Sie die Signatur hinzufügen möchten. Navigieren Sie zur Registerkarte Einfügen , klicken Sie auf Signaturzeile > Microsoft Office-Signaturzeile , geben Sie die erforderlichen Angaben ein und klicken Sie auf OK . Doppelklicken Sie anschließend auf die Signaturzeile, wählen Sie Ihr digitales Zertifikat aus oder erstellen Sie ein neues und klicken Sie auf Signieren . Speichern Sie abschließend das Dokument, um den Signaturvorgang abzuschließen.



Schreibe einen Kommentar