So beheben Sie das Fehlen der Registerkarte „ReadyBoost“ in Windows 11
Fix 1 – Kompatibles USB-Laufwerk
Schritt 1 – Sie müssen den Laufwerkstyp überprüfen. Öffnen Sie also den Datei-Explorer .
Schritt 2 – Gehen Sie zu „ Dieser PC “. Sie sehen alle Laufwerke. Klicken Sie nun mit der rechten Maustaste auf das Laufwerk und tippen Sie auf „ Eigenschaften “.
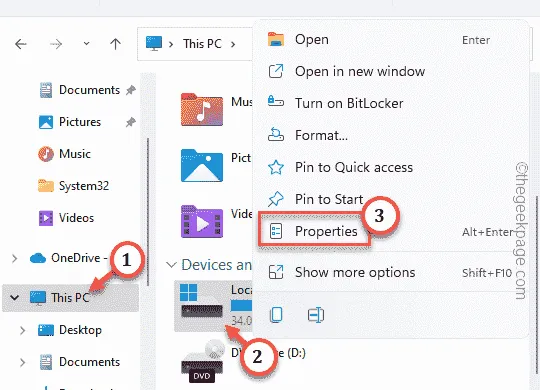
Schritt 3 – Gehen Sie zur Registerkarte „ Allgemein “.
Schritt 4 – Überprüfen Sie das Dateisystem . Wenn es sich um NTFS , FAT16 oder FAT32 handelt , sollten Sie die Registerkarte ReadyBoost finden.
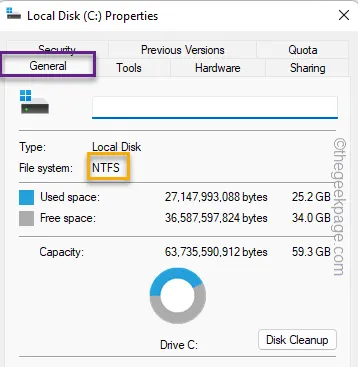
Fix 2 – Aktualisieren Sie die USB-Treiber
Schritt 1 – Drücken Sie gleichzeitig die Win-Taste und die X- Tasten.
Schritt 2 – Wählen Sie den „ Geräte-Manager “, um ihn zu öffnen.
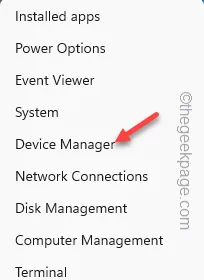
Schritt 3 – Erweitern Sie nach dem Öffnen des Geräte-Managers die Option „ Universal Serial Bus Controller “.
Schritt 4 – Klicken Sie einfach mit der rechten Maustaste auf den USB-Treiber in der Liste und klicken Sie auf „ Treiber aktualisieren “.
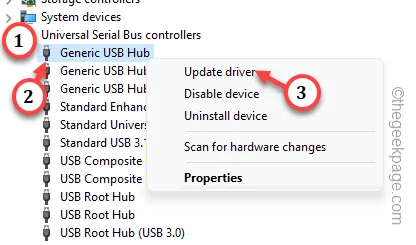
1. Öffnen Sie die Einstellungen und gehen Sie zu Windows Update .
2. Gehen Sie nun zu „ Erweiterte Optionen “.
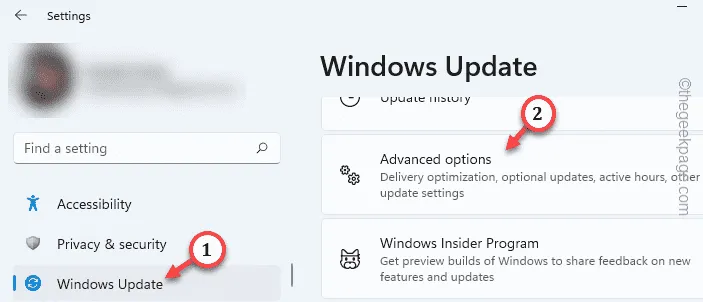
3. Erweitern Sie den Abschnitt „ Optionale Updates “.
4. Wenn Sie ein solches Treiberupdate sehen, aktivieren Sie dieses Kontrollkästchen und klicken Sie auf „ Herunterladen und installieren “.
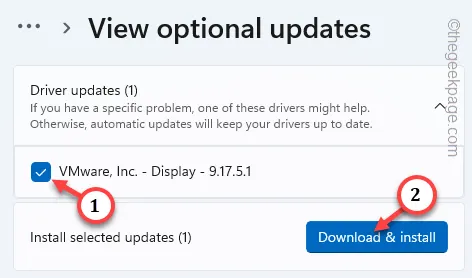
Fix 3 – Verwenden Sie eine SSD?
Fix 4 – Unterstützung der Windows-Version
Fix 5 – Führen Sie einen Datei-Checker-Scan durch
Schritt 1 – Benutzen Sie gleichzeitig die Tasten Win+R .
Schritt 2 – Geben Sie schnell „ cmd “ ein. Benutzen Sie die Tasten Strg, Umschalt und Eingabe gleichzeitig.
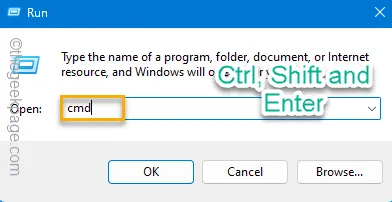
Schritt 3 – Anschließend fügen Sie diese Zeile dort ein. Verwenden Sie anschließend die Eingabetaste , um dieses SFC-Tool auszuführen.
sfc /scannow
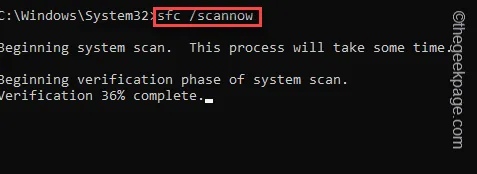
Schreibe einen Kommentar