So beheben Sie, dass die Druckerfreigabe unter Windows 11 nicht funktioniert
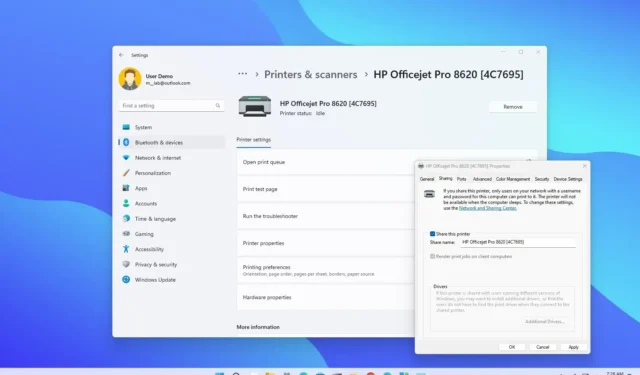
Obwohl moderne Drucker über einen integrierten Druckserver verfügen können, um die gemeinsame Nutzung des Geräts mit Computern im Netzwerk zu erleichtern, können Sie Windows 11 dennoch verwenden , um einen Drucker mit anderen Benutzern zu teilen, wenn dieser nicht über diese Funktionalität verfügt.
Wenn die Druckerfreigabe jedoch nicht funktioniert, Sie den Drucker nicht im Netzwerk finden können oder aus einem anderen Grund, können Sie dieses Problem unter Windows 11 mithilfe mehrerer Fehlerbehebungsschritte beheben.
In diesem Leitfaden erfahren Sie, wie Sie Probleme bei der Freigabe eines Druckers im Netzwerk auf verschiedene Weise beheben und beheben können.
Beheben Sie die Druckerfreigabe, indem Sie den Treiber aktualisieren
Gehen Sie wie folgt vor, um einen freigegebenen Drucker unter Windows 11 zu reparieren:
-
Öffnen Sie die Einstellungen unter Windows 11.
-
Klicken Sie auf Windows Update .
-
Klicken Sie auf die Registerkarte Erweiterte Optionen .
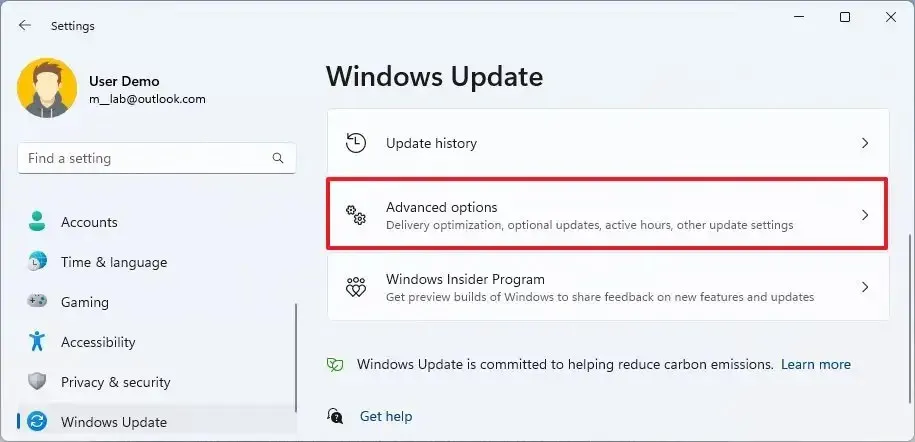
-
Klicken Sie im Abschnitt „Zusätzliche Optionen“ auf die Einstellung „Optionale Updates“ .
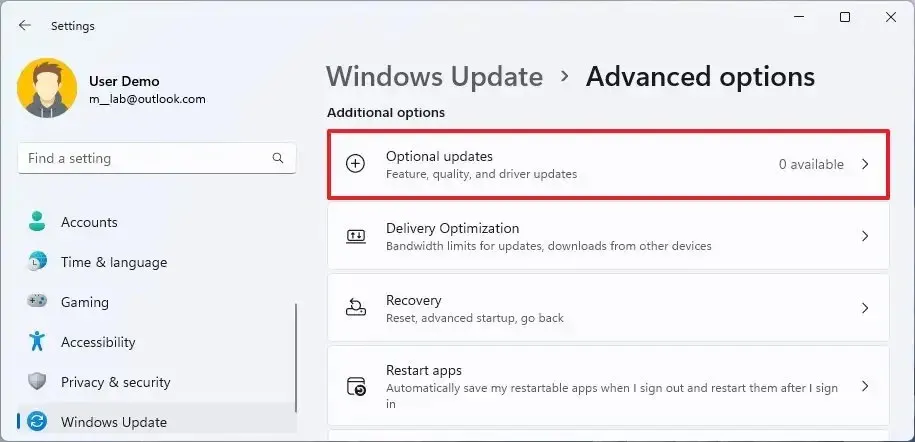
-
Wählen Sie das Druckertreiber-Update aus.
-
Klicken Sie auf die Schaltfläche „Herunterladen und installieren“ .
Versuchen Sie nach Abschluss der Schritte, einen Druckauftrag zu senden, um zu bestätigen, dass der Drucker funktioniert.
Beheben Sie die Druckerfreigabe, indem Sie das letzte Update entfernen
Gehen Sie wie folgt vor, um ein problematisches Update zu entfernen, das einen Konflikt mit dem Druckertreiber oder den Netzwerkeinstellungen verursacht:
-
Öffnen Sie Einstellungen .
-
Klicken Sie auf Windows Update .
-
Klicken Sie auf die Registerkarte Update- Verlauf.
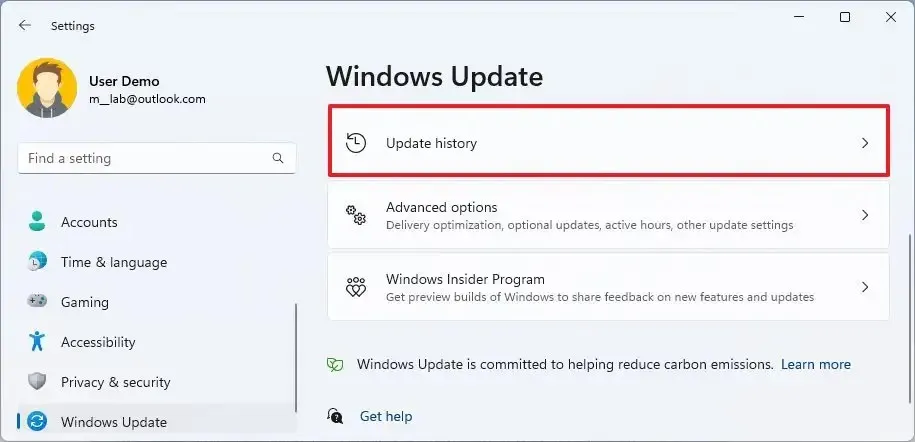
-
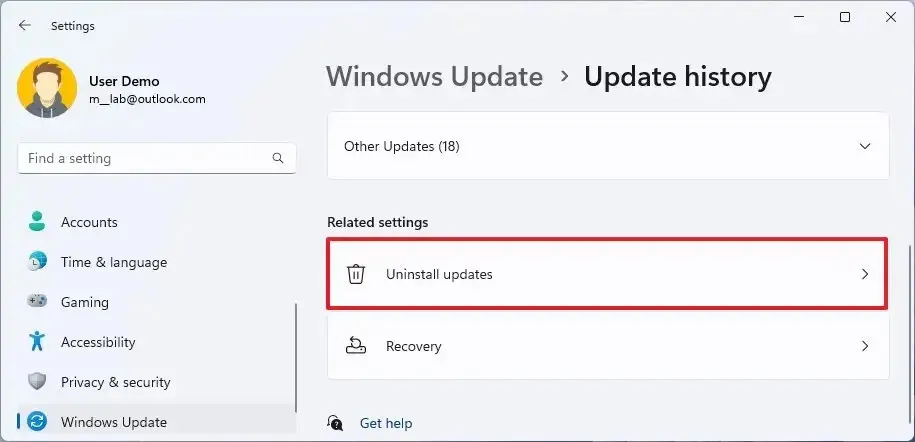
-
Klicken Sie auf die Schaltfläche „Deinstallieren“ , um das neueste Update anzuzeigen.
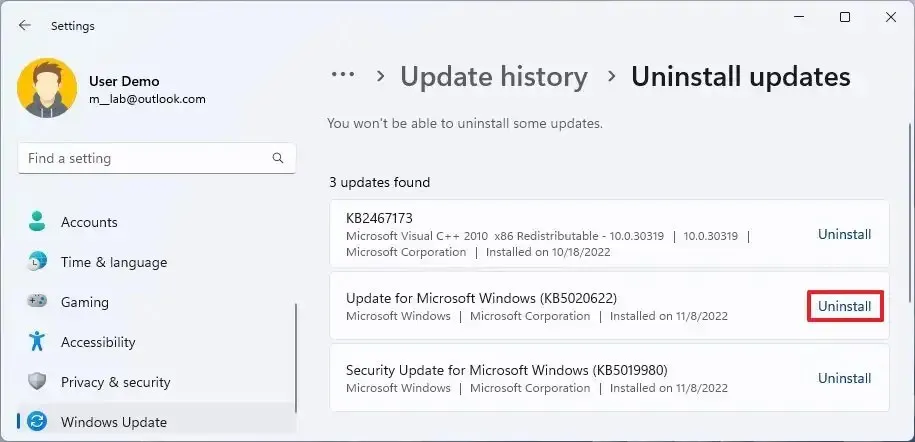
Nachdem Sie die Schritte abgeschlossen haben, müssen Sie möglicherweise den Computer neu starten und nach dem Neustart einen neuen Druckauftrag senden, um zu bestätigen, dass der Drucker funktioniert.
Beheben Sie die Druckerfreigabe mit der Fehlerbehebung
Führen Sie die folgenden Schritte aus, um die Drucker-Fehlerbehebung zur Behebung häufiger Freigabeprobleme auszuführen:
-
Öffnen Sie Einstellungen .
-
Klicken Sie auf Bluetooth & Geräte .
-
Klicken Sie auf die Registerkarte Drucker und Scanner .
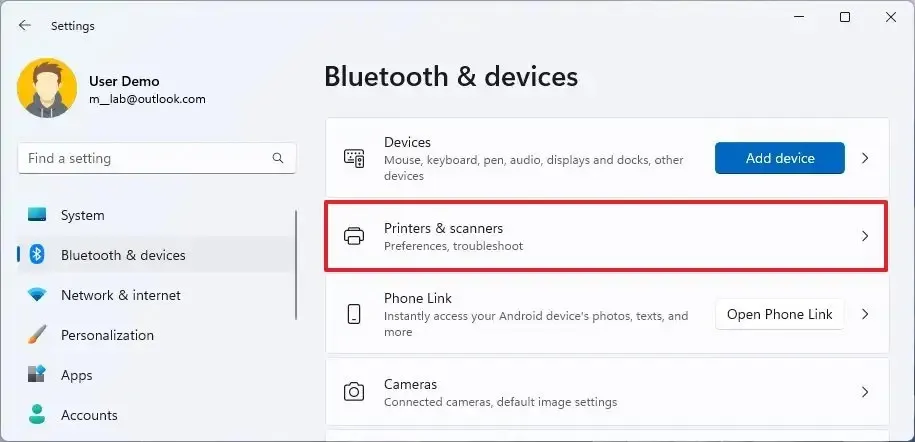
-
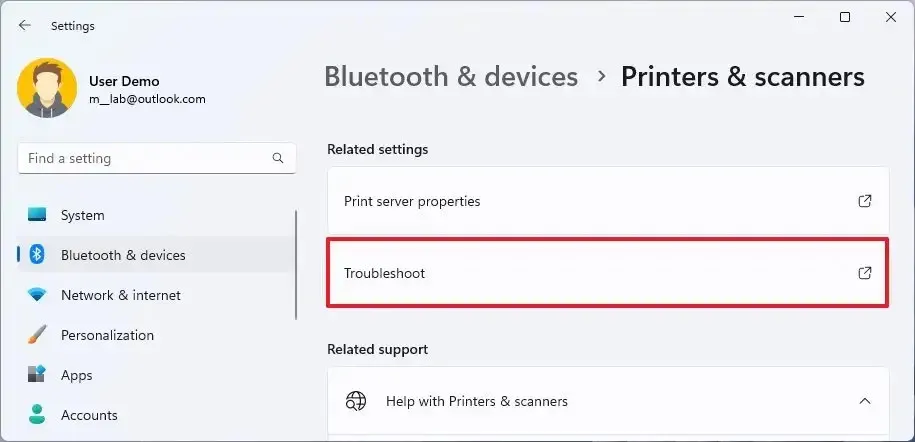
-
Wählen Sie den freigegebenen Drucker aus, bei dem das Problem auftritt.
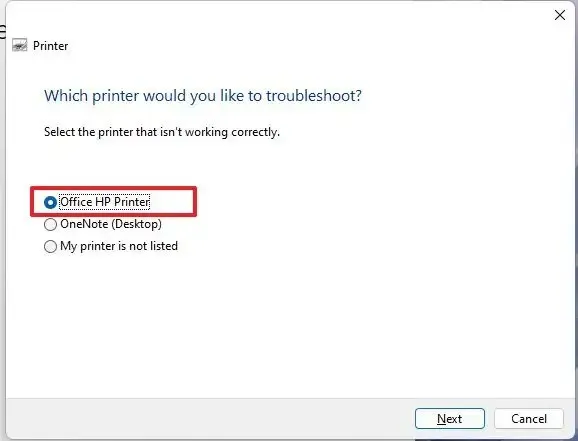
-
Klicken Sie auf die Schaltfläche Weiter .
-
Fahren Sie mit den Anweisungen auf dem Bildschirm fort (falls erforderlich).
Sobald Sie die Schritte abgeschlossen haben, sollte der Troubleshooter in der Lage sein, die Freigabe oder jedes andere Problem, das den Drucker betrifft, zu erkennen und zu beheben.
Beheben Sie die Druckerfreigabe mithilfe der Firewall-Fehlerbehebung
Gehen Sie wie folgt vor, um Firewall-Probleme bei der Freigabe eines Druckers unter Windows 11 zu beheben:
-
Öffnen Sie die Windows-Sicherheit .
-
Klicken Sie auf Firewall & Netzwerkschutz .
-
Klicken Sie auf das aktive Netzwerk – zum Beispiel „Privates Netzwerk“.
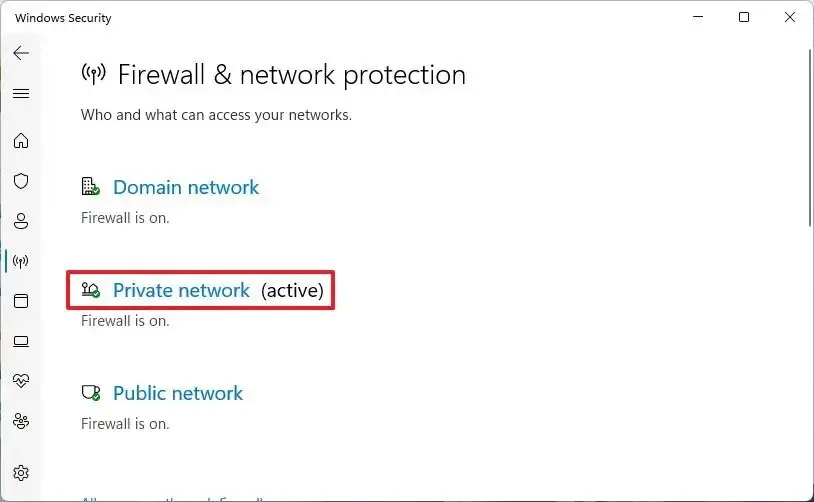
-
Schalten Sie den Kippschalter „Microsoft Defender Firewall“ aus .
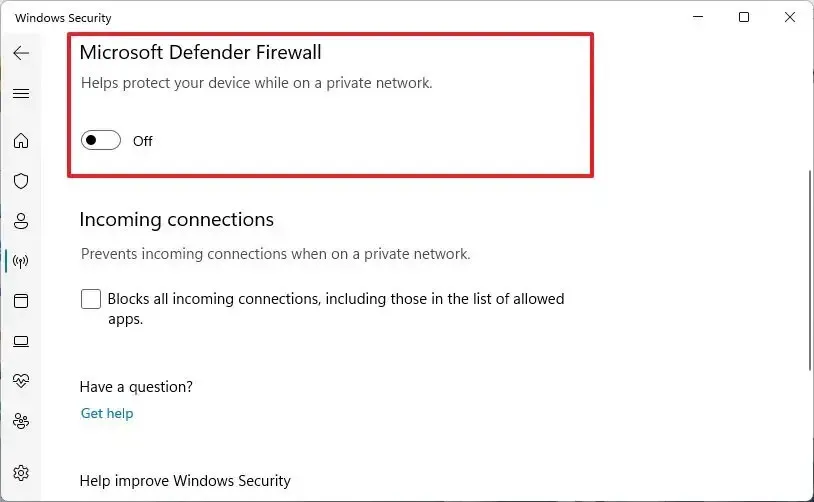
-
Deaktivieren Sie die Option „Blockiert alle eingehenden Verbindungen, einschließlich der in der Liste der zulässigen Apps“ .
Drucker über Firewall zulassen
Gehen Sie folgendermaßen vor, um einen Drucker über die Firewall unter Windows 11 zuzulassen:
-
Öffnen Sie die Windows-Sicherheit .
-
Klicken Sie auf Firewall & Netzwerkschutz .
-
Klicken Sie auf die Einstellung „Eine App durch die Firewall zulassen“ .
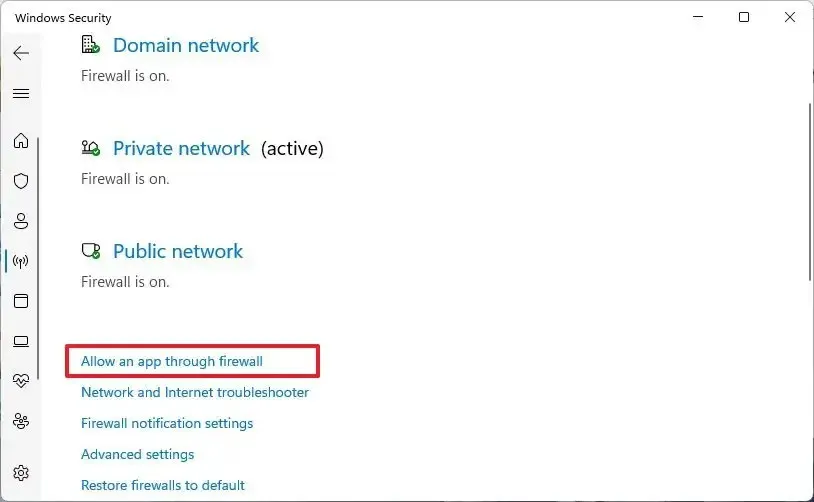
-
Klicken Sie auf die Schaltfläche Einstellungen ändern .
-
Aktivieren Sie die Option „Netzwerkerkennung“ mit der Option „ Privat “ (und wählen Sie die Option „Öffentlich“, wenn Sie sich in einem öffentlichen Netzwerk befinden).
-
Aktivieren Sie die Option „Datei- und Druckerfreigabe“ mit der Option „ Privat “ (und wählen Sie die Option „Öffentlich“ , wenn Sie sich in einem öffentlichen Netzwerk befinden).
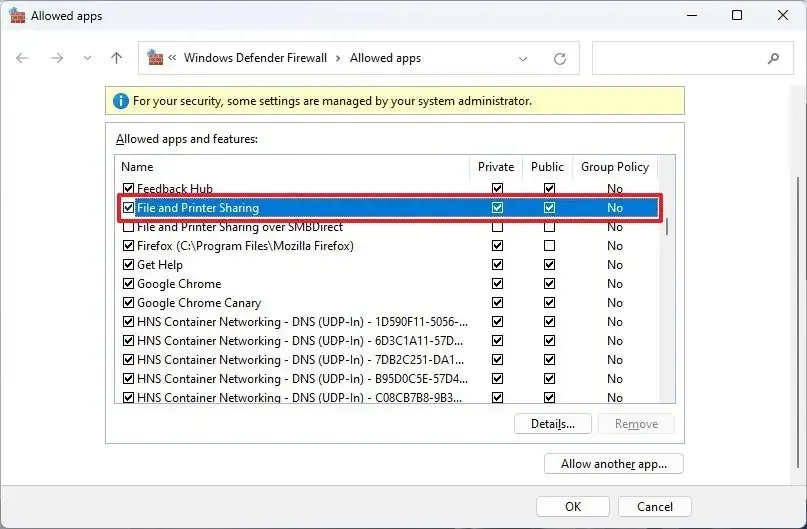
Wenn Sie Probleme mit Geräten beheben, die das SMB-Protokoll verwenden, lesen Sie diese Dokumentationsseite von Microsoft .
Korrigieren Sie die Druckerfreigabe mit der Reshare-Konfiguration
Um einen Drucker erneut freizugeben, müssen Sie zunächst die aktuelle Konfiguration stoppen und die Freigabeeinstellungen neu konfigurieren.
Stoppen Sie die Druckerfreigabe
Gehen Sie folgendermaßen vor, um die Freigabe eines Druckers unter Windows 11 zu beenden:
-
Öffnen Sie Einstellungen .
-
Klicken Sie auf Bluetooth & Geräte .
-
Klicken Sie auf die Registerkarte Drucker und Scanner .
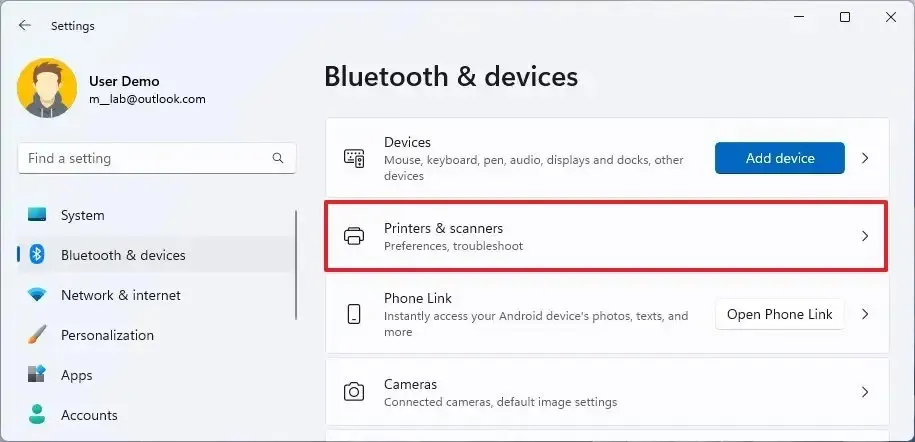
-
Wählen Sie den freigegebenen Drucker im Netzwerk aus.
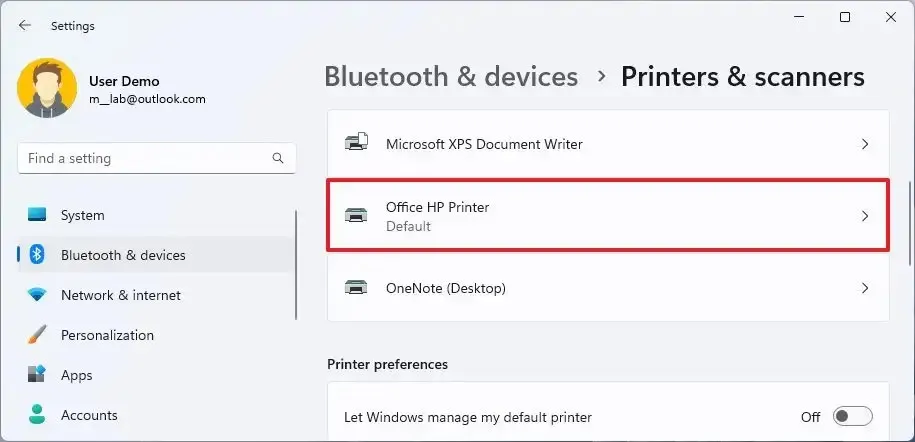
-
Klicken Sie auf die Registerkarte Druckereinstellungen .
-
Klicken Sie auf die Einstellung Druckereigenschaften .
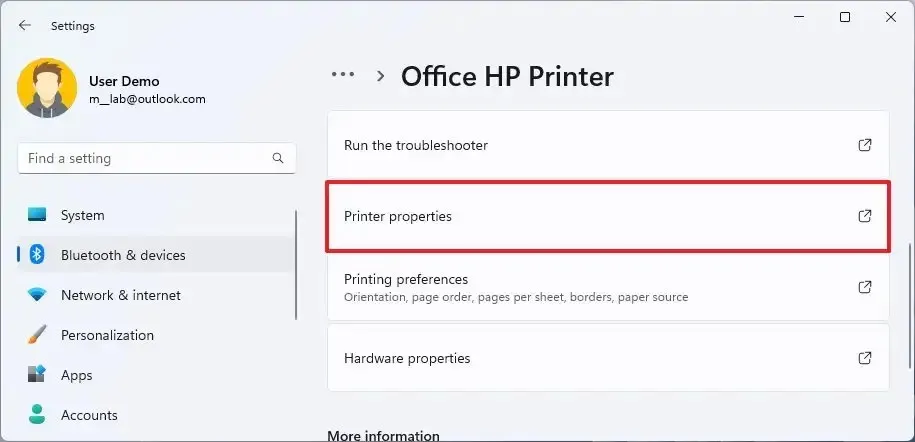
-
Klicken Sie auf die Registerkarte „Freigabe“ .
-
Deaktivieren Sie die Option „Diesen Drucker freigeben“ .
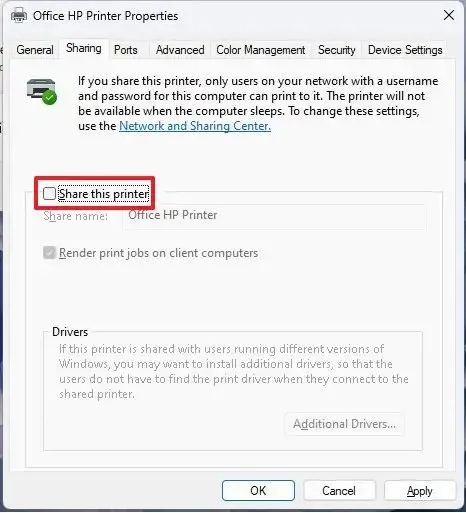
-
Klicken Sie auf die Schaltfläche „Übernehmen“ .
-
Klicken Sie auf die Schaltfläche OK .
Vergewissern Sie sich nach Abschluss der Schritte, dass Sie lokal auf dem Drucker drucken können, und geben Sie den Drucker dann erneut frei.
Druckerfreigabe starten
Um einen Drucker im Netzwerk unter Windows 11 freizugeben, gehen Sie wie folgt vor:
-
Öffnen Sie Einstellungen .
-
Klicken Sie auf Bluetooth & Geräte .
-
Klicken Sie auf die Registerkarte Drucker und Scanner .
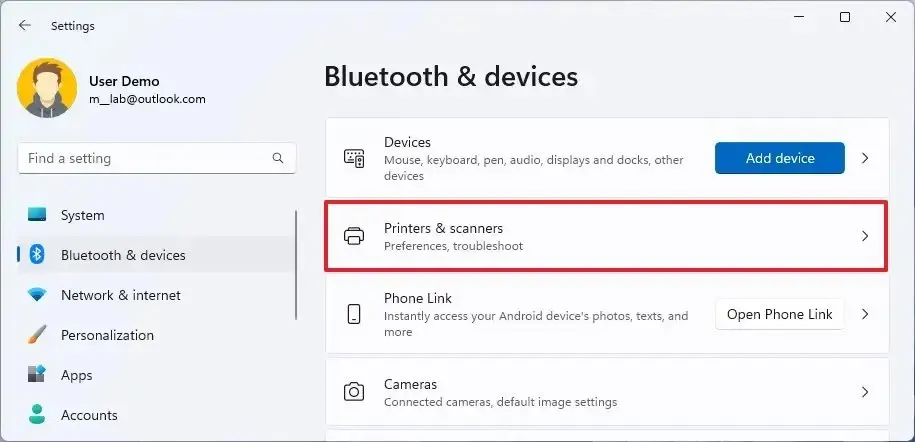
-
Wählen Sie den freigegebenen Drucker im Netzwerk aus.

-
Klicken Sie auf die Registerkarte Druckereinstellungen .
-
Klicken Sie auf die Einstellung Druckereigenschaften .
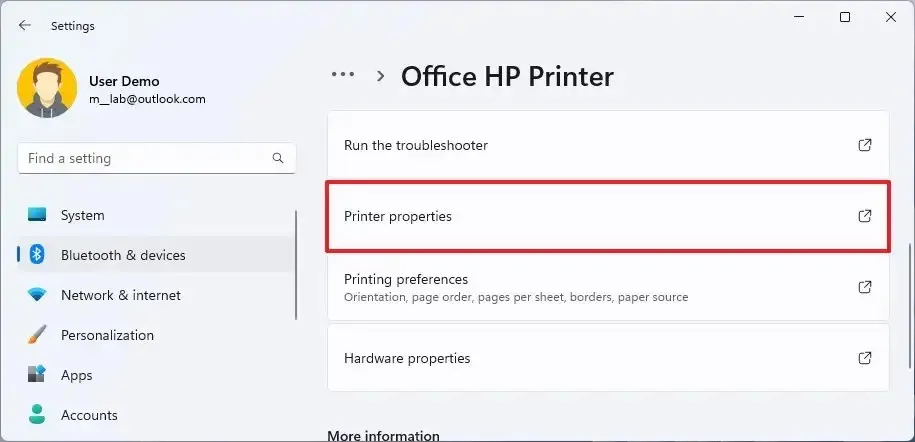
-
Klicken Sie auf die Registerkarte „Freigabe“ .
-
Aktivieren Sie die Option „Diesen Drucker freigeben“ .

-
Klicken Sie auf die Schaltfläche „Übernehmen“ .
-
Klicken Sie auf die Schaltfläche OK .
Sobald Sie die Schritte abgeschlossen haben, sollten Sie wieder auf dem freigegebenen Drucker drucken können.



Schreibe einen Kommentar