So beheben Sie den Druckerfehler 0x00000709 unter Windows 11/10

Ist Ihnen beim Versuch, Ihr Standardgerät einzurichten, der Druckerfehler 0x00000709 zusammen mit der Meldung „Der Vorgang konnte nicht abgeschlossen werden“ aufgetreten?
Dieser Fehler kann verschiedene Ursachen haben, z. B. veraltete Gerätetreiber, beschädigte Registrierungseinträge usw. Manchmal kann es auch zu ähnlichen Problemen kommen, wenn Windows 11/10 den Standarddrucker automatisch verwaltet.
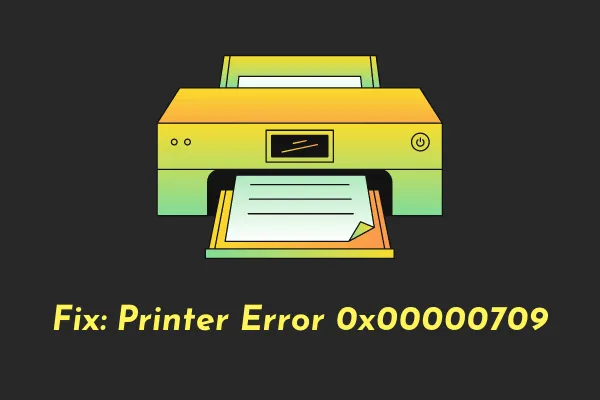
Kürzlich – So beheben Sie den Druckerfehlercode 6a80 in Windows 10
Was bedeutet der Druckerfehler 0x00000709?
Der Fehler 0x00000709 bedeutet, dass auf Ihrem Windows-PC bereits ein Drucker eingerichtet und konfiguriert ist. Wenn Sie versuchen, einen zweiten Drucker hinzuzufügen, wird eine Fehlermeldung mit folgendem Inhalt angezeigt:
Operation could not be completed (error 0x00000709)
Sie sollten überprüfen, ob der Druckername korrekt hinzugefügt wurde und ob er ggf. mit dem Netzwerk verbunden ist. Darüber hinaus kann dieser Fehler auch auftreten, wenn Windows die Konfiguration des neuen Druckers nicht zulässt.
Fix: Es kann keine Verbindung zu einem Netzwerkdrucker hergestellt werden, Fehler 0x00000709
Wenn der Fehler auch danach weiterhin besteht, können Sie versuchen, den Drucker zu reparieren, den Druckerspoolerdienst neu zu starten und einige andere Fehlerbehebungen durchzuführen.
Falls der Fehler weiterhin besteht, versuchen Sie, die Standardeinstellungen zu ändern und die Druckertreiber zu aktualisieren . Erwägen Sie, Ihren Druckernamen mithilfe der Registrierung umzubenennen, wenn keine der oben genannten Lösungen funktioniert, um diesen Fehlercode auf Ihrem Computer zu beheben.
1. Führen Sie einen Hard-Reset durch, um diesen 0x00000709-Fehler zu beheben
Bevor Sie sich für eine Lösung entscheiden, prüfen Sie, ob Sie dieses Problem durch einen Kaltstart des Druckers beheben können. Befolgen Sie dazu diese einfachen Schritte:
- Fahren Sie Ihren PC herunter. Dadurch wird auch Ihr Drucker gestoppt.
- Ziehen Sie das Netzkabel von Ihrem Drucker ab und warten Sie mindestens 2 Minuten.
- Entfernen Sie auch alle Kabelverbindungen zwischen Ihrem PC und dem Drucker.
- Nach Ablauf der Wartezeit von 2 Minuten stecken Sie das Netzkabel und die Verbindungskabel zwischen PC und Drucker wieder ein.
- Wenn Sie sich in einem drahtlosen Netzwerk befinden, prüfen Sie, ob Ihr Drucker jetzt mit demselben Netzwerk verbunden ist.
- Starten Sie als nächstes die Eingabeaufforderung als Administrator und führen Sie diese Codes aus –
net stop spooler
del %systemroot%\System32\spool\printers* /Q
net start spooler
- Der erste und der letzte Befehl dienen dazu, den Druckerspoolerdienst zu stoppen und dann neu zu starten. Der zweite Befehl hingegen löscht alle Cachedateien oder löscht alle in der Warteschlange befindlichen Dateien auf Ihrem Computer.
Nachdem Sie den Druckerspooler gelöscht haben, starten Sie Ihren PC erneut. Überprüfen Sie bei der nächsten Anmeldung, ob Sie Dokumente drucken oder eine Verbindung zu einem Netzwerkdrucker herstellen können, ohne dass ein Fehlercode angezeigt wird.
2. Konfigurieren Sie die RPC-Verbindungseinstellungen
Sie können diese Lösung nur ausprobieren, wenn Sie die Windows Editionen Pro, Enterprise oder andere Premium Editionen verwenden.
Befolgen Sie die nachstehenden Schritte zum Konfigurieren dieser Richtlinie in Windows:
- Starten Sie das Dialogfeld „Ausführen“, indem Sie Win + R drücken.
- Geben Sie „
gpedit.msc“ ohne Anführungszeichen ein und klicken Sie auf OK . - Wenn das Gruppenrichtlinienfenster geöffnet wird, navigieren Sie darin zum folgenden Pfad –
Computer Configuration > Administrative Templates > Printers
- Gehen Sie zum rechten Bereich und doppelklicken Sie auf „ RPC-Verbindungseinstellungen konfigurieren “.
- Aktivieren Sie das Optionsfeld Aktiviert und wählen Sie in den jeweiligen Dropdown-Menüs Folgendes aus:
- Zu verwendendes Protokoll für ausgehende RPC-Verbindungen: RPC über Named Pipes
- Authentifizierung für ausgehende RPC-Verbindungen verwenden: Authentifizierung aktiviert
- Klicken Sie auf „Übernehmen“ und dann auf „OK“, um die letzten Änderungen zu bestätigen und Ihren Computer neu zu starten.
Melden Sie sich erneut bei Ihrem Gerät an und prüfen Sie, ob dadurch der Fehlercode 0x00000709 auf Ihrem PC behoben wird. Wenn dieser Fehlercode erneut auftritt, öffnen Sie die Gruppenrichtlinie erneut und wählen Sie dieses Mal „ RPC über TCP “ im Dropdown-Menü neben „Für ausgehende RPC-Verbindungen zu verwendendes Protokoll“ aus.
Wenn dies nicht so gut funktioniert, versuchen Sie es noch einmal mit „ Authentifizierung deaktiviert “ unter „Authentifizierung für ausgehende RPC-Verbindungen verwenden“. Probieren Sie die Einstellungen mit Bedacht aus, da eine dieser Konfigurationen dieses Problem für Ihren Drucker beheben sollte.
3. Benennen Sie den Drucker im Registrierungseditor um
Ein Fehler 0x00000709 tritt meist aufgrund des Vorhandenseins alter Dateien aus früheren Druckerinstallationen auf. Wenn Sie also den Druckernamen in der Registrierung ändern, kann dies diesen Fehlercode auf Ihrem Windows-PC beheben. So führen Sie diese Aufgabe aus –
- Drücken Sie Windows + R , um das Dialogfeld „Ausführen“ zu starten.
- Geben Sie „Regedit“ ein und klicken Sie auf „OK“.
- Wenn der Registrierungseditor geöffnet wird, navigieren Sie zum folgenden Pfad –
Computer\HKEY_CURRENT_USER\Software\Microsoft\Windows NT\CurrentVersion\Windows
- Gehen Sie zum rechten Bereich und suchen Sie den Eintrag Gerät . Klicken Sie mit der rechten Maustaste auf diesen Eintrag und wählen Sie Ändern .
- Als nächstes wird ein Popup-Fenster angezeigt. Geben Sie zuerst Ihren Druckernamen in das Feld Wert ein . Stellen Sie sicher, dass Sie die anderen Angaben unverändert lassen.
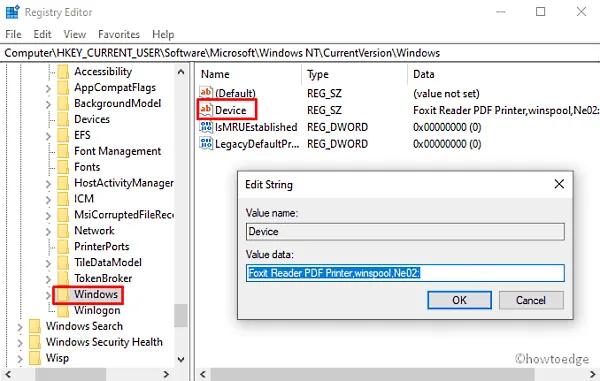
Klicken Sie auf „OK“ und schließen Sie die Registrierung. Dies kann zu einem Fehler führen, der besagt: „Gerät kann nicht bearbeitet werden: Fehler beim Schreiben des neuen Inhalts des Werts“. Wenn dies der Fall ist, müssen Sie die Berechtigungen für diesen Schlüssel festlegen. So geht’s:
- Gehen Sie zum linken Bereich, klicken Sie mit der rechten Maustaste auf den Windows- Ordner und wählen Sie „Berechtigungen“ aus dem Kontextmenü.

- Gehen Sie zum Abschnitt „Gruppen- oder Benutzernamen“ und wählen Sie „Eingeschränkt“ aus.
- Gehen Sie erneut zum Abschnitt „Berechtigungen für eingeschränkt“ und aktivieren Sie das Kontrollkästchen neben der Option „Vollzugriff und Lesen“ .
- Klicken Sie abschließend auf Übernehmen und dann auf OK .
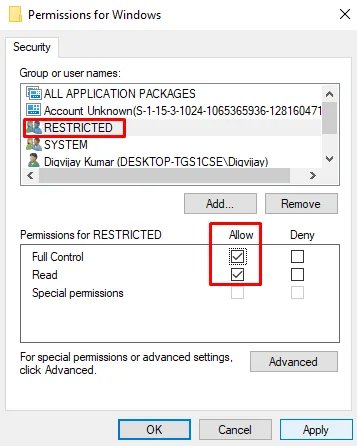
Nachdem Sie nun die Berechtigungen für die eingeschränkten Benutzer erhalten haben, führen Sie die obigen Schritte erneut aus, um Ihren Druckernamen in das Feld „Wert“ des Eintrags „Gerät“ einzufügen.
Starten Sie Ihren Computer neu und prüfen Sie, ob das aktuelle Druckerproblem auf Ihrem Windows-PC dadurch behoben wird.
4. Deinstallieren Sie das neueste kumulative Update
Dieser Fehler trat einmal auf, nachdem Benutzer das neueste kumulative Update, den Sicherheitspatch vom Oktober 2021, also KB5006670, auf ihren PCs installiert hatten. Microsoft hat dieses Problem erkannt und behoben, indem es ein nicht sicherheitsrelevantes Update KB5007262 für Windows 11 und KB5007253 für Windows 10 bereitgestellt hat.
Wenn Sie einen neuen Fehler 0x00000709 erhalten, bringt die Installation der oben genannten Patches nichts. Stattdessen können Sie zur vorherigen Windows 11/10 Build-Version zurückkehren. So entfernen Sie aktuelle kumulative Updates von Ihrem Computer.
- Drücken Sie Win + I , um das Einstellungsfenster zu öffnen.
- Gehen Sie als Nächstes zu Update und Sicherheit > Windows Update.
- Klicken Sie im rechten Bereich auf die Option „Updateverlauf anzeigen“.
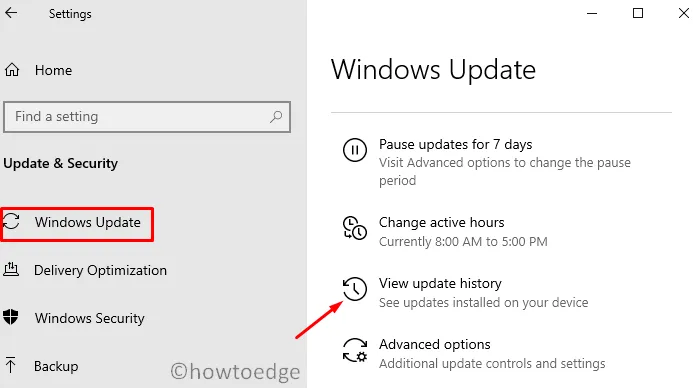
- Hier finden Sie eine Option – „Updates deinstallieren“. Klicken Sie darauf.
- Sie werden zu den installierten Updates in der Systemsteuerung weitergeleitet.
- Klicken Sie im linken Bereich auf „Programm deinstallieren“. Auf der rechten Seite wird eine Liste aller aktuellen Patch-Updates angezeigt.
- Scrollen Sie nach „KB5006670“, suchen Sie nach „KB5006670“, klicken Sie mit der rechten Maustaste darauf und wählen Sie die Option „ Deinstallieren “ .
- Wenn die Warnmeldung im Display erscheint, klicken Sie auf Ja .
- Ihr Gerät wird unmittelbar danach neu gestartet und beginnt mit dem Entfernen des ausgewählten Updates.
- Warten Sie, bis dieses kumulative Update erfolgreich entfernt wurde.
Starten Sie Ihren PC nach der Deinstallation dieses kumulativen Updates erneut und prüfen Sie, ob Sie jetzt eine Verbindung zu einem Netzwerkdrucker herstellen können.
Wie kann ich ein Update mit CMD entfernen?
Die Deinstallation eines kumulativen Updates ist mithilfe der Eingabeaufforderung ganz einfach. Sie müssen dieses Tool jedoch als Administrator starten, um Änderungen auf Systemebene vorzunehmen.
- Verwenden Sie Win + X und wählen Sie Windows Terminal (Admin).
- Drücken Sie Strg + Umschalt + 2, um den CMD-Bildschirm unter Windows 11 aufzurufen.
- Kopieren/fügen Sie den folgenden Befehl ein und drücken Sie die Eingabetaste –
wusa /uninstall /kb:5006670
Die Eingabeaufforderung beginnt sofort mit dem Downgrade Ihres Geräts auf eine frühere Build-Version. Warten Sie auf dieses Downgrade und prüfen Sie, ob das Problem behoben ist, wenn es abgeschlossen ist.
5. Führen Sie die Drucker-Problembehandlung aus
Die Fehlerbehebung ist eine weitere effektive Lösung, um den Fehler 0x00000709 zu beheben, wenn andere Korrekturen nicht funktionieren. So starten Sie dieses Tool auf einem Windows-PC –
- Drücken Sie Win + R , um das Dialogfeld „Ausführen“ zu öffnen.
- Geben Sie im Suchfeld den folgenden Code ein und drücken Sie die Eingabetaste –
msdt.exe /id PrinterDiagnostic
- Klicken Sie auf der folgenden Seite auf die Schaltfläche „Weiter“ , wie im folgenden Schnappschuss gezeigt.
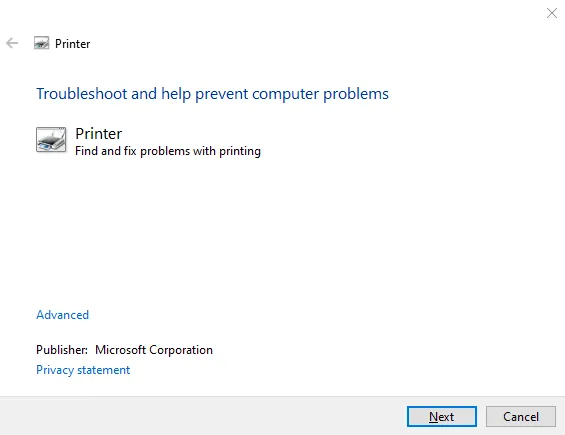
- Befolgen Sie die Anweisungen in dieser Problembehandlung, und Sie werden den Druckerfehler im Handumdrehen beheben.
6. Deaktivieren Sie die automatische Druckerverwaltung von Windows 10
Windows 10 arbeitet im Namen der Benutzer und verwaltet die verfügbaren Drucker automatisch. Wenn der Fehler 0x00000709 auftritt, sollten Sie diese optionale Funktion deaktivieren, indem Sie die lokalen Einstellungen auf Ihrem PC öffnen. So führen Sie diese Aufgabe aus:
- Starten Sie die Einstellungen mit der Tastenkombination Win + I.
- Wählen Sie „Geräte“ und dann „Drucker und Scanner“ .
- Wechseln Sie zum rechten Bereich und deaktivieren Sie das Kontrollkästchen „ Windows verwaltet meinen Standarddrucker “.

- Schließen Sie alle geöffneten Fenster und starten Sie Ihren PC neu, um die bisher vorgenommenen Änderungen zu speichern.
7. Konfigurieren Sie die PointAndPrint-Registrierung
Wenn das Problem auch nach Anwendung der oben genannten Korrekturen weiterhin besteht, prüfen Sie, ob dies aufgrund des Registrierungseintrags – PointAndPrint – auftritt. Sie können diesen DWORD-Eintrag konfigurieren, indem Sie die Eingabeaufforderung als Administrator öffnen. So können Sie diesen Schlüssel in der Registrierung ändern –
- Öffnen Sie CMD als Administrator.
- Wenn die Windows-Konsole geöffnet wird, kopieren/fügen Sie Folgendes ein –
reg add "HKEY_LOCAL_MACHINE\Software\Policies\Microsoft\Windows NT\Printers\PointAndPrint"/v RestrictDriverInstallationToAdministrators /t REG_DWORD /d 1 /f
- Drücken Sie die Eingabetaste und prüfen Sie, ob dieser Befehl erfolgreich ausgeführt wird.
- Wenn dies der Fall ist, starten Sie Ihren PC neu.
Der Fehler 0x00000709 sollte ab der nächsten Anmeldung verschwinden.
8. Aktualisieren Sie die Druckertreiber
Das Vorhandensein veralteter Druckertreiber kann auch auf einem Windows 10-PC zu Fehler 0x00000709 führen. Um diesen Abschnitt auszuschließen, müssen Sie alle Druckertreiber mit den folgenden Schritten aktualisieren –
- Klicken Sie mit der rechten Maustaste auf das Win-Symbol und wählen Sie „Geräte-Manager“.
- Erweitern Sie auf dem folgenden Bildschirm den Pfeil neben „Universal Serial Bus Controllers“.
- Wenn dieser Abschnitt geöffnet wird, klicken Sie erneut mit der rechten Maustaste auf das „USB-Composite-Gerät“ und tippen Sie auf Treiber aktualisieren . Siehe den Snapshot unten –
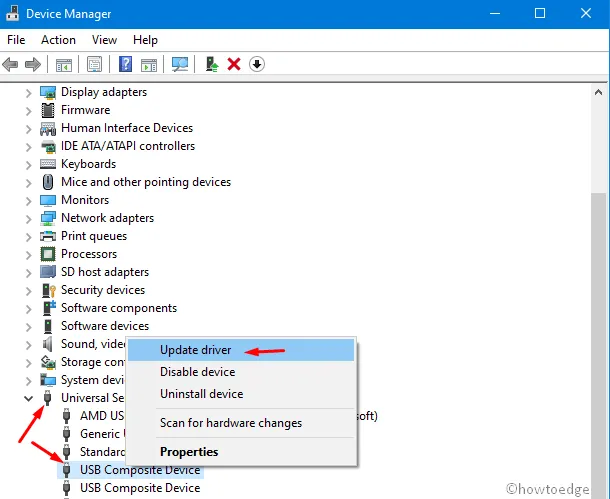
- Wählen Sie als Nächstes „Automatisch nach aktualisierter Treibersoftware suchen“ aus.
- Das System kümmert sich um den Rest. Warten Sie einen Moment und lassen Sie den Geräte-Manager seine Aufgabe erledigen.
Abschluss
Ich hoffe, die oben genannten Lösungen helfen Ihnen tatsächlich, den Drucker 0x00000709 auf Ihrem Windows 11/10-PC zu beheben. Lassen Sie uns im Kommentarbereich wissen, welche Lösung in Ihrem Fall genau funktioniert.



Schreibe einen Kommentar