So beheben Sie den Druckerfehler 0x0000011b in Windows 11/10

Mehrere Benutzer haben sich darüber beschwert, dass sie den Druckerfehlercode 0x0000011b erhalten, nachdem sie die neuesten kumulativen Updates auf ihren Geräten installiert haben. Fehler beim Drucken von Dokumenten sind heutzutage ein ziemlich ärgerliches Problem. Ein solches Problem tritt häufig nach einem Upgrade auf das nächste verfügbare Windows-Update auf. Daher können Sie als übliche Lösung das kürzlich installierte Update entfernen und prüfen, ob das Problem dadurch behoben wird.
Beispiel: Benutzer von Windows 10 21H1 erhalten diesen Fehler erst nach der Installation des kumulativen Updates – KB5006670. Dieses Problem kann auch aus einigen anderen Gründen auftreten, die wir später in diesem Beitrag sehen werden. Das Aktualisieren der Druckertreiber, das Stoppen/Starten des Druckspoolerdienstes und das Ausführen der Fehlerbehebung für den Drucker sind einige Lösungen, die dieses Problem in Windows 11/10 beheben sollten.
Was verursacht den Druckerfehler 0x0000011b in Windows 11/10?
Wenn Sie das neueste Sicherheitsupdate noch nicht installiert haben und den Fehlercode 0x0000011b erhalten, muss dies folgende Gründe haben:
- Druckspooler-Dienst deaktiviert
- Beschädigte oder veraltete Druckertreiber
- Probleme in der „PointAndPrint“-Registrierung
Seit wann tritt der Druckerfehler 0x0000011b unter Windows auf?
Der Druckerfehler 0x0000011b taucht erstmals im Juli 2021 auf, nachdem Microsoft eine Schwachstelle im Windows-Druckspoolerdienst behoben hat. Mit jedem neuen kumulativen Update danach behebt das Unternehmen die Druckprobleme in Windows 10 oder bringt sie zurück. Kürzlich nahm es eine Änderung am Registrierungseintrag „Point and Print“ vor und löste damit erneut den Fehlercode 0x0000011b aus.
Druckerfehler 0x0000011b Lösungen
Wenn Sie beim Drucken von Dokumenten den Fehlercode 0x0000011b erhalten, probieren Sie diese Lösungen nacheinander aus:
1] Deinstallieren Sie das kumulative Update KB5006670
Wie oben erwähnt, tritt dieses Problem bei einigen Benutzern erst auf, nachdem sie den neuesten Sicherheitspatch, d. h. KB5006670, auf ihren Geräten installiert haben. Um dieses Problem zu umgehen, sollten Sie versuchen, dieses kumulative Update zu entfernen und prüfen, ob das Problem dadurch behoben wird. Hier erfahren Sie, wie Sie den Sicherheitspatch vom Oktober 2021 unter den Versionen Windows 10 21h1, 20h2 und 2004 deinstallieren.
- Drücken Sie Win + I , um das Einstellungsfenster zu öffnen.
- Gehen Sie als nächstes zu Update & Sicherheit > Windows Update.
- Klicken Sie im rechten Bereich auf die Option „Update-Verlauf anzeigen“.
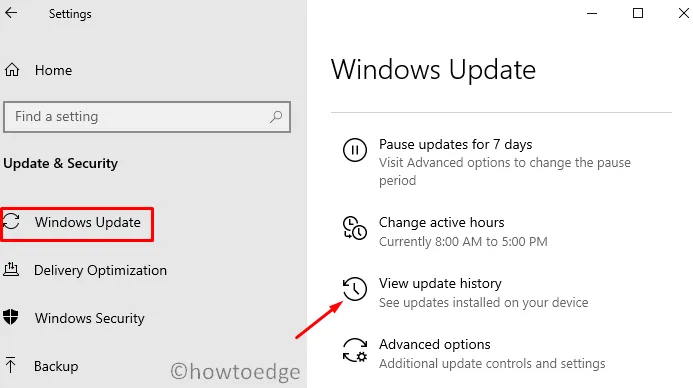
- Hier finden Sie eine Option – „Updates deinstallieren“, klicken Sie darauf.
- Sie werden zu den installierten Updates in der Systemsteuerung weitergeleitet .
- Klicken Sie im linken Bereich auf „Programm deinstallieren“. Auf der rechten Seite wird eine Liste aller aktuellen Patch-Updates angezeigt.
- Scrollen Sie und suchen Sie nach „KB5006670“, klicken Sie mit der rechten Maustaste darauf und klicken Sie auf die Option „ Deinstallieren“ .
- Wenn die Warnmeldung im Display erscheint, klicken Sie auf „Ja“ .
- Ihr Gerät wird unmittelbar danach neu gestartet und beginnt mit der Entfernung des ausgewählten Updates.
- Warten Sie, bis dieses kumulative Update erfolgreich entfernt wurde.
Nach der Deinstallation dieses kumulativen Updates starten Sie Ihren PC erneut und prüfen Sie, ob Sie Ihre Dokumente jetzt drucken können.
2] Deinstallieren Sie das neueste kumulative Update mit CMD
In Fällen, in denen Sie das neueste kumulative Update nicht von Ihrem PC deinstallieren können, können Sie die Eingabeaufforderung verwenden. Die Windows-Konsole bietet eine einfache Möglichkeit, alle fehlerhaften/fehlerhaften Updates in wenigen Sekunden zu entfernen. So können Sie diese Aufgabe ausführen:
- Starten Sie die Eingabeaufforderung als Administrator .
- Geben Sie beim Start des CMD Folgendes ein und drücken Sie die Eingabetaste:
wusa /uninstall /kb:5006670
- Wenn die Bestätigungsmeldung angezeigt wird, klicken Sie auf Ja .
- CMD entfernt das ausgewählte Update und startet Ihren Computer neu.
Melden Sie sich erneut bei Ihrem Gerät an und prüfen Sie, ob dies zur Behebung des Druckerfehlers 0x0000011b beiträgt.
3] Ändern Sie die Registrierung, um den Fehler 0x0000011b zu beheben
Wenn Sie die kürzlich auf Ihrem PC installierten kumulativen Updates nicht entfernen möchten, gibt es einen Ausweg. Dies erfordert jedoch Änderungen an der Registrierung. Der Registrierungseditor ist der Kern aller Vorgänge, die Sie jemals im Windows-Betriebssystem ausführen. Es wird daher empfohlen, die Registrierung nicht zu optimieren, es sei denn, dies ist notwendig.
Bevor Sie Änderungen an der Registrierung vornehmen, stellen Sie sicher, dass Sie eine Sicherung der Registrierung erstellen. Sie können diese Sicherung verwenden, falls sich die Situation nach einer Änderung der Registrierung verschlechtern sollte.
- Drücken Sie Strg + Umschalt + Esc, um den Task-Manager zu starten.
- Gehen Sie zu Datei und wählen Sie die Option – Neue Aufgabe ausführen .
- Geben Sie im Fenster „Neue Aufgabe erstellen“ „
regedit“ ein und klicken Sie auf „OK“ . - Wenn das UAC-Fenster erscheint, klicken Sie auf „Ja“ , um das Öffnen des Registrierungseditors zu autorisieren.
- Kopieren Sie den folgenden Pfad, fügen Sie ihn in die Adressleiste der Registrierung ein und drücken Sie die Eingabetaste. Alternativ können Sie diesen Pfad auch aufrufen, indem Sie die Abschnitte im linken Bereich erweitern.
HKEY_LOCAL_MACHINE\Software\Policies\Microsoft\Windows NT\Printers\PointAndPrint
- Gehen Sie zum rechten Bereich und suchen Sie nach dem Eintrag „RestrictDriverInstallationToAdministrators“.
- Wenn Sie diesen Schlüssel nicht finden können, erstellen Sie einen neuen DWORD-Eintrag und nennen Sie ihn „RestrictDriverInstallationToAdministrators“.
- Nachdem Sie diesen Eintrag erstellt haben, doppelklicken Sie darauf und geben Sie „0“ in das Datenfeld „Wert“ ein.
- Klicken Sie als Nächstes auf „OK“, um die bisher vorgenommenen Änderungen zu bestätigen.
- Starten Sie Ihren PC neu und prüfen Sie, ob der Fehler 0x0000011b behoben wird.
Der oben beschriebene Vorgang ist von Natur aus sehr komplex, da dabei Änderungen an der Registrierung vorgenommen werden müssen. Bei fehlerhaften Änderungen wird das gesamte Betriebssystem beschädigt. Um den oben genannten Vorgang zu vereinfachen, können Sie CMD als Administrator verwenden und den folgenden Befehl ausführen:
reg add "HKEY_LOCAL_MACHINE\Software\Policies\Microsoft\Windows NT\Printers\PointAndPrint"/v RestrictDriverInstallationToAdministrators /t REG_DWORD /d 1 /f
Starten Sie Ihren PC neu, nachdem Sie den obigen Code erfolgreich ausgeführt haben.
3] Führen Sie die Fehlerbehebung für den Drucker aus
Wenn beim Drucken von Dokumenten immer noch der Fehlercode 0x0000011b angezeigt wird, führen Sie die Fehlerbehebung für den Drucker aus. Wenn Sie dieses Tool ausführen, wird nach möglichen Problemen gesucht und diese behoben, wenn sie gefunden werden. Selbst in Fällen, in denen das Problem dadurch nicht behoben wird, werden hier Möglichkeiten zur Behebung des Problems vorgeschlagen. So führen Sie dieses Tool unter Windows aus:
- Navigieren Sie zunächst im Einstellungsfenster zum folgenden Pfad:
Settings (Win + I) > Update & Security > Troubleshooter
- Gehen Sie zum rechten Bereich und klicken Sie auf den Link – Zusätzliche Fehlerbehebungen.
- Klicken Sie, um den Abschnitt „Drucker“ zu erweitern, und klicken Sie auf „Fehlerbehebung ausführen“ .
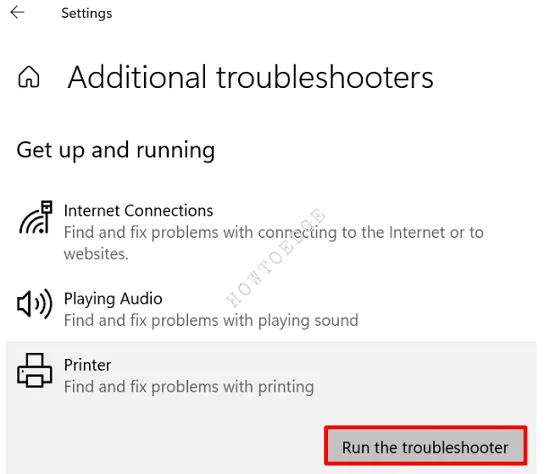
- Wenn die Fehlerbehebung startet, wählen Sie Ihren Drucker aus und klicken Sie auf Weiter.
- Befolgen Sie nun die Anweisungen auf dem Bildschirm, um die Schritte zur Fehlerbehebung abzuschließen.
4] Stoppen und starten Sie den Druckspoolerdienst
Jeder einzelne Druckauftrag wird von einem integrierten Tool, dem Druckspoolerdienst, ausgeführt. Durch die Installation eines neuen Updates oder abrupte Änderungen unter Windows 10 kann dieser Dienst beschädigt werden und der Drucker schlägt daher mit dem Fehlercode 0x0000011b fehl. Überprüfen Sie den aktuellen Status dieses Dienstes und starten Sie ihn, wenn festgestellt wird, dass er deaktiviert ist.
- Drücken Sie „Fenstertaste und I“, um das Dialogfeld „Ausführen“ zu starten.
- Geben Sie „
services.msc“ in das Dialogfeld „Ausführen“ ein und klicken Sie auf „OK“ . - Wenn das Fenster „Dienste“ geöffnet wird, scrollen Sie und suchen Sie den Druckspoolerdienst.
- Klicken Sie mit der rechten Maustaste darauf und wählen Sie die Option – Eigenschaften .
- Überprüfen Sie nun, was unter Starttyp ausgewählt ist. Verwenden Sie das Dropdown-Menü daneben und wählen Sie Automatisch aus .
- Der Dienststatus sollte „ Läuft “ anzeigen. Wenn nicht, klicken Sie auf die Schaltfläche „Start“ .
- Falls es bereits läuft, stoppen Sie es zuerst und starten Sie es dann.
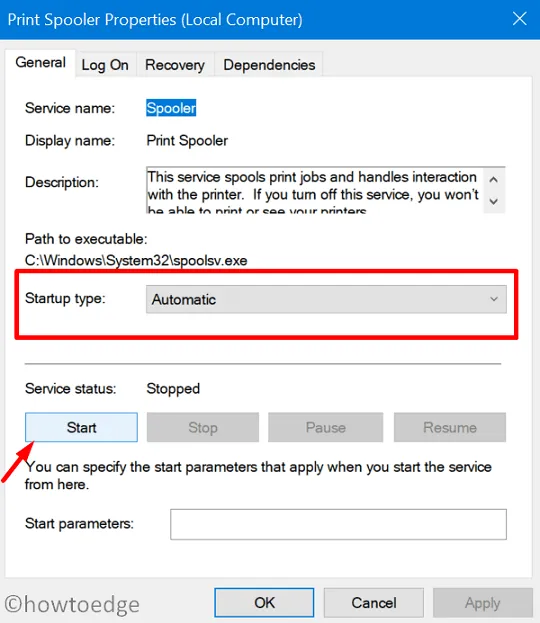
- Klicken Sie auf „Übernehmen“ und dann auf „OK“ , um diese Einstellung zu bestätigen.
Starten Sie Ihren PC neu und prüfen Sie, ob das Problem beim Drucken von Dokumenten dadurch behoben wird.
5] Druckertreiber aktualisieren
Das Vorhandensein beschädigter oder veralteter Druckertreiber kann unter Windows ebenfalls diesen Fehlercode 0x0000011b auslösen. Wenn Sie also die Druckertreiber längere Zeit nicht aktualisiert haben, aktualisieren Sie diese und prüfen Sie, ob das Problem dadurch behoben wird. So können Sie die neuesten Patches für den Drucker herunterladen und installieren.
- Drücken Sie Win + X und wählen Sie Geräte-Manager.
- Wenn der Geräte-Manager geöffnet wird, klicken Sie auf „ Druckwarteschlangen“ , um ihn zu erweitern .
- Suchen Sie Ihren Drucker, klicken Sie mit der rechten Maustaste darauf und klicken Sie auf „ Treiber aktualisieren“ .
- Wählen Sie die Option „Automatisch nach aktualisierten Treibern suchen“.
- Als nächstes erscheint ein Link zu „Suche nach aktualisierten Treibern in Windows Update“.
- Klicken Sie darauf und Sie werden zum Windows-Update-Bereich weitergeleitet.
- Klicken Sie auf „Nach Updates suchen“ .

- Lassen Sie das System nach ausstehenden Updates für die Drucker suchen.
- Wenn die Suche abgeschlossen ist, sollte ein Link zu „optionalen Updates“ angezeigt werden, sofern für Ihren Drucker ein Update verfügbar ist.
- Klicken Sie darauf, markieren Sie das Kontrollkästchen und klicken Sie auf die Schaltfläche „ Herunterladen und installieren“ .
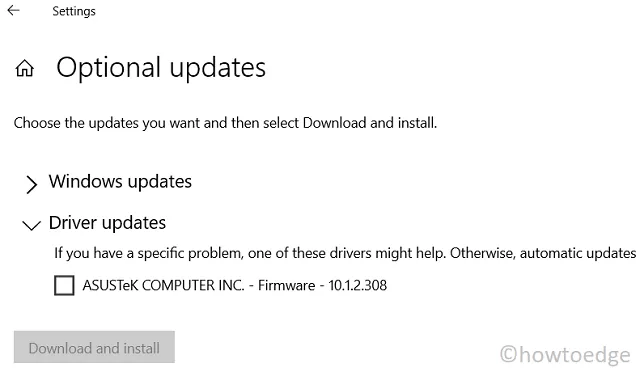
- Überprüfen Sie nach Abschluss der Installation, ob Sie jetzt Dokumente drucken können, ohne dass Fehler auftreten.
Ich hoffe, dass das Problem mittlerweile gelöst ist. Wenn nicht, können Sie den Drucker vollständig von Ihrem Gerät entfernen. Ziehen Sie alle Kabel ab und starten Sie Ihren PC neu. Wenn Windows 11/10 neu geladen wird, schließen Sie die Verbindungskabel an und fügen Sie den lokalen Drucker manuell hinzu.



Schreibe einen Kommentar