So beheben Sie den Druckertreiberfehler 0x80070705 in Windows 10
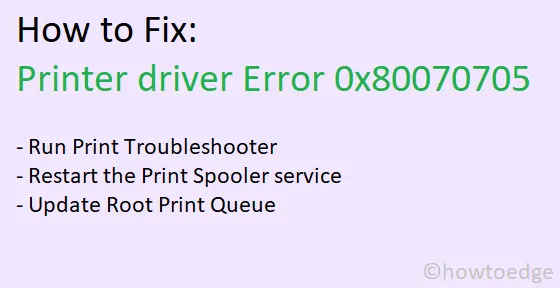
Mehrere Windows 10-Benutzer berichteten, dass beim Versuch, Ausdrucke über ihre Drucker zu erstellen, neue Fehlercodes angezeigt werden. Dieser unbekannte Druckertreiber-Fehlercode liegt vor und kann bei Auftreten dazu führen, dass Sie die Druckaufträge nicht abschließen können. Ihren Angaben zufolge entsteht dieses Problem hauptsächlich dann, wenn sie versuchen, ihre Drucker von einem alten Server auf einen neuen zu verlagern und dabei die Richtlinieneinstellungen von Google zu nutzen.
Nach gründlicher Recherche zu diesem Problem sind wir zu dem Schluss gekommen, dass es mehrere Gründe gibt, die diesen Fehler auf Ihrem Gerät verursachen können. Darüber hinaus haben wir drei Möglichkeiten zusammengestellt, wie Sie dieses Problem auf Ihrem Gerät beheben können. Lassen Sie uns diese Lösungen im Detail untersuchen –
Beheben Sie den unbekannten Druckertreiberfehler 0x80070705
Wenn Sie den Druckertreiberfehler 0x80070705 beheben möchten, probieren Sie diese Problemumgehungen nacheinander aus:
- Fehlerbehebung beim Drucker
- Starten Sie den Druckspoolerdienst neu
- Root-Druckwarteschlange aktualisieren
1. Beheben Sie die zu behebenden Druckerprobleme
- Drücken Sie gleichzeitig „ Windows-Taste + R “, um das Dialogfeld „Ausführen“ zu öffnen.
- Geben Sie im Dialogfeld „Ausführen“ „“ ein.
- Klicken Sie auf die Schaltfläche OK .
- Wählen Sie im linken Bereich „Fehlerbehebung“ und springen Sie zur rechten Seite.
- Klicken Sie hier auf den Link „Zusätzliche Fehlerbehebungen“.
- Klicken Sie, um den Druckerbereich zu erweitern, und klicken Sie auf „Fehlerbehebung ausführen“ .
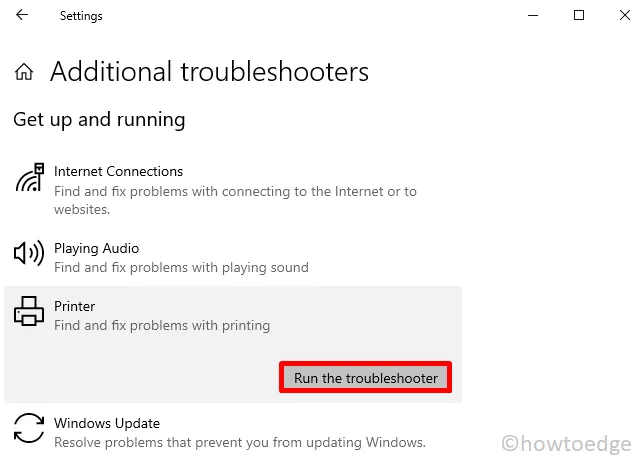
- Warten Sie einige Minuten, bis der Scan abgeschlossen ist. Wenn dadurch ein Problem festgestellt wird, wird Ihnen die Option „Diesen Fix anwenden“ angezeigt.
- Klicken Sie auf diese Schaltfläche, damit der Troubleshooter die entsprechenden Änderungen vornimmt.
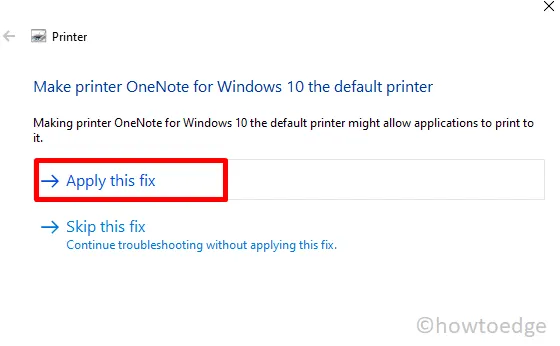
- Nachdem Sie den empfohlenen Fix erfolgreich angewendet haben, starten Sie Windows 10 neu.
Melden Sie sich erneut bei Ihrem Gerät an und prüfen Sie, ob das Problem behoben wurde oder beim Erstellen von Ausdrucken weiterhin auftritt.
2. Starten Sie den Druckspoolerdienst neu
Auch ein falsch konfigurierter Druckspoolerdienst kann den Fehlercode in Windows 10 starten. Wenn das der Fall ist, müssen Sie diesen Dienst neu starten, indem Sie die folgenden Anweisungen befolgen –
- Klicken Sie mit der rechten Maustaste auf das Windows-Logo und wählen Sie Ausführen.
- Geben Sie „
services.msc“ ein und klicken Sie auf „OK“ . - Scrollen Sie im Fenster „Dienste“ nach unten und suchen Sie den Druckspoolerdienst .
- Klicken Sie mit der rechten Maustaste darauf und wählen Sie die Option „Eigenschaften“.
- Gehen Sie im Spooler-Eigenschaftenfenster zur Registerkarte „Allgemein“ und wählen Sie im Abschnitt „Starttyp“ die Option „Automatisch“ aus.
- Klicken Sie anschließend auf die Schaltfläche „Stopp“ .
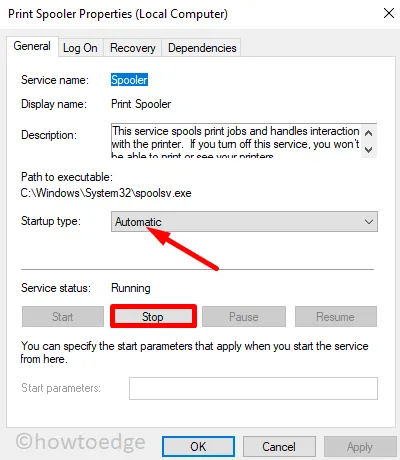
- Warten Sie einige Sekunden, bevor Sie auf die Schaltfläche „Start“ klicken . Dadurch wird der Druckspoolerdienst neu gestartet.
- Starten Sie abschließend Ihren PC neu, damit die vorgenommenen Änderungen ab der nächsten Anmeldung wirksam werden.
3. Aktualisieren Sie die Root-Druckwarteschlange, um den Druckertreiberfehler 0x80070705 zu beheben
Falls der Druckertreiberfehler 0x80070705 weiterhin besteht, auch nachdem Sie die oben genannten Lösungen befolgt haben, probieren Sie diese Problemumgehung aus –
- Drücken Sie Win + X und wählen Sie die Option – Geräte-Manager.
- Erweitern Sie den Abschnitt „Druckwarteschlangen“ und klicken Sie mit der rechten Maustaste auf „Root Print Queue“.
- Wählen Sie im Kontextmenü die Option „Treiber aktualisieren“.
- Klicken Sie anschließend auf „ Automatisch nach Treibern suchen “.
- Befolgen Sie anschließend die Anweisungen auf dem Bildschirm, um den verbleibenden Vorgang abzuschließen.
Ich hoffe, dass dieses Tutorial dabei hilft, den Druckertreiberfehler 0x80070705 in Windows 10 zu beheben. Wenn Sie noch Fragen oder Vorschläge haben, teilen Sie uns dies im Kommentarbereich unten mit.



Schreibe einen Kommentar