So beheben Sie das Problem, dass der Netzschalter in Windows 11 nicht funktioniert
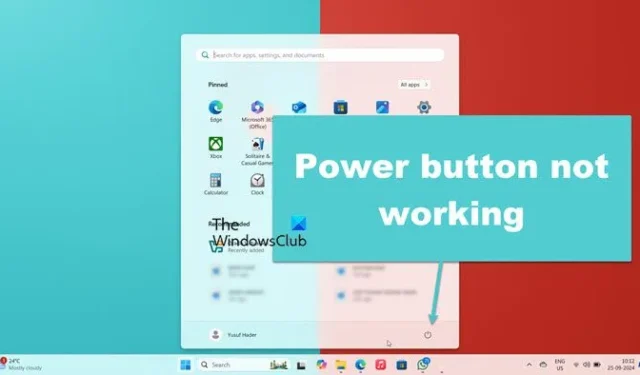
Viele Benutzer haben berichtet, dass der Power-Button unter Windows 11 nicht richtig funktioniert. Obwohl er beim Klicken eine Animation zu machen scheint, führt er keine Aktion aus. Dieses Problem betrifft sowohl den Power-Button im Startmenü als auch den auf dem Bildschirm Strg + Alt + Entf. In diesem Artikel untersuchen wir die Gründe für dieses Problem und besprechen Lösungen zur Behebung.
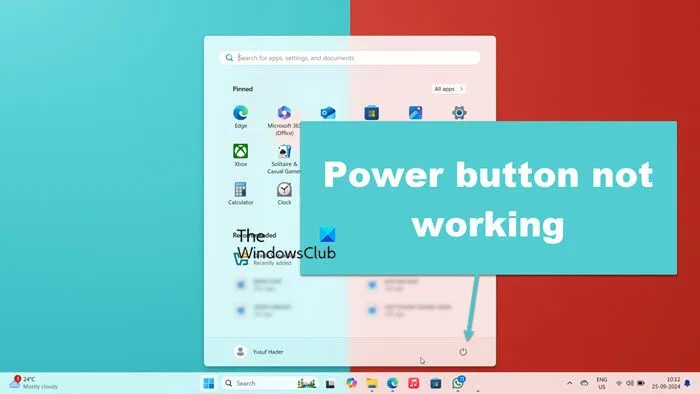
Warum reagiert mein Einschaltknopf in Windows 11 nicht?
Aufgrund von Systemstörungen reagiert der Netzschalter möglicherweise nicht mehr. Ein Neustart der entsprechenden Prozesse kann das Problem möglicherweise beheben. Wenn das nicht funktioniert, können wir versuchen, das System auf einen früheren Zeitpunkt zurückzusetzen, als das Problem noch nicht auftrat.
So beheben Sie, dass der Netzschalter in Windows 11 nicht funktioniert
Wenn der Netzschalter in Windows 11 oder Windows 10 nicht reagiert, versuchen Sie die folgenden Lösungen:
- Beenden Sie den Datei-Explorer und starten Sie ihn neu
- Starten Sie den Startmenüprozess neu
- Löschen Sie den Shell-Ordner
- Verwenden Sie einen Wiederherstellungspunkt, um Ihr System wiederherzustellen
- Reparieren Sie beschädigte Systemdateien
- Implementieren Sie alternative Methoden zum Herunterfahren Ihres Computers
Lassen Sie uns diese Lösungen im Detail untersuchen.
1] Beenden und starten Sie den Datei-Explorer neu
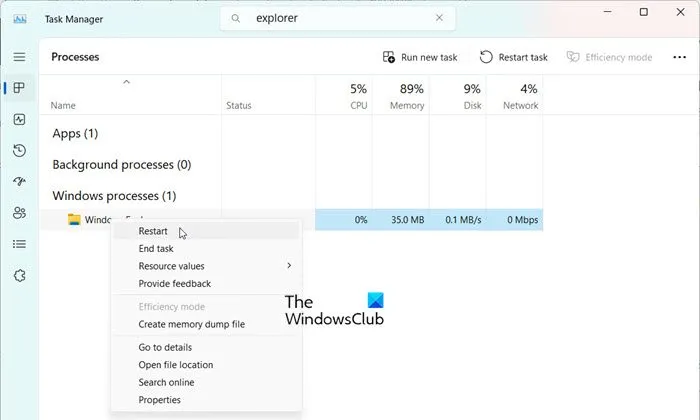
Dieses Problem kann auf einen kleinen Fehler zurückzuführen sein. Um es zu beheben, versuchen Sie, den Datei-Explorer-Prozess neu zu starten. Dadurch wird auch die Taskleiste neu gestartet. So geht’s:
- Öffnen Sie den Task-Manager, indem Sie Strg + Umschalt + Esc drücken.
- Suche nach „Explorer“
- Suchen Sie den Windows Explorer, klicken Sie mit der rechten Maustaste darauf und wählen Sie „Neu starten“.
Warten Sie einige Sekunden, bis der Neustart erfolgt, und prüfen Sie dann, ob der Netzschalter wie vorgesehen funktioniert.
2] Starten Sie den Startmenüprozess neu
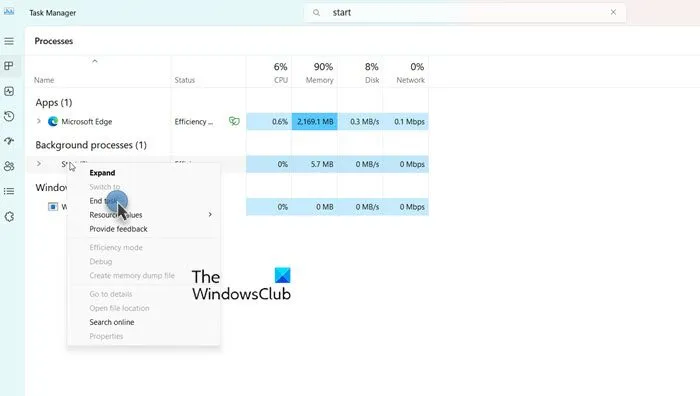
Da der Einschaltknopf im Startmenü nicht reagiert, können wir versuchen, die zugehörigen Startprozesse neu zu starten. Öffnen Sie den Task-Manager, suchen Sie den Startprozess, klicken Sie mit der rechten Maustaste darauf und wählen Sie Task beenden. Starten Sie anschließend Ihren Computer neu, um zu prüfen, ob das Problem behoben ist.
3] Löschen Sie den Shell-Ordner
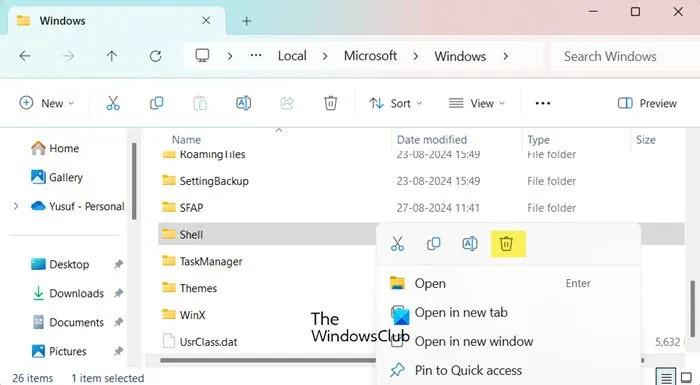
Der Shell-Ordner in Windows enthält das Standardlayout des Systems. Wenn sein Inhalt beschädigt ist, können Probleme wie dieses auftreten. Um dies zu beheben, sollten Sie den Shell-Ordner löschen, da Windows ihn automatisch neu generiert. Wenn Sie keinen Zugriff haben, melden Sie sich bei einem anderen Benutzerkonto an und löschen Sie ihn dort. Folgen Sie diesen Schritten:
- Öffnen Sie den Datei-Explorer, indem Sie Win + E drücken.
- Wählen Sie „Ansicht“ > „Anzeigen“ > „Ausgeblendete Elemente“.
- Navigieren Sie zu C:\Benutzer\IhrBenutzername\AppData\Local\Microsoft\Windows.
- Suchen Sie den Shell- Ordner und löschen Sie ihn.
- Starten Sie abschließend Ihren Computer neu.
Überprüfen Sie nach dem Neustart Ihres Computers, ob das Problem weiterhin besteht.
Wenn das Problem weiterhin besteht, müssen Sie Shell Experience möglicherweise erneut registrieren. Öffnen Sie Ausführen, indem Sie Win + R drücken, geben Sie „PowerShell“ ein, drücken Sie Strg + Umschalt + Eingabe, warten Sie, bis die UAC-Eingabeaufforderung fortgesetzt wird, und führen Sie dann den folgenden Befehl aus:
Get-appxpackage -all *shellexperience* -packagetype bundle |% {add-appxpackage -register -disabledevelopmentmode ($_.installlocation + "\appxmetadata\appxbundlemanifest.xml")}
Überprüfen Sie noch einmal, ob der Netzschalter funktioniert.
4] Stellen Sie Ihr System mithilfe eines Wiederherstellungspunkts wieder her
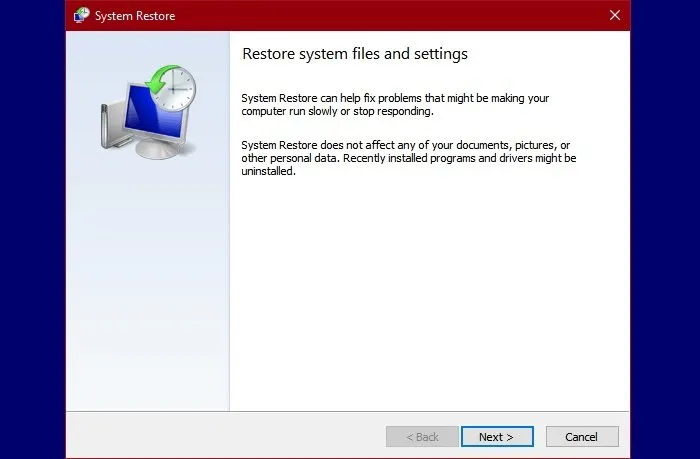
Wenn Sie einen Wiederherstellungspunkt erstellt haben, können Sie ihn verwenden, um Ihr System auf einen Zeitpunkt zurückzusetzen, als das Problem nicht auftrat. Führen Sie dazu die folgenden Schritte aus:
- Drücken Sie Win + S, geben Sie „Wiederherstellungspunkt“ ein und drücken Sie die Eingabetaste.
- Klicken Sie auf die Schaltfläche „Systemwiederherstellung“.
- Wählen Sie einen Wiederherstellungspunkt und klicken Sie auf „Weiter“.
- Klicken Sie abschließend auf „Fertig“.
Dadurch wird der Systemwiederherstellungsprozess gestartet. Überprüfen Sie nach Abschluss, ob der Netzschalter wieder funktioniert.
5]Systemdateien reparieren
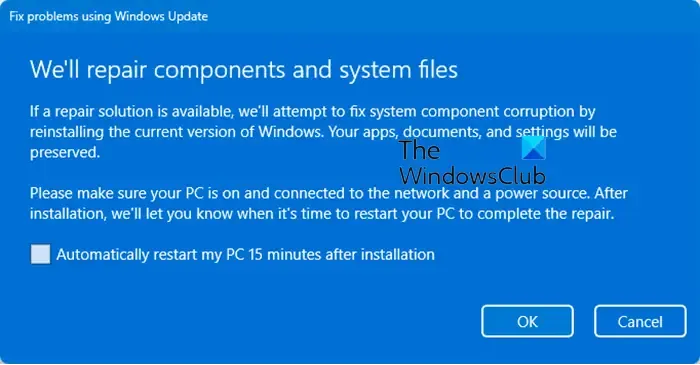
Der Grund für das Nichtreagieren des Netzschalters können beschädigte Systemdateien sein. Um dieses Problem zu beheben, sollten Sie die Dateien mithilfe der Windows Update-Optionen reparieren, ohne Daten zu verlieren.
6] Verwenden Sie alternative Herunterfahrmethoden
Wenn Sie Ihren Computer immer noch nicht über den Netzschalter herunterfahren oder neu starten können, finden Sie hier einige alternative Methoden. Sie können Befehlszeilenoptionen zum Herunterfahren verwenden. Öffnen Sie die Eingabeaufforderung als Administrator und geben Sie einen der folgenden Befehle ein:
- Um Ihren Computer herunterzufahren, führen Sie shutdown /s aus
- Um Ihren Computer neu zu starten, führen Sie shutdown /r aus
- Um sich von Ihrem Computer abzumelden, führen Sie shutdown /l aus
Verwenden Sie diese alternativen Methoden, bis Sie eine dauerhafte Lösung gefunden haben oder bis Microsoft ein Update herausgibt, das dieses Problem behebt.
Das ist alles!
Was tun, wenn meine Start-Schaltfläche unter Windows 11 nicht funktioniert?
Die Start-Schaltfläche funktioniert möglicherweise aus verschiedenen Gründen nicht mehr, z. B. aufgrund von Systemfehlern, nicht registrierten Komponenten usw. Hoffentlich helfen Ihnen die oben aufgeführten Lösungen dabei, das Problem mühelos zu beheben.



Schreibe einen Kommentar