So beheben Sie den Fehler „Seitenfehler im nicht ausgelagerten Bereich“ in Windows 11
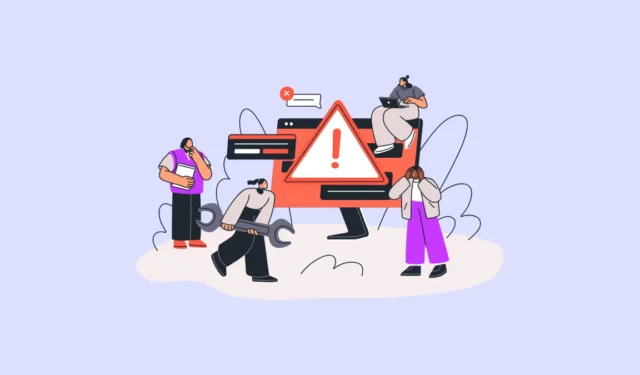
Viele Benutzer von Windows 11 sind auf ihren Computern mit dem BSOD-Fehler (Blue Screen of Death) „Seitenfehler im nicht ausgelagerten Bereich“ konfrontiert. Da jedoch keine weiteren Informationen darüber vorliegen, was genau das Problem verursacht, ist es schwierig, es zu diagnostizieren und zu beheben.
Glücklicherweise werden in diesem Handbuch 11 Methoden beschrieben, die Ihnen helfen, dieses Problem von Ihrem System zu beseitigen. Aber bevor wir darauf eingehen, müssen Sie unbedingt verstehen, was genau die Ursache für dieses Problem ist.
Was genau verursacht den Fehler „Seitenfehler im nicht ausgelagerten Bereich“?
Normalerweise treten Seitenfehler auf, wenn ein Systemdienst, eine App oder ein Treiber versucht, auf eine ausgelagerte Datei zuzugreifen, die normalerweise vorhanden sein sollte, derzeit aber nicht vorhanden ist. Die Fehler sind entweder hart oder weich.
Ein Seitenfehler gilt als schwerwiegend, wenn die App-Speicherseite auf die Festplatte ausgelagert wurde und von dort geladen werden muss, was sich auf die App-Leistung auswirkt.
Ein Soft-Page-Fehler liegt vor, wenn sich die App-Speicherseite in der Standby-Liste befindet. Obwohl es schnell in den Arbeitssatz geladen werden kann, geschieht dies normalerweise, wenn eine App neue Speicherseiten aus der freien Liste oder der Standby-Liste zuweist.
Der Seitenfehler wird normalerweise durch veraltetes Windows, veraltete/beschädigte Treiber und/oder beschädigte/beschädigte Systemdateien verursacht.
Nachdem Sie nun den Grund verstanden haben, wenden wir uns den Methoden zu, mit denen Sie das Problem auf Ihrem Computer beheben können.
1. Windows aktualisieren
Wenn Sie Ihren PC längere Zeit nicht aktualisiert haben, besteht eine hohe Wahrscheinlichkeit, dass ein einfaches Update Ihr Problem beheben kann.
Gehen Sie zunächst zum Startmenü und klicken Sie auf die Kachel „Einstellungen“.

Klicken Sie anschließend in der linken Seitenleiste auf die Kachel „Windows Update“, um fortzufahren.
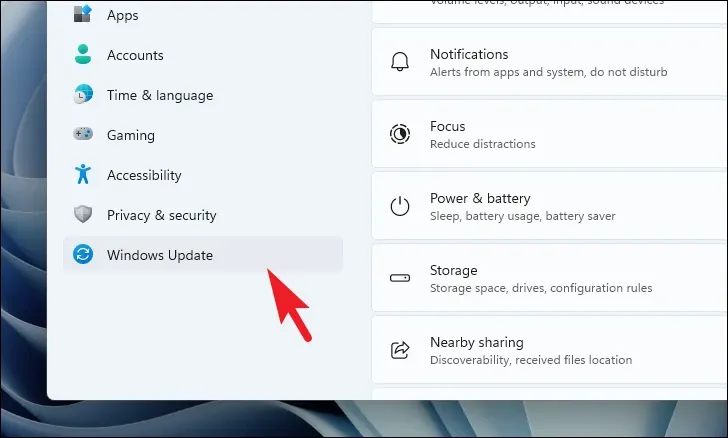
Klicken Sie dann im rechten Bereich des Fensters auf die Schaltfläche „Nach Updates suchen“. Andernfalls klicken Sie auf die Schaltfläche „Herunterladen und installieren“, um die Updates herunterzuladen.
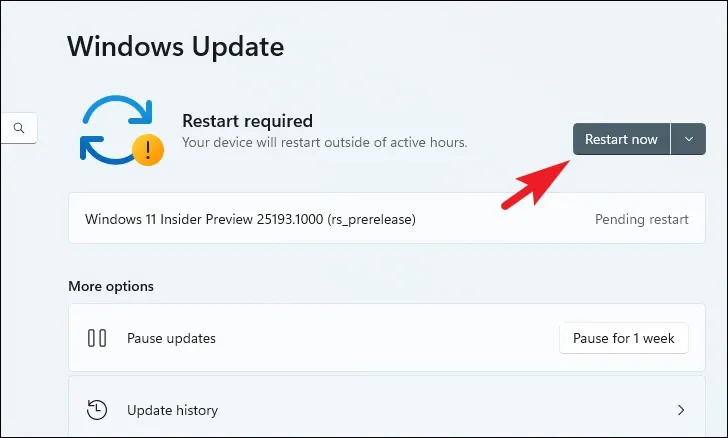
2. Treiber aktualisieren oder zurücksetzen
Falls Sie kürzlich einen Treiber aktualisiert haben, setzen Sie ihn auf die vorherige Version zurück und Ihr Problem sollte behoben sein. Andernfalls, wenn Ihre Treiber veraltet sind, müssen Sie manuell sicherstellen, dass jeder Treiber auf dem neuesten Stand ist.
Öffnen Sie dazu das Startmenü und geben Sie Geräte-Manager ein, um danach zu suchen. Klicken Sie dann in den Suchergebnissen auf die Kachel „Geräte-Manager“, um sie zu öffnen.
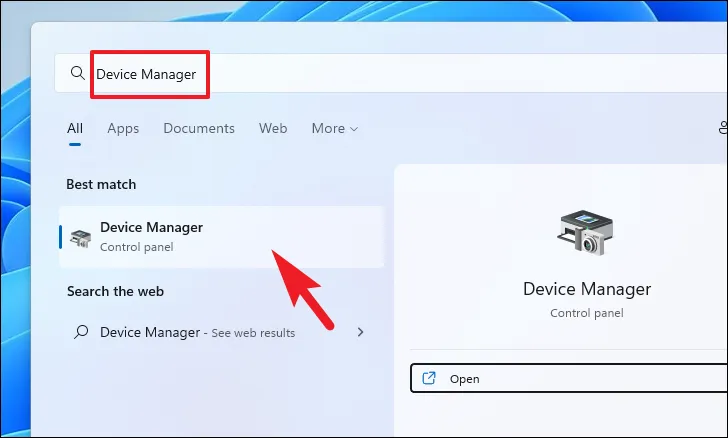
Wenn Sie hier sind, um den Treiber zurückzusetzen , suchen Sie die Komponentenkategorie, für die Sie den Treiber kürzlich aktualisiert haben, und doppelklicken Sie darauf, um den Abschnitt zu erweitern. Doppelklicken Sie dann auf die Komponente, um deren Eigenschaften zu öffnen. Dadurch wird ein separates Fenster auf Ihrem Bildschirm geöffnet.
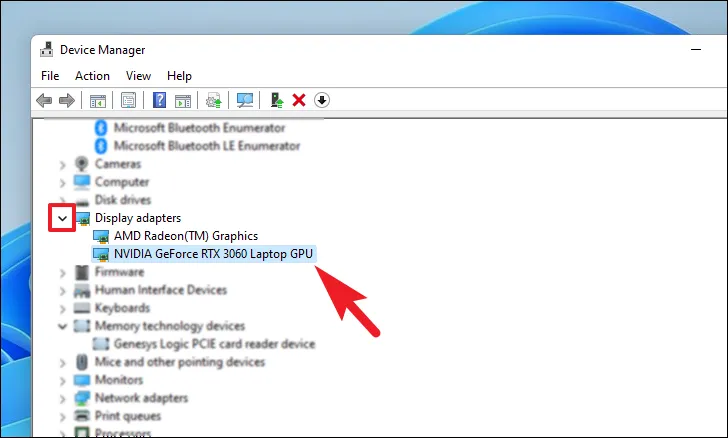
Klicken Sie anschließend im Eigenschaftenfenster auf die Registerkarte „Treiber“. Klicken Sie dann auf die Schaltfläche „Treiber zurücksetzen“, um das letzte Update zurückzusetzen. Wenn die Schaltfläche ausgegraut ist, wurde der Treiber nicht kürzlich aktualisiert und kann nicht zurückgesetzt werden.
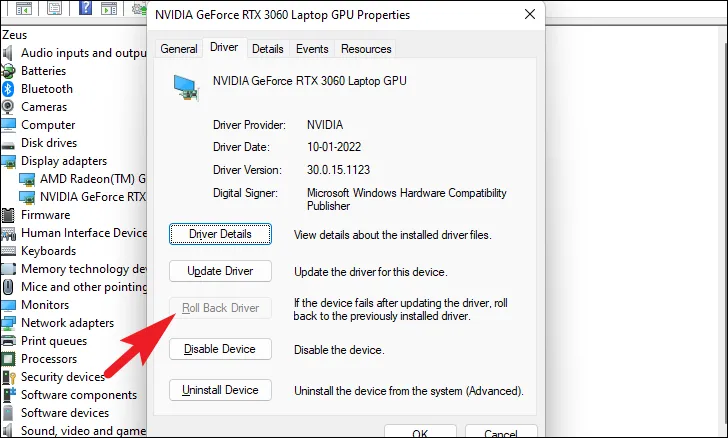
Falls Sie hier sind, um den Treiber zu aktualisieren , klicken Sie im Eigenschaftenfenster einer Komponente auf die Schaltfläche „Treiber aktualisieren“. Dadurch wird ein separates Fenster auf Ihrem Bildschirm geöffnet.
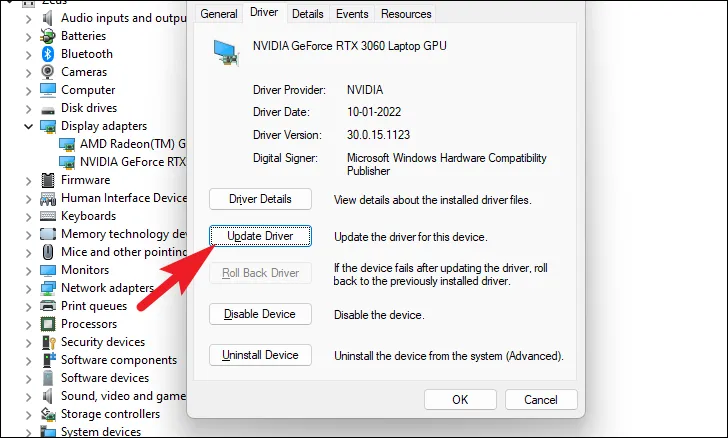
Klicken Sie anschließend im Fenster „Treiber aktualisieren“ auf „Automatisch nach Treibern suchen“, damit Windows auf seinen Servern nach Treibern suchen kann. Andernfalls, wenn auf Ihrem Computer bereits der neueste Treiber verfügbar ist, klicken Sie auf die Option „Auf meinem Computer nach Treibern suchen“, um die Datei mit dem Datei-Explorer zu durchsuchen.
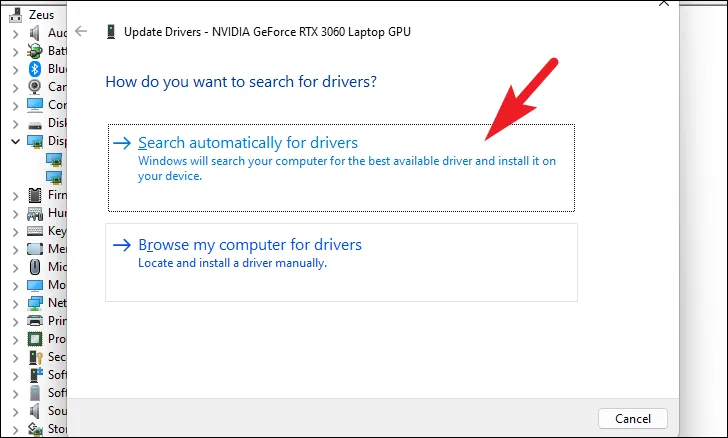
Stellen Sie sicher, dass Sie die NVMe-, WLAN-, Bluetooth-, Webcam-, Drittanbieter-Webcam- und Grafiktreiber, die bekanntermaßen dieses Problem auf Ihrem Computer verursachen, zurücksetzen oder aktualisieren.
3. Reparieren Sie Systemdateien mit SFC und DISM
Deployment Image Servicing and Management-Scans überprüfen und reparieren die vorhandenen Betriebssystemdateien, die auf Ihrem Gerät installiert sind, sowie andere Systemdateien, die derzeit auf Ihrem PC vorhanden sind. Es ist bekannt, dass dies das Problem für viele Benutzer behebt.
Gehen Sie zum Startmenü und geben Sie Terminal ein, um danach zu suchen. Klicken Sie dann mit der rechten Maustaste auf die Kachel „Terminal“ und wählen Sie im Kontextmenü die Option „Als Administrator ausführen“, um fortzufahren.
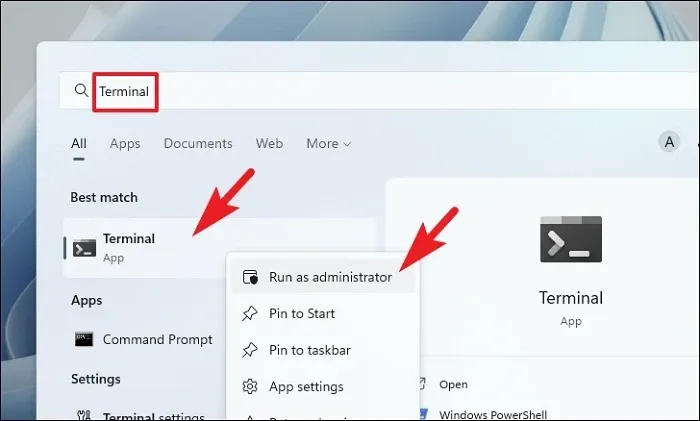
Wenn Sie nicht mit einem Administratorkonto angemeldet sind, geben Sie als Nächstes die Anmeldeinformationen für eines ein. Andernfalls klicken Sie auf die Schaltfläche „Ja“, um fortzufahren.
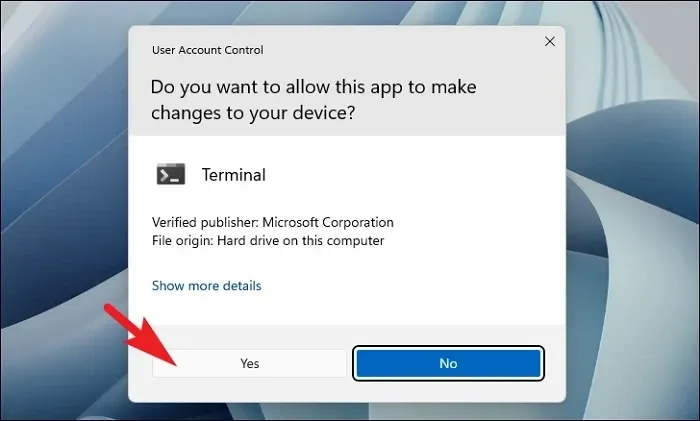
Klicken Sie anschließend auf das „Chevron“-Symbol (Abwärtspfeil) und wählen Sie die Option „Eingabeaufforderung“.
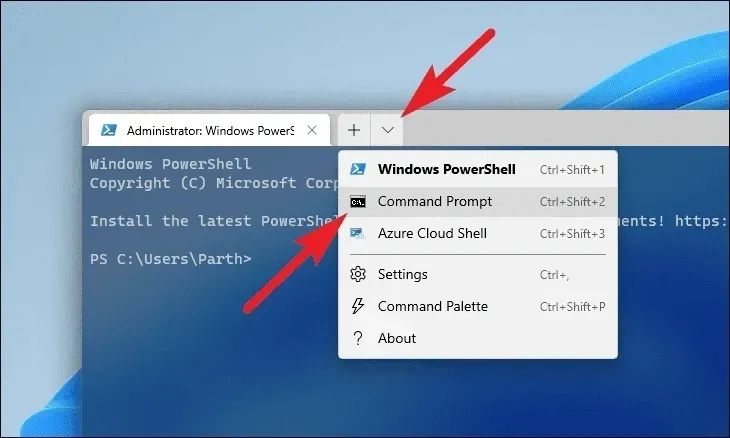
Geben Sie dann den unten genannten Befehl ein oder kopieren Sie ihn, fügen Sie ihn ein und drücken Sie die Eingabetaste auf Ihrer Tastatur. Dadurch wird das aktuell installierte Betriebssystem-Image auf Ihrem Gerät wiederhergestellt.
DISM/ Online/Cleanup-Image/RestoreHealth
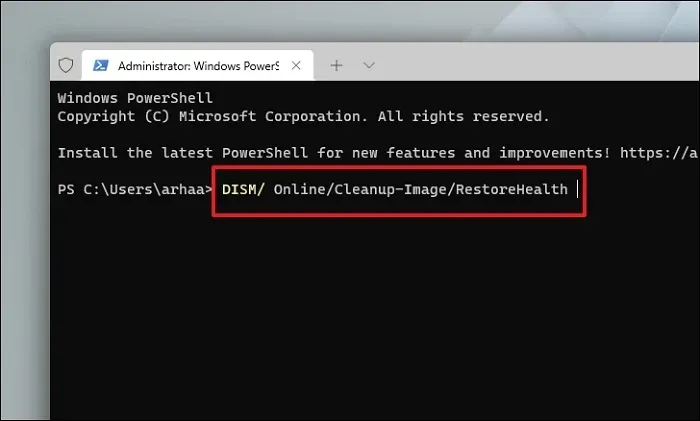
Wenn Sie fertig sind, geben Sie den folgenden Befehl ein oder kopieren Sie ihn und fügen Sie ihn ein, um die Systemdateien auf Ihrem PC zu überprüfen und zu reparieren. SFC ist ein kostenloses Tool von Microsoft, das Ihnen dabei helfen kann, beschädigte Dateien auf Ihrem PC zu finden und wiederherzustellen.
SFC/ scannow
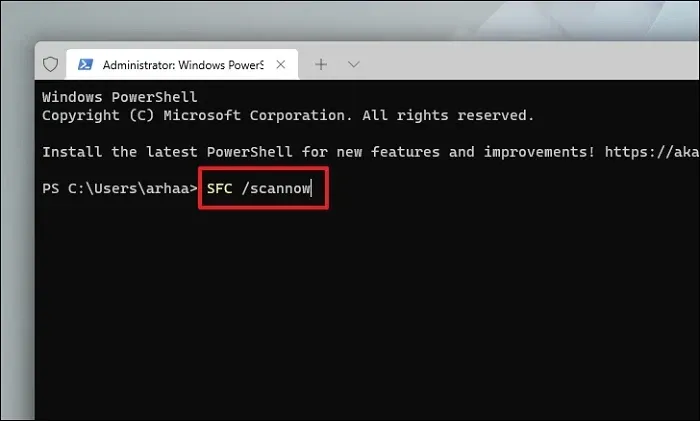
Sobald der Scan erfolgreich war, starten Sie Ihren PC neu und prüfen Sie, ob das Problem durch die Methode behoben wurde.
4. Setzen Sie den Windows Update-Dienst zurück
Normalerweise werden Update-Dienste automatisch vom Betriebssystem ausgelöst. Allerdings gibt es Ausnahmefälle, in denen eine Drittanbieter-App oder ein Drittanbieter-Dienst dazu neigt, die Funktionalität zu beeinträchtigen und zu beeinträchtigen.
Gehen Sie zum Startmenü und geben Sie ein Terminal. Klicken Sie dann mit der rechten Maustaste auf die Kachel und wählen Sie die Option „Als Administrator ausführen“.
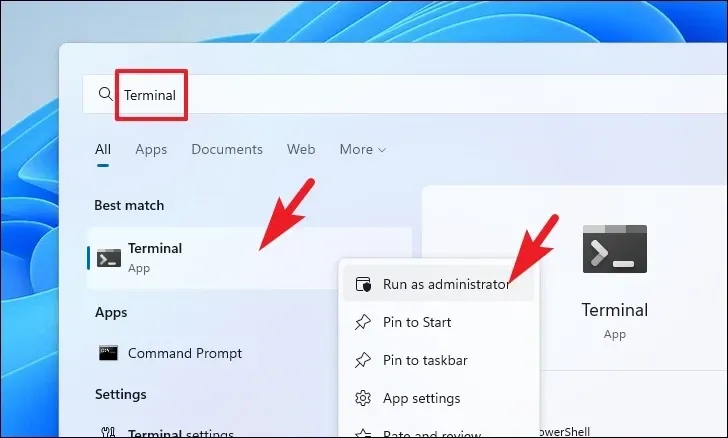
Als nächstes erscheint ein UAC-Fenster (User Account Control) auf Ihrem Bildschirm. Wenn Sie nicht als Administrator angemeldet sind, geben Sie Ihre Anmeldeinformationen ein. Andernfalls klicken Sie auf die Schaltfläche „Ja“.
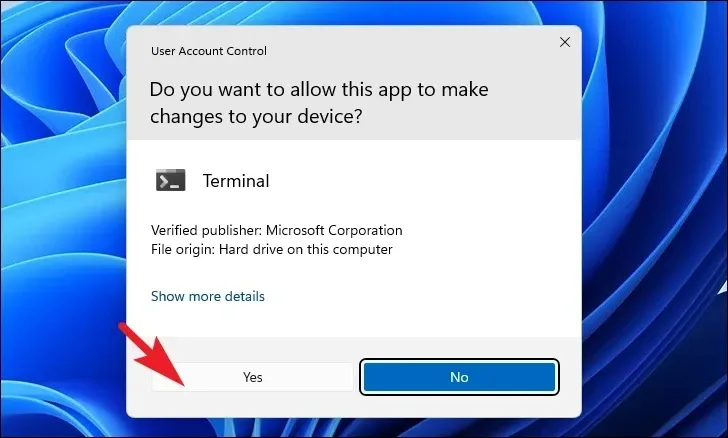
Klicken Sie anschließend auf das „Chevron“-Symbol und wählen Sie die Option „Eingabeaufforderung“.
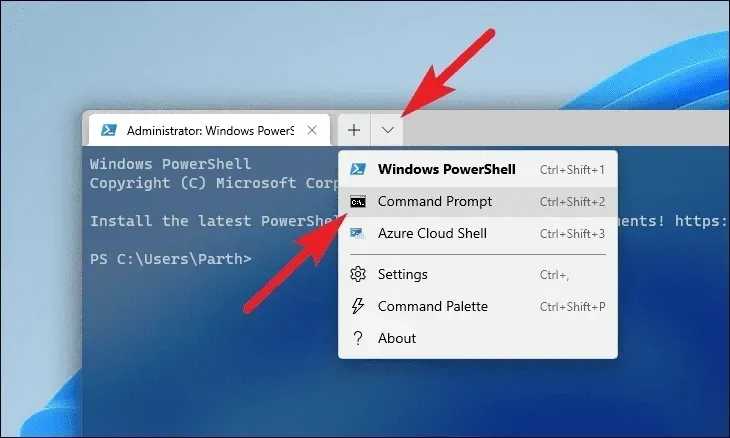
Geben Sie als Nächstes den unten genannten Befehl ein oder kopieren Sie ihn und fügen Sie ihn ein, um die aktuell ausgeführten Update-Dienste zu stoppen. Stellen Sie sicher, dass Sie die Eingabetaste drücken, nachdem Sie jeden Befehl einzeln eingegeben haben, um alle auszuführen.
net stop bits net stop wuaserv net stop cryptsvc
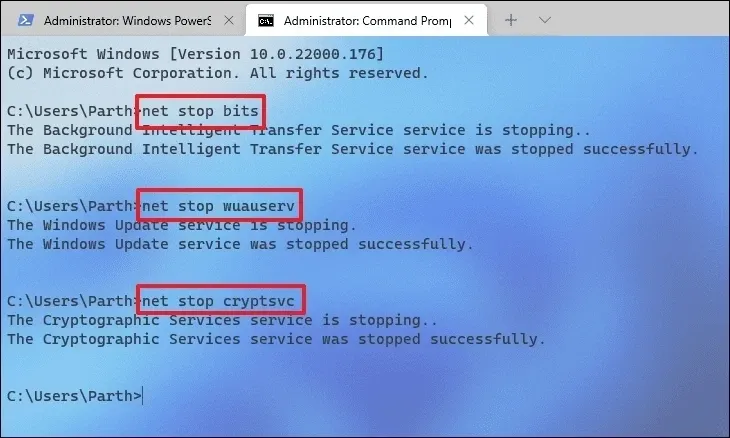
Drücken Sie anschließend gleichzeitig die Windows+ R-Tasten auf Ihrer Tastatur, um das Dienstprogramm „Befehl ausführen“ zu öffnen. Geben Sie dann den unten genannten Adresspfad ein oder kopieren Sie ihn und fügen Sie ihn ein und klicken Sie auf die Schaltfläche „OK“, um fortzufahren.
C:\Windows\softwareDistribution\DataStore
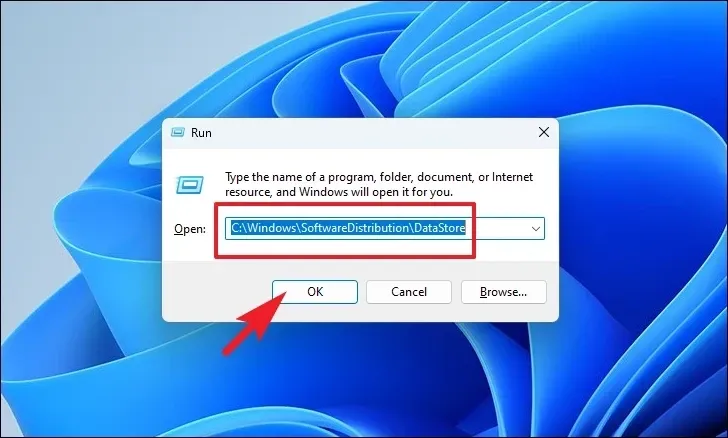
Drücken Sie dann die Ctrl+ A-Tasten, um alle Dateien und Ordner auszuwählen. Drücken Sie anschließend die Shift+ Delete-Tasten, um alle Dateien dauerhaft zu löschen.
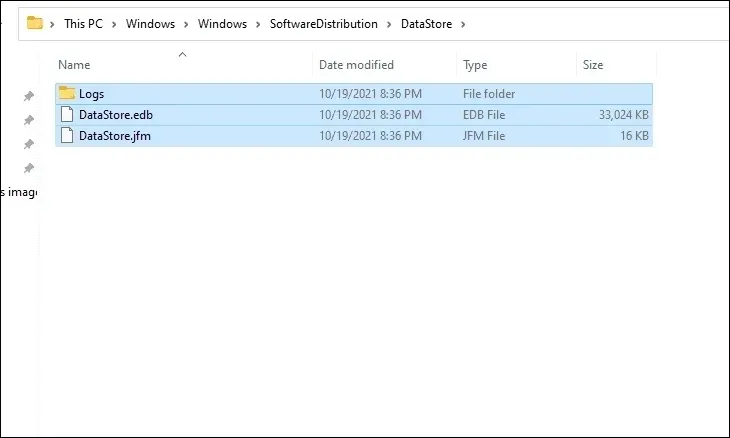
Gehen Sie abschließend zurück zum erhöhten Eingabeaufforderungsfenster, geben Sie die folgenden Befehle nacheinander ein oder kopieren Sie sie und fügen Sie sie ein. Drücken Sie dann die Eingabetaste, um die Dienste zu starten, die Sie zuvor deaktiviert haben.
net start bits net start wuaserv net start cryptsvc
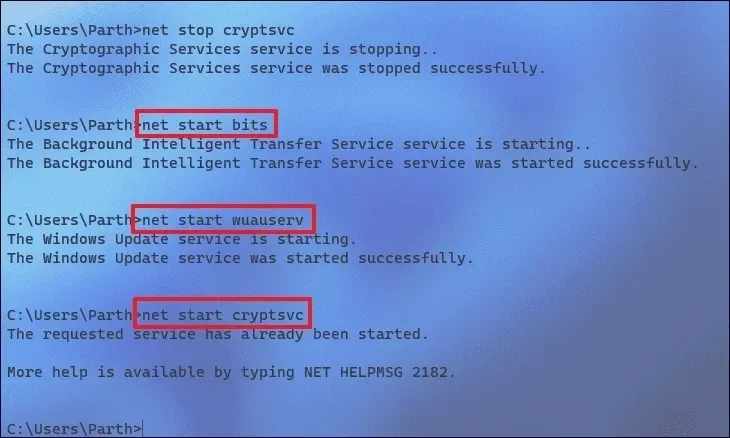
5. Führen Sie die Windows-Speicherdiagnose aus
Mit dem Windows-Speicherdiagnosetool können Sie Probleme mit dem auf Ihrem Computer installierten RAM-Modul diagnostizieren und finden. Wenn das Problem hardwarebasiert ist, wird Ihnen dies erheblich dabei helfen, das Problem zu lokalisieren.
Gehen Sie zum Startmenü und geben Sie „Memory Diagnostic“ ein, um eine Suche durchzuführen. Klicken Sie anschließend in den Suchergebnissen auf die Kachel „Windows-Speicherdiagnose“, um fortzufahren.
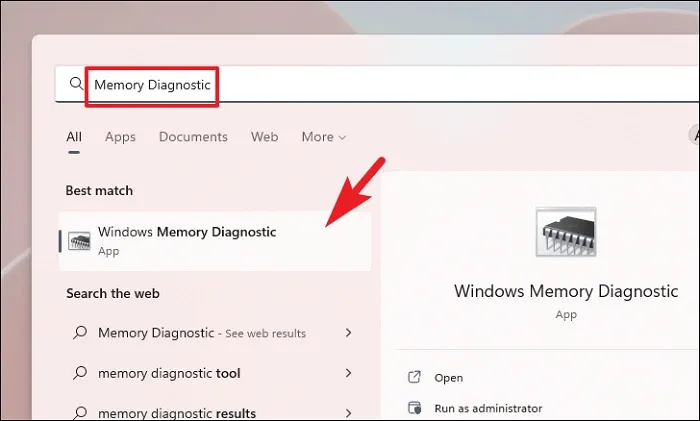
Klicken Sie dann entweder auf die Option „Jetzt neu starten und auf Probleme prüfen“, um den PC sofort neu zu starten. Oder klicken Sie auf die Option „Beim nächsten Computerstart auf Probleme prüfen“, je nachdem, wann Sie mit der Durchführung dieser Prüfungen vertraut sind.
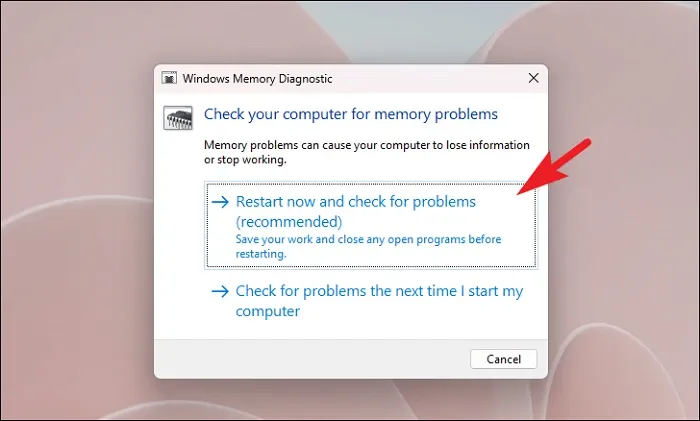
6. Führen Sie CHKDSK aus
Der CHKDSK-Scan überprüft Ihre Festplatte auf physisch fehlerhafte Sektoren und logische Fehler. Dies wird Ihnen helfen, Probleme mit Ihrem sekundären Speichergerät zu lokalisieren.
Gehen Sie zunächst zum Startmenü und geben Sie „Terminal“ ein, um eine Suche durchzuführen. Klicken Sie dann mit der rechten Maustaste auf die Kachel „Terminal“ und wählen Sie die Option „Als Administrator ausführen“, um fortzufahren.
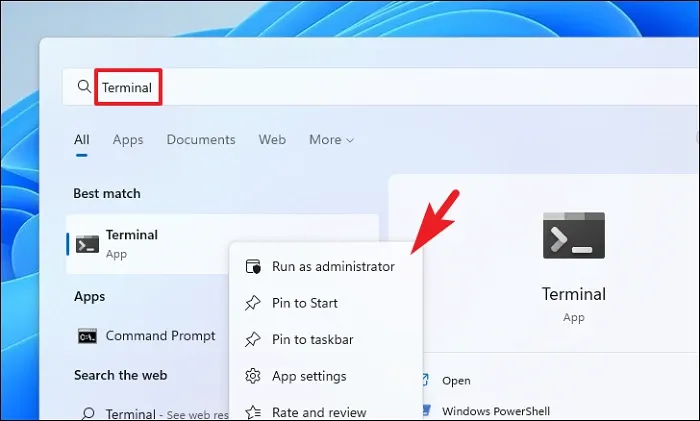
Geben Sie dann auf dem UAC-Bildschirm die Anmeldeinformationen für den Administrator ein, wenn Sie nicht mit einem Administratorkonto angemeldet sind. Andernfalls klicken Sie auf die Schaltfläche „Ja“, um fortzufahren.
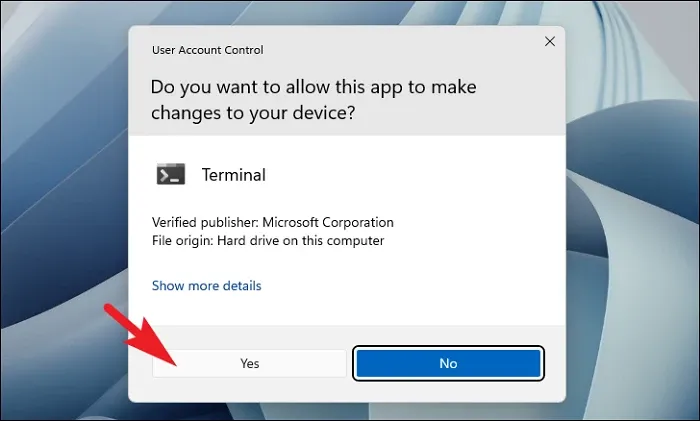
Klicken Sie anschließend auf das Chevron (Abwärtspfeil) und wählen Sie dann die Option „Eingabeaufforderung“, um fortzufahren. Dadurch wird die Eingabeaufforderung in einer separaten Registerkarte geöffnet.

Geben Sie als Nächstes den unten genannten Befehl ein oder kopieren Sie ihn und fügen Sie ihn ein und drücken Sie die Eingabetaste auf Ihrer Tastatur, um den Befehl auszuführen.
chkdsk /f
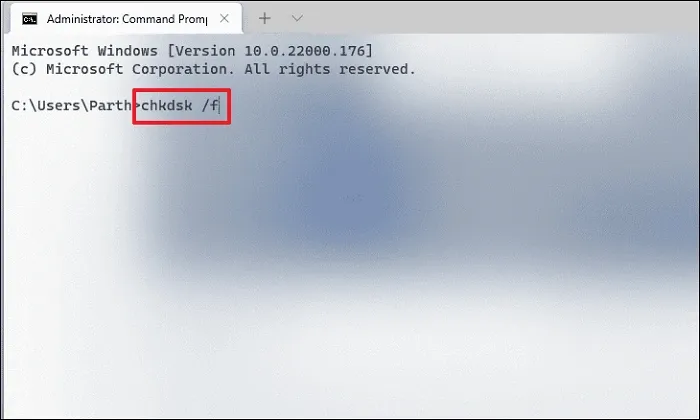
Drücken Sie anschließend die YTaste, um den Scan so zu planen, dass er beim nächsten Hochfahren Ihres PCs gestartet wird.
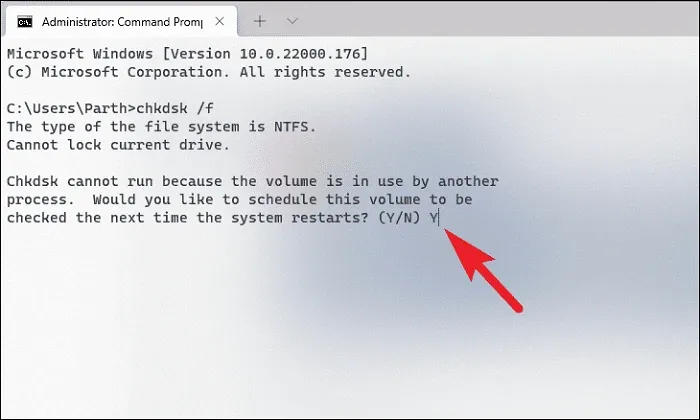
7. Deaktivieren Sie das automatische Paging der Dateigröße
Der Fehler kann auftreten, wenn die Größe der Auslagerungsdatei nicht richtig konfiguriert ist. Sie können diese Einstellungen ganz einfach über die „Einstellungen“-App auf Ihrem Computer ändern.
Gehen Sie zunächst zum Startmenü und klicken Sie auf das Symbol „Einstellungen“, um fortzufahren.
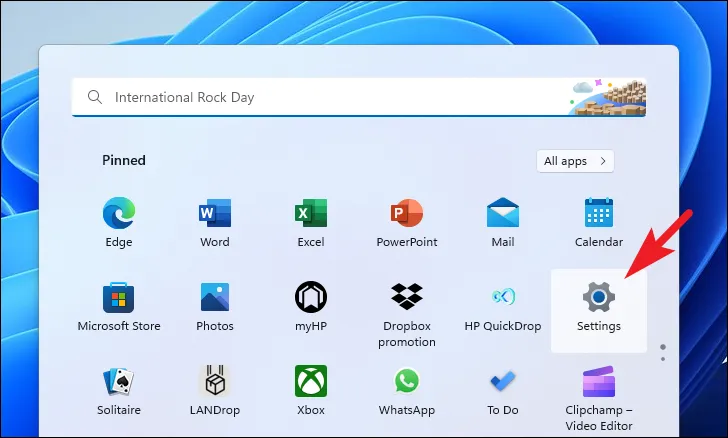
Stellen Sie anschließend sicher, dass Sie in der linken Seitenleiste die Registerkarte „System“ ausgewählt haben.
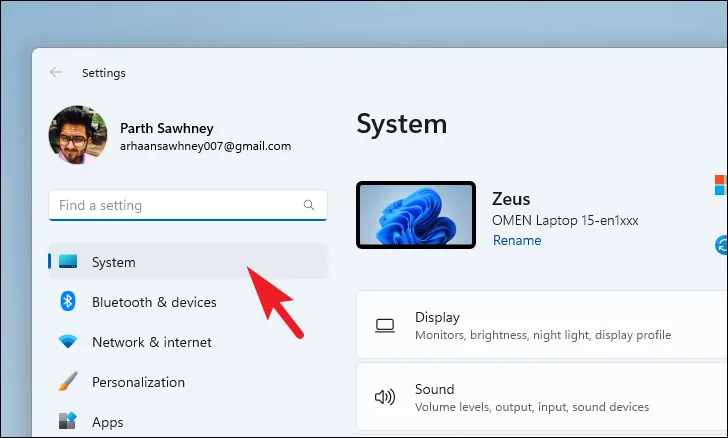
Klicken Sie anschließend im rechten Abschnitt auf die Kachel „Info“, um fortzufahren.
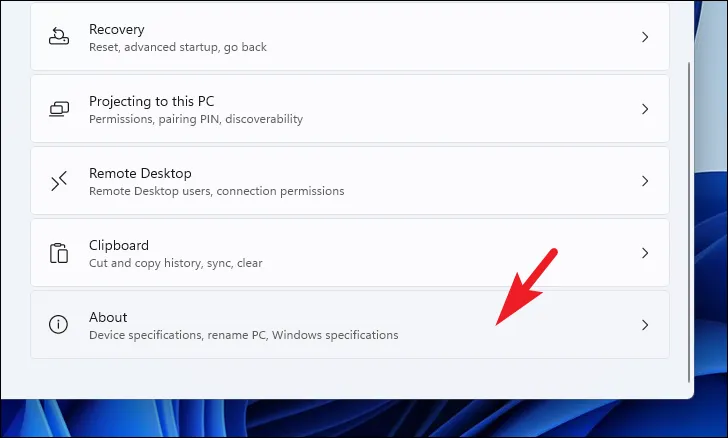
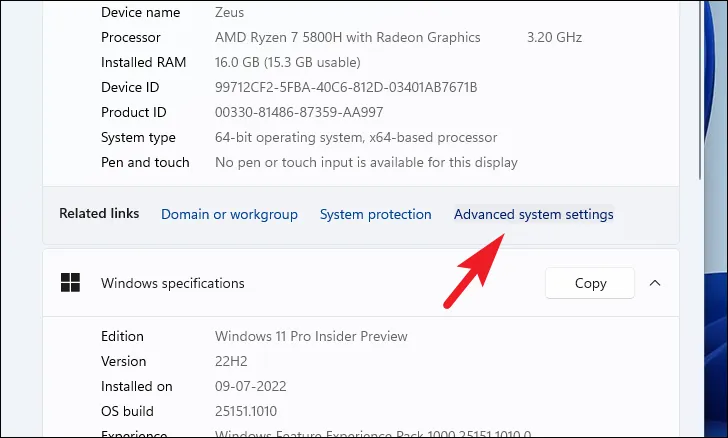
Klicken Sie nun auf die Schaltfläche „Einstellungen“ im Abschnitt „Leistung“, um fortzufahren.

Es öffnet sich ein weiteres separates Fenster. Klicken Sie auf die Registerkarte „Erweitert“ und dann auf die Schaltfläche „Ändern“ im Abschnitt „Virtueller Speicher“. Dadurch wird ein separates Fenster auf Ihrem Bildschirm geöffnet.

Klicken Sie nun auf das Kontrollkästchen vor „Größe der Auslagerungsdatei für alle Laufwerke automatisch verwalten“, um das Häkchen zu entfernen und sicherzustellen, dass die Option „Vom System verwaltete Größe“ ausgewählt ist. Klicken Sie dann auf „OK“, um die Änderungen zu speichern.

8. Führen Sie einen Rollback auf einen Systemwiederherstellungspunkt durch
Wenn Sie zuvor einen Systemwiederherstellungspunkt erstellt haben, können Sie diesen problemlos wiederherstellen, anstatt den PC zurückzusetzen. Falls Sie den Computer auf die Werkseinstellungen zurücksetzen, können Sie den Vorgang nach der Wiederherstellung Ihres PCs starten.
Gehen Sie zum Startmenü und geben Sie „Control“ ein, um eine Suche durchzuführen. Klicken Sie dann in den Suchergebnissen auf die Kachel „Systemsteuerung“, um fortzufahren.
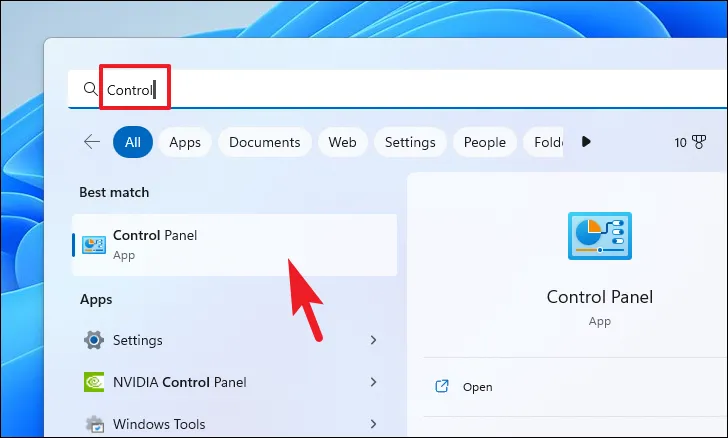
Suchen Sie anschließend im Symbolraster nach der Kachel „Wiederherstellung“ und klicken Sie darauf.
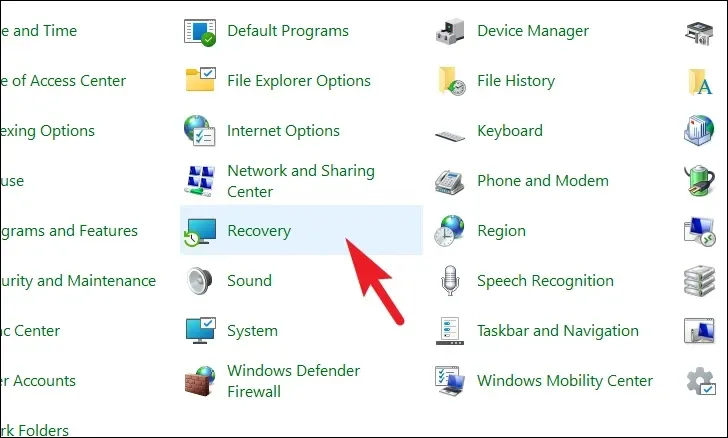
Klicken Sie anschließend in der Liste auf die Option „Systemwiederherstellung öffnen“. Dadurch wird ein separates Fenster auf Ihrem Bildschirm geöffnet.

Klicken Sie im separat geöffneten Fenster auf die Schaltfläche „Weiter“.
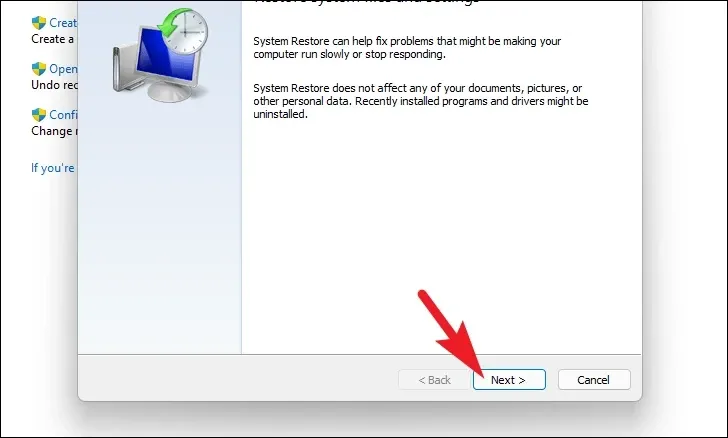
Alle erstellten Systemwiederherstellungspunkte werden auf dem Bildschirm aufgelistet. Klicken Sie, um das gewünschte auszuwählen, und klicken Sie dann auf die Schaltfläche „Weiter“, um den Rollback-Vorgang zu starten.

Als Nächstes wird eine Liste der Laufwerke angezeigt, die vom Rollback betroffen sind, zusammen mit dem Zeitstempel des erstellten Wiederherstellungspunkts. Sie können auch die betroffenen Programme überprüfen; Klicken Sie auf die Schaltfläche „Nach betroffenen Programmen suchen“. Auf dem Bildschirm erscheint ein neues Fenster.
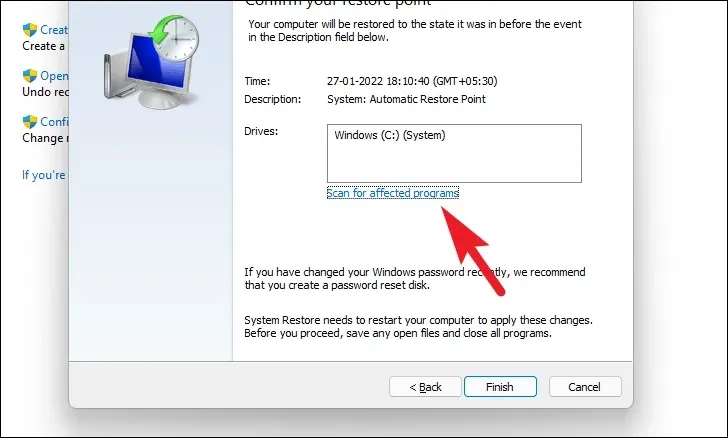
Im neuen Fenster können Sie die Programme sehen, die gelöscht und wiederhergestellt werden (da auf dem Test-PC keine Programme betroffen sind, ist die Liste im Screenshot unten leer). Klicken Sie auf die Schaltfläche „Schließen“, um zum vorherigen Fenster zu navigieren.
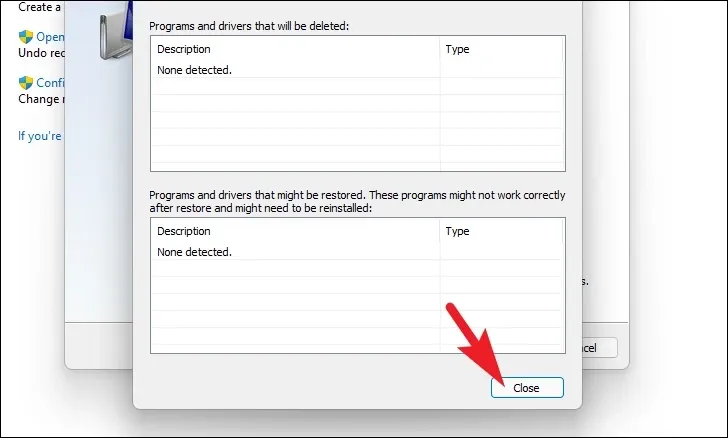
Klicken Sie abschließend auf die Schaltfläche „Fertig stellen“, um den Rollback-Vorgang zu starten.
9. Stellen Sie die Werkseinstellungen wieder her
Falls Sie das Problem mit den oben genannten Methoden nicht beheben konnten, können Sie Ihren PC zurücksetzen. Sie verlieren zwar keine persönlichen Dateien und Ordner, die Systemeinstellungen werden jedoch auf die Werkseinstellungen zurückgesetzt und alle installierten Programme werden gelöscht.
Gehen Sie zunächst zum Startmenü und klicken Sie auf die Kachel „Einstellungen“.
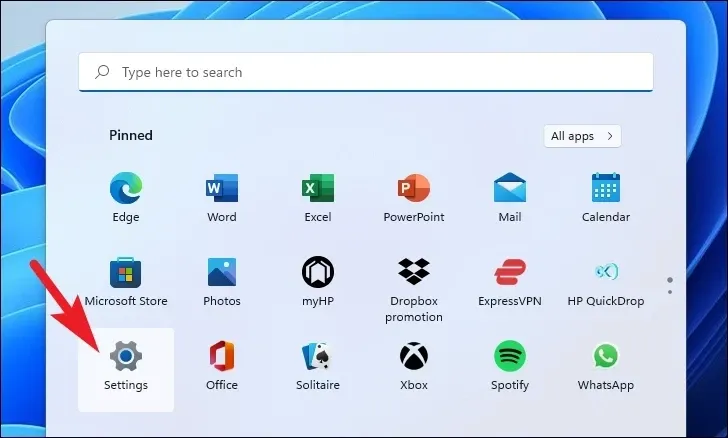
Stellen Sie anschließend sicher, dass Sie in der linken Seitenleiste die Registerkarte „System“ ausgewählt haben.
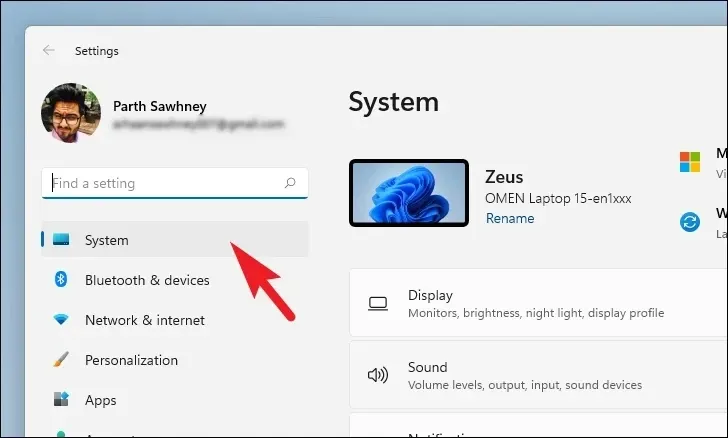
Scrollen Sie dann im rechten Bereich des Fensters nach unten und klicken Sie auf die Kachel „Wiederherstellung“, um fortzufahren.
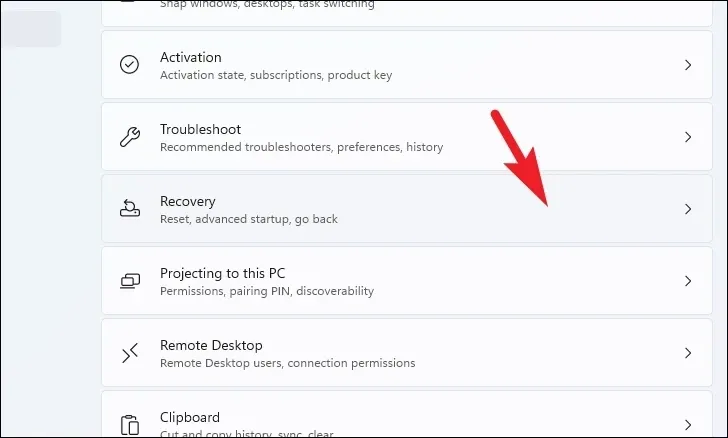
Suchen Sie anschließend die Schaltfläche „PC zurücksetzen“ und klicken Sie darauf, um fortzufahren. Dadurch wird ein separates Fenster auf Ihrem Bildschirm angezeigt.
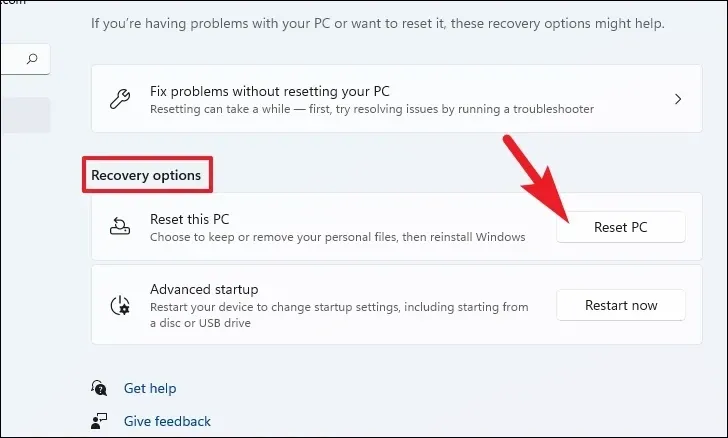
Klicken Sie nun im geöffneten Fenster auf die Kachel „Meine Dateien behalten“. Wenn Sie beim Zurücksetzen auch alle Ihre persönlichen Dateien entfernen möchten, klicken Sie stattdessen auf die Option „Alles entfernen“.
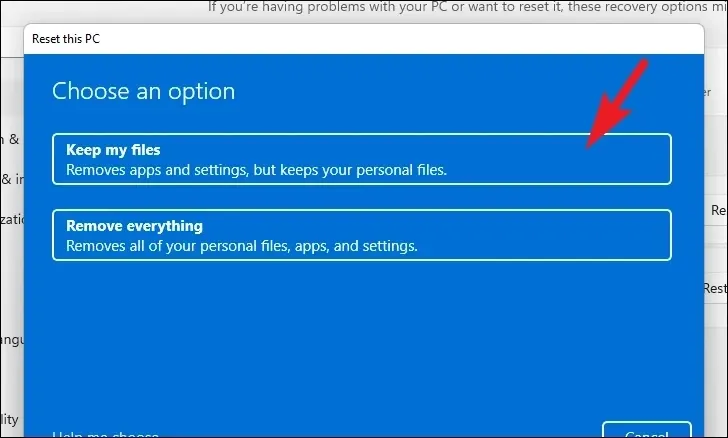
Auf dem nächsten Bildschirm müssen Sie eine Methode zur Neuinstallation des Betriebssystems auf Ihrem Computer auswählen. Da möglicherweise ein Problem mit der bereits auf Ihrem System vorhandenen Kopie vorliegt, wird empfohlen, auf die Option „Cloud-Download“ zu klicken.
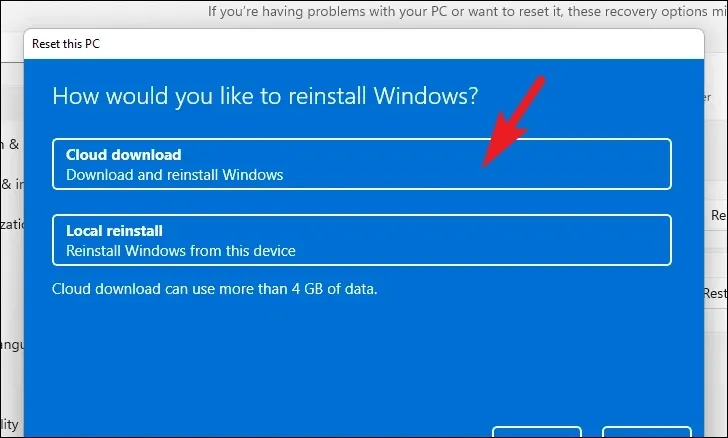
Anschließend listet Windows die von Ihnen gewählten Einstellungen auf. Wenn Sie etwas davon ändern möchten, klicken Sie auf die Option „Einstellungen ändern“, um fortzufahren.
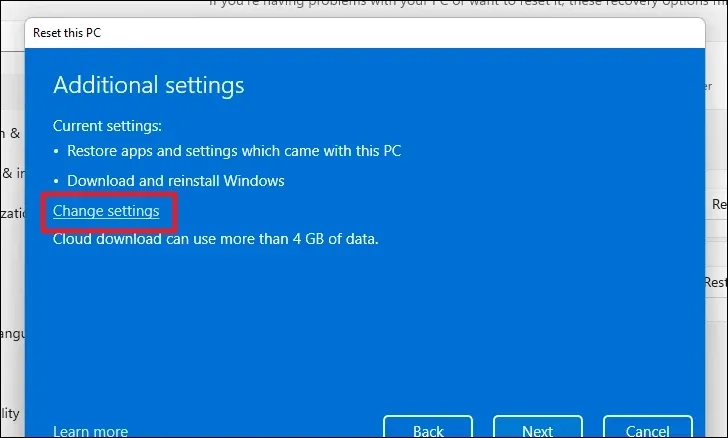
Wenn Sie die Einstellungen ändern möchten, können Sie auf dem nächsten Bildschirm die folgenden Einstellungen konfigurieren. Sie können festlegen, dass die Apps und Einstellungen nicht wiederhergestellt werden sollen, indem Sie auf den Kippschalter unter „Vorinstallierte Apps wiederherstellen?“ klicken. Option und bringen Sie sie in die Position „NEIN“. Sie können sogar vom Cloud-Download zur lokalen Installation wechseln, indem Sie auf den Kippschalter unter „Windows herunterladen?“ klicken. Option zum Ändern der Installationsmethode. Klicken Sie nach der Anpassung entsprechend Ihren Wünschen auf die Schaltfläche „Bestätigen“, um fortzufahren.
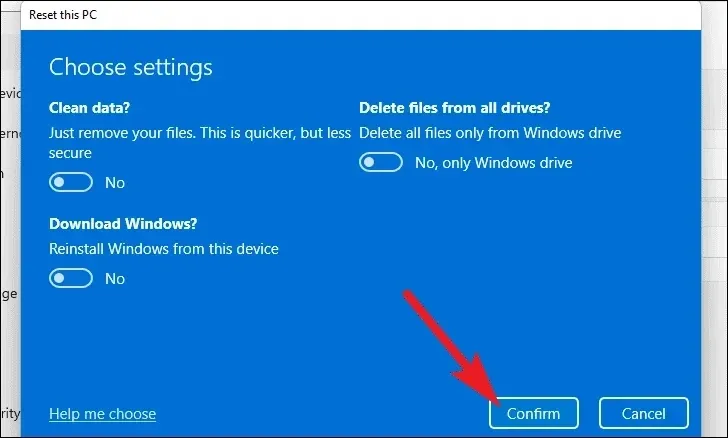
Klicken Sie anschließend im Hauptfenster auf die Schaltfläche „Weiter“, um fortzufahren.
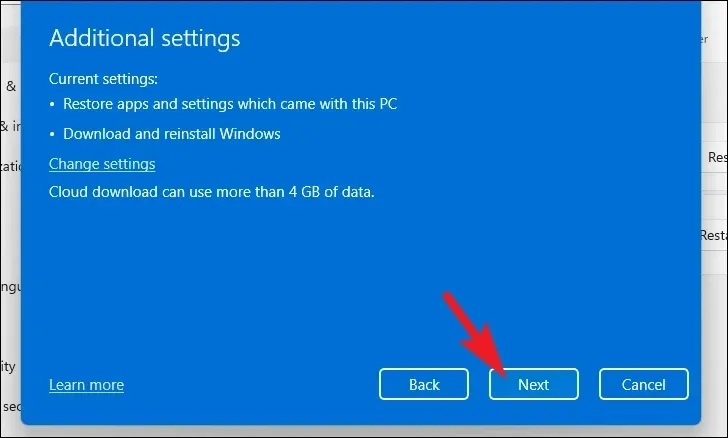
Falls Ihr PC kürzlich aktualisiert wurde, wird auf dem Bildschirm eine Meldung angezeigt, dass Sie nach dem Zurücksetzen des PCs kein Rollback mehr durchführen können. Um fortzufahren, klicken Sie auf die Schaltfläche „Weiter“.
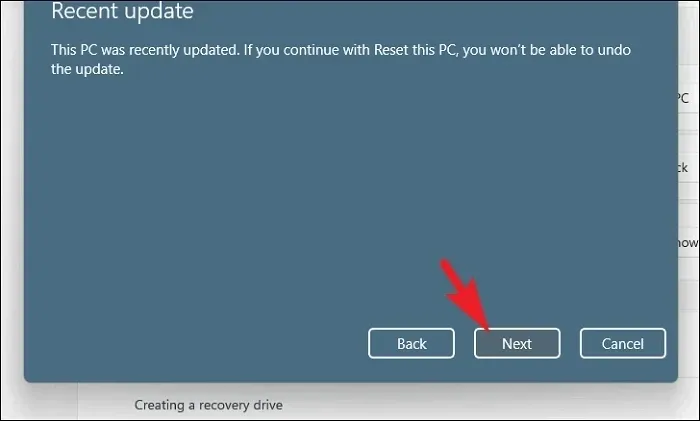
Anschließend listet Windows alle Auswirkungen auf, die das Zurücksetzen Ihres PCs haben wird. Lesen Sie sie sorgfältig durch und klicken Sie auf die Schaltfläche „Zurücksetzen“, um den Rücksetzvorgang zu starten.
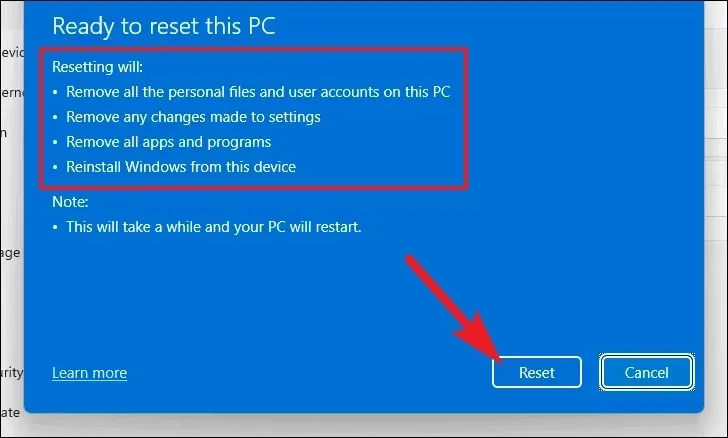
10. Neuinstallation von Windows 11
Wenn selbst die „Systemwiederherstellung“ und das Zurücksetzen des Computers auf die Werkseinstellungen das Problem für Sie nicht lösen, bleibt Ihnen nur die Neuinstallation von Windows 11 auf Ihrem Computer. Sie müssen zunächst ein Installationsmedium erstellen, falls Sie es noch nicht erstellt haben. Sobald Sie über das Installationsmedium verfügen, befolgen Sie die unten aufgeführten Schritte.
Es gibt hauptsächlich zwei Möglichkeiten, Windows 11 auf Ihrem Computer neu zu installieren. Entweder vom bootfähigen USB-Stick oder durch Mounten der ISO-Datei. Um den Prozess zu veranschaulichen, verwenden wir die ISO-Datei. Obwohl die Schritte bei der bootfähigen USB-Methode ein wenig variieren, bleibt der Gesamtprozess derselbe.
Nachdem Sie die ISO-Datei heruntergeladen haben, navigieren Sie zu dem Ordner und klicken Sie mit der rechten Maustaste auf die Datei. Wählen Sie dann die Option „Mount“ aus.
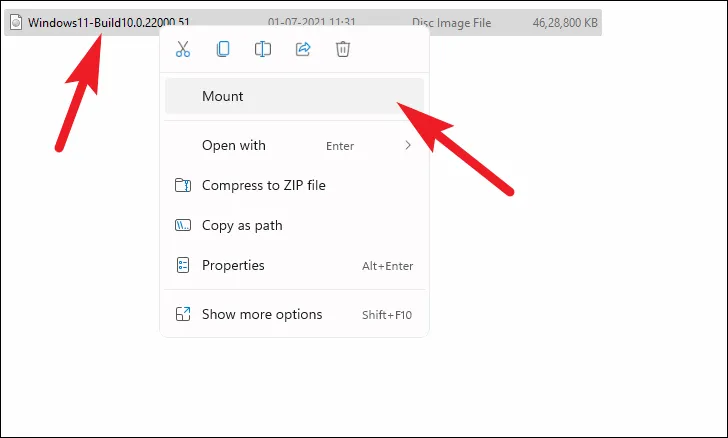
Gehen Sie anschließend zum bereitgestellten Laufwerk und doppelklicken Sie auf die Datei setup.exe, um das Installationsprogramm auszuführen.
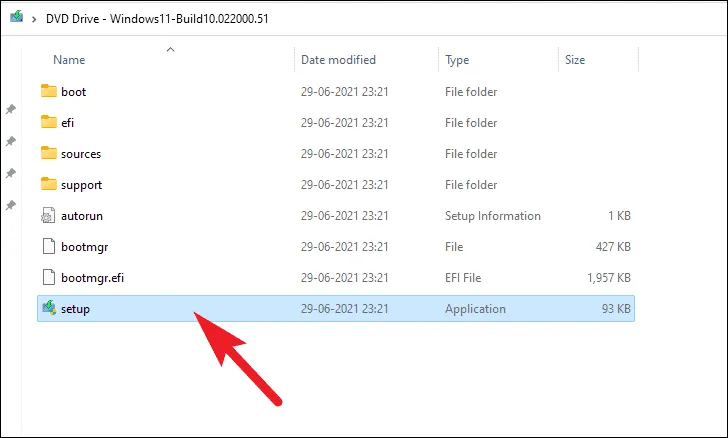
Klicken Sie im Installationsfenster auf die Schaltfläche „Weiter“.
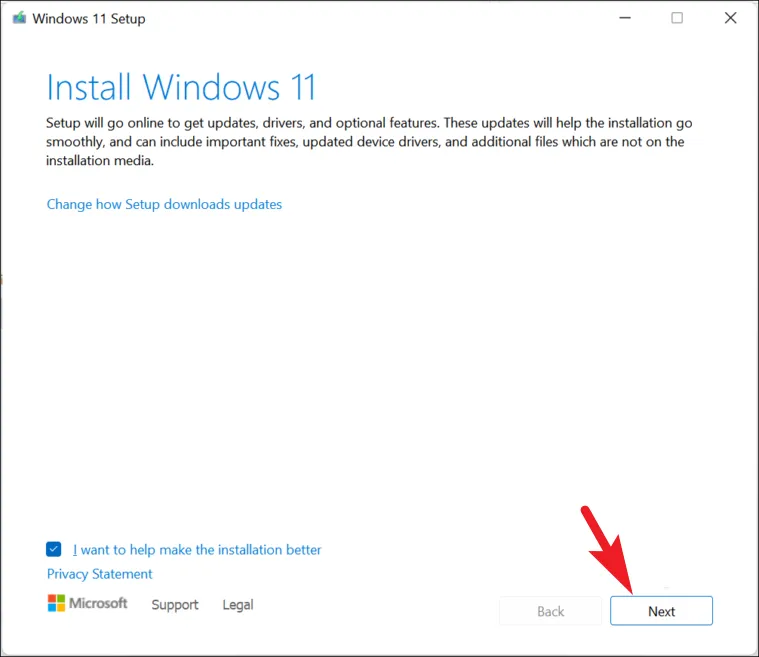
Lesen Sie anschließend die EULA (Endbenutzer-Lizenzvereinbarung) und klicken Sie auf die Schaltfläche „Akzeptieren“.
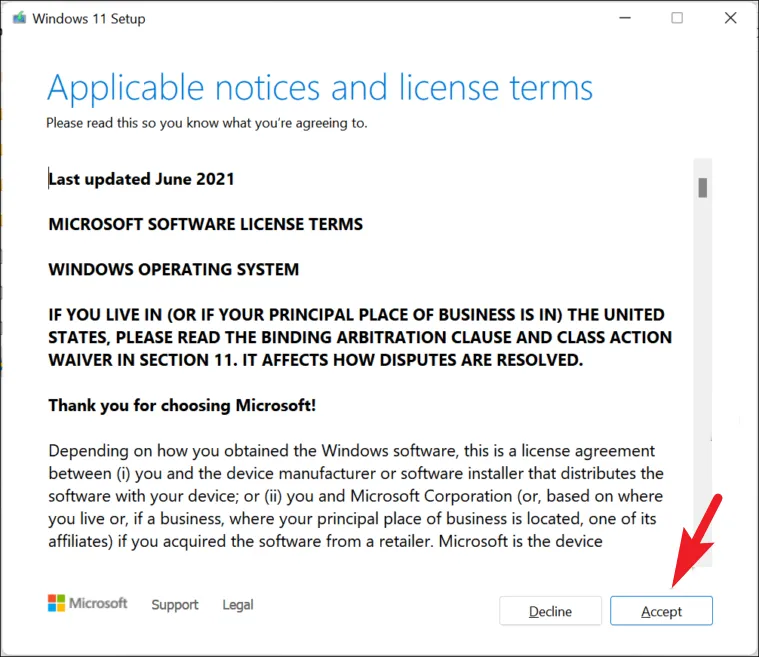
Das Installationsprogramm lädt dann Updates herunter und bereitet Ihren PC für die Installation vor; Warten Sie geduldig, während der Vorgang ausgeführt wird.
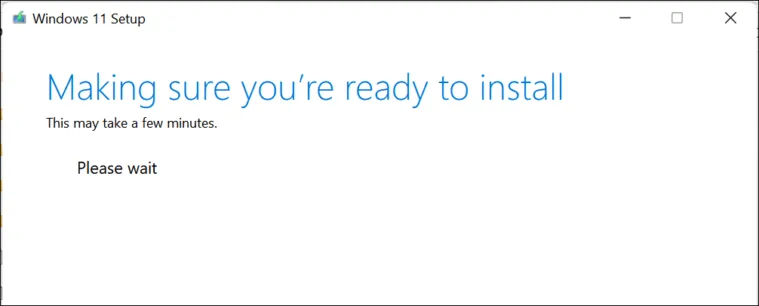
Sobald dies erledigt ist, zeigt das Installationsprogramm die aktuell ausgewählte Konfiguration auf dem Bildschirm an. Klicken Sie zum Anpassen auf die Option „Ändern, was beibehalten werden soll“.
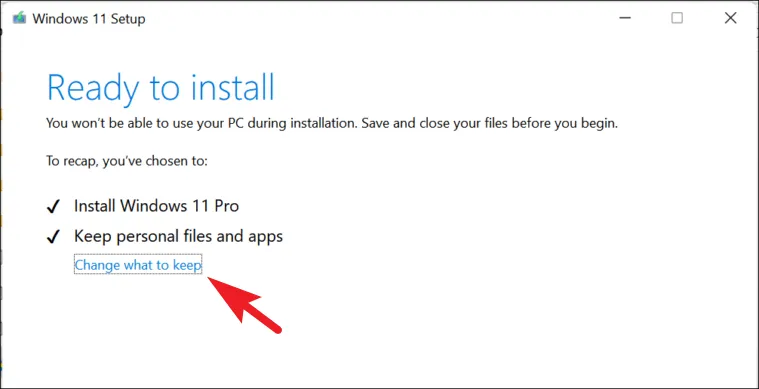
Auf dem nächsten Bildschirm wählen Sie am besten die Option „Nichts“, um das Problem endgültig zu beseitigen. Klicken Sie dann auf die Option „Weiter“.
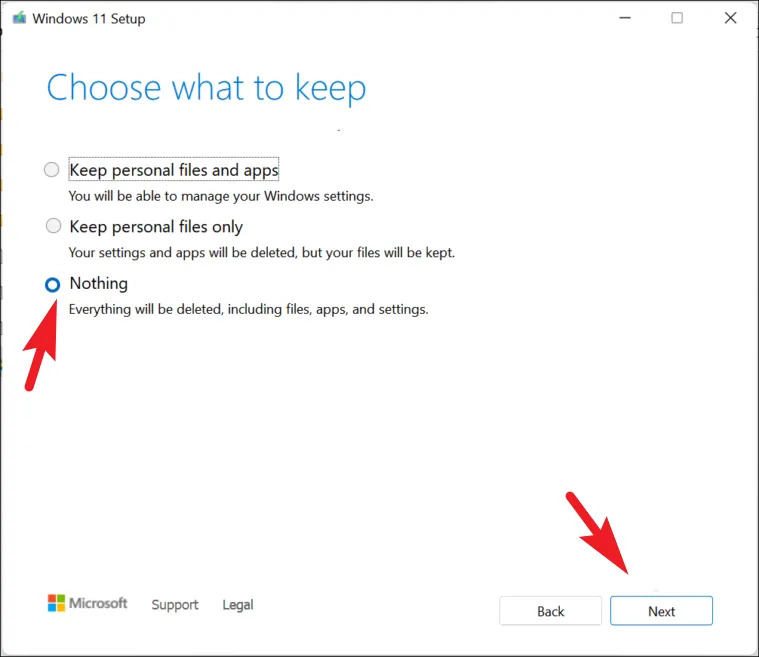
Klicken Sie abschließend im Installationsfenster auf die Schaltfläche „Installieren“.
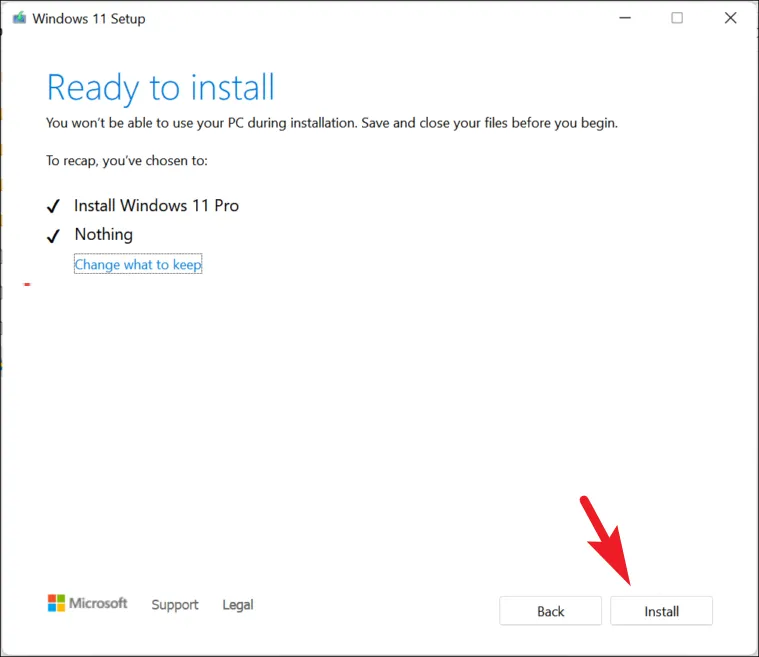
Sobald die Installation abgeschlossen ist, müssen Sie die OOBE (Out of the Box Experience) durchlaufen, bei der es sich um eine einmalige Einrichtung von Windows 11 handelt.
Der erste Bildschirm auf der OOBE dient der Regionsauswahl. Wählen Sie Ihr Land aus der bereitgestellten Liste aus und klicken Sie auf die Schaltfläche „Ja“.
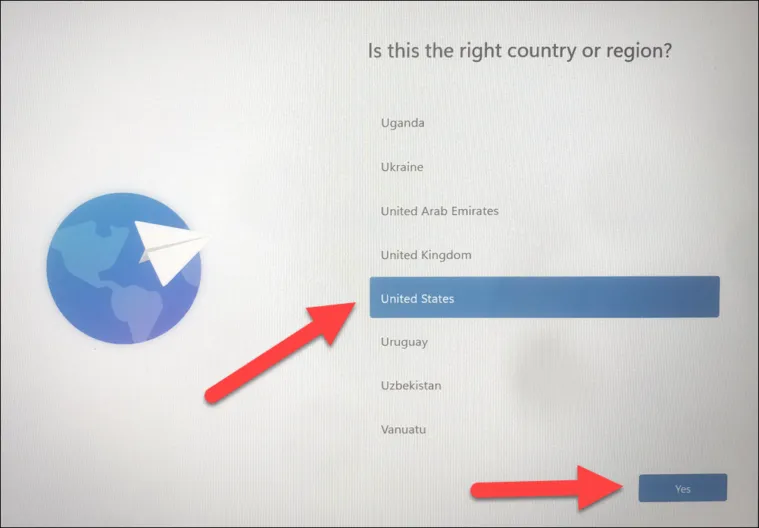
Wählen Sie anschließend das Tastaturlayout entsprechend Ihrer Region aus. Dies kann wichtig sein, denn wenn ein falsches Layout ausgewählt wird, funktionieren einige Tasten möglicherweise anders als vorgesehen. Dies kann jedoch später geändert werden. Klicken Sie nach der Auswahl auf die Schaltfläche „Ja“, um fortzufahren.
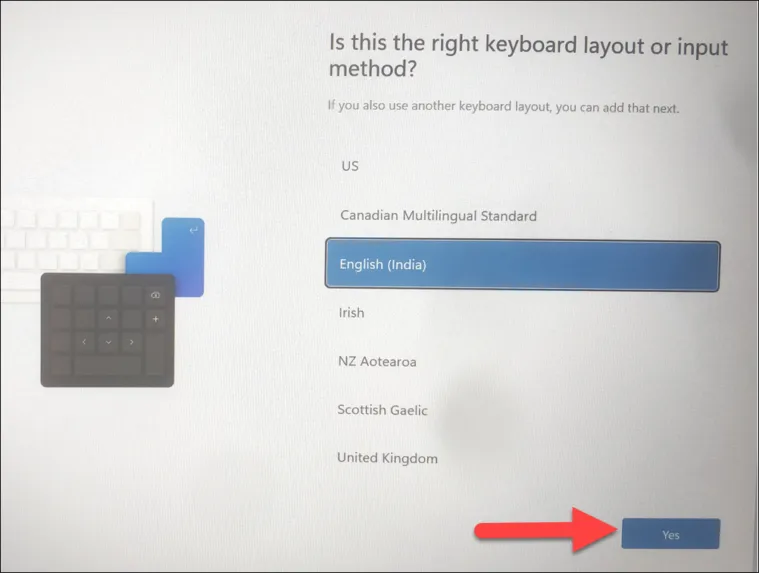
Auf dem nächsten Bildschirm müssen Sie eine Verbindung zu einem drahtlosen Netzwerk herstellen. Wählen Sie eines aus der Liste aus und geben Sie ein Passwort zur Authentifizierung ein.
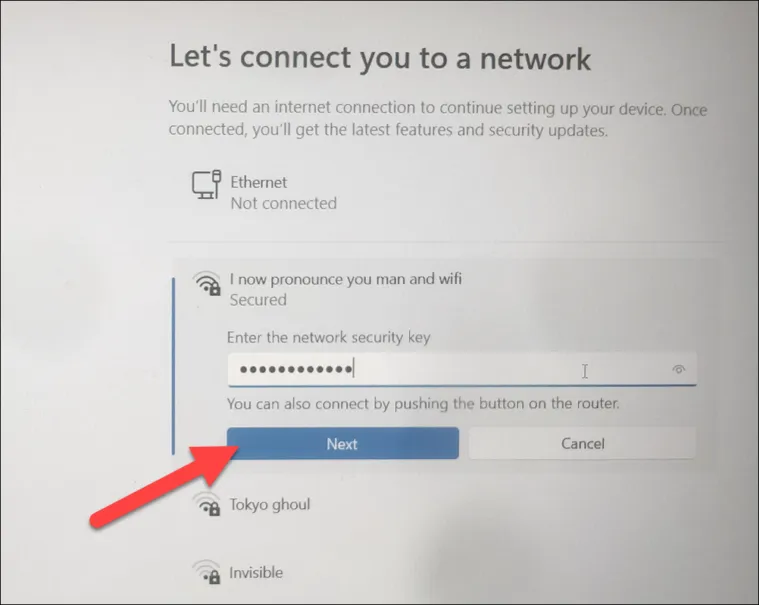
Sobald die Verbindung hergestellt ist, klicken Sie auf die Schaltfläche „Weiter“.
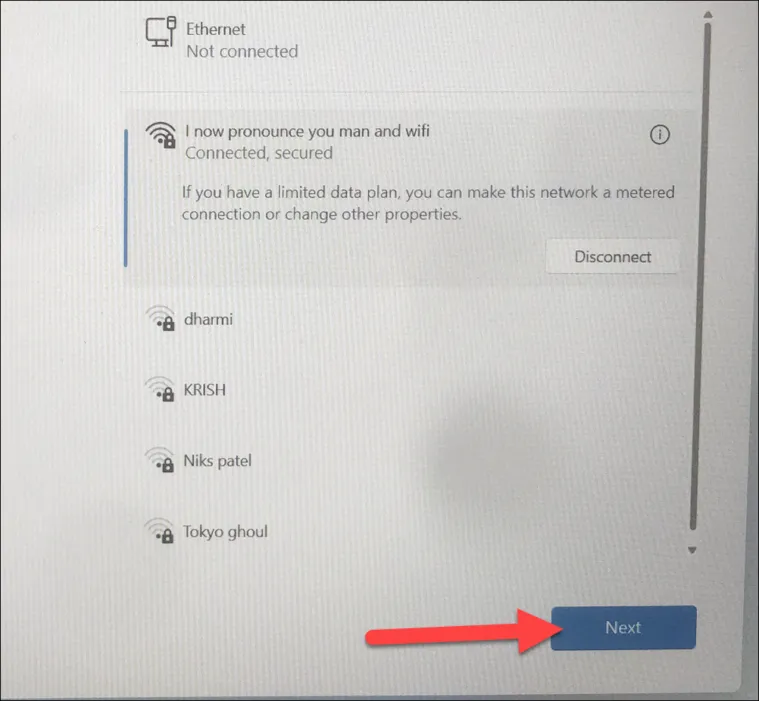
Falls Sie derzeit keinen Zugang zum Internet haben, klicken Sie auf die Schaltfläche „Ich habe kein Internet“.
Geben Sie im nächsten Bildschirm einen Namen für Ihren PC ein und klicken Sie dann auf die Schaltfläche „Weiter“.

Wenn Ihr Benutzerkonto anschließend von Ihrer Institution oder Organisation erstellt wurde, klicken Sie auf die Option „Für Arbeit oder Schule einrichten“. Andernfalls klicken Sie auf die Option „Für den persönlichen Gebrauch einrichten“ und dann auf die Schaltfläche „Weiter“. Auf dem nächsten Bildschirm müssen Sie Ihre Microsoft-Kontoanmeldeinformationen angeben.

Klicken Sie nach der Anmeldung auf die Option „Als neues Gerät einrichten“, um sicherzustellen, dass bei der Neuinstallation keine Probleme auftreten.
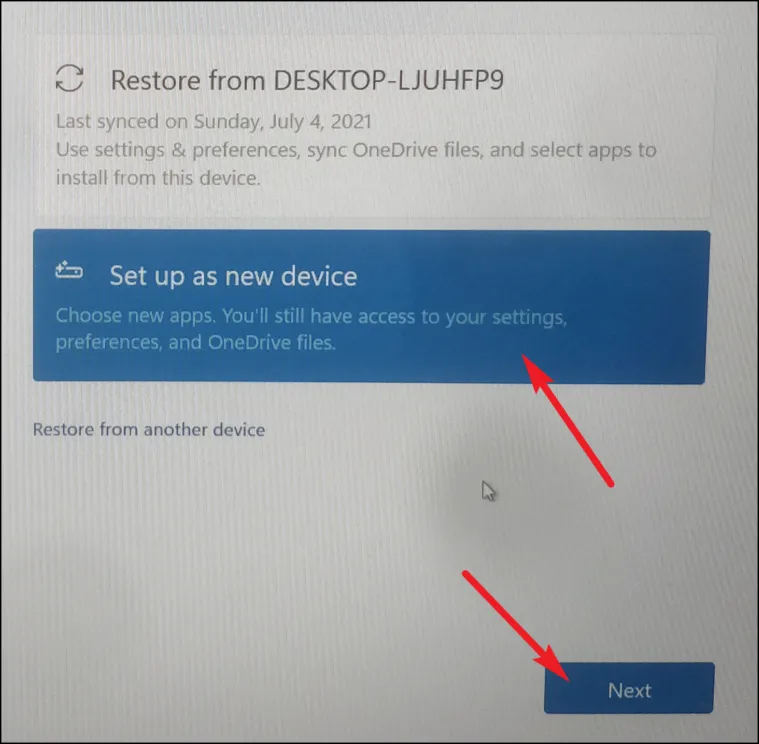
Lesen Sie auf der nächsten Seite alle Datenschutzeinstellungen und schalten Sie jede einzelne entsprechend Ihren Anforderungen um. Sie sind nicht obligatorisch, Sie können also nach Belieben auswählen. Klicken Sie dann auf die Schaltfläche „Akzeptieren“.
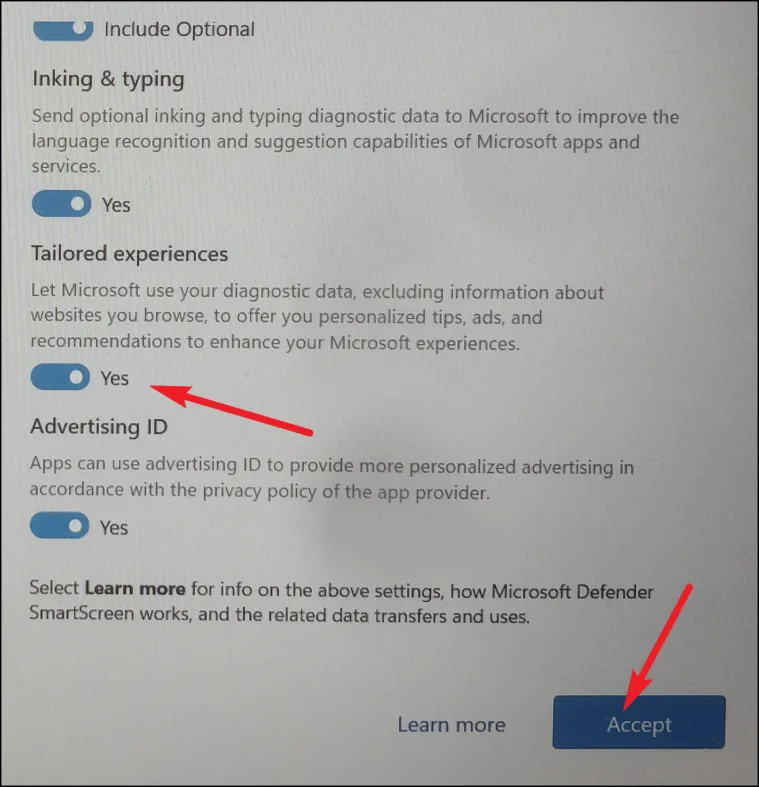
Anschließend können Sie unter Windows 11 auswählen, für welchen Zweck Sie diesen PC verwenden möchten. Wählen Sie eine aus der Liste aus, indem Sie auf das folgende Kontrollkästchen klicken. Windows schlägt Ihnen basierend auf Ihrer Auswahl Tipps und Tricks vor. Dies ist jedoch kein obligatorischer Schritt und Sie können auf die Schaltfläche „Überspringen“ klicken, um zum nächsten Bildschirm zu gelangen.
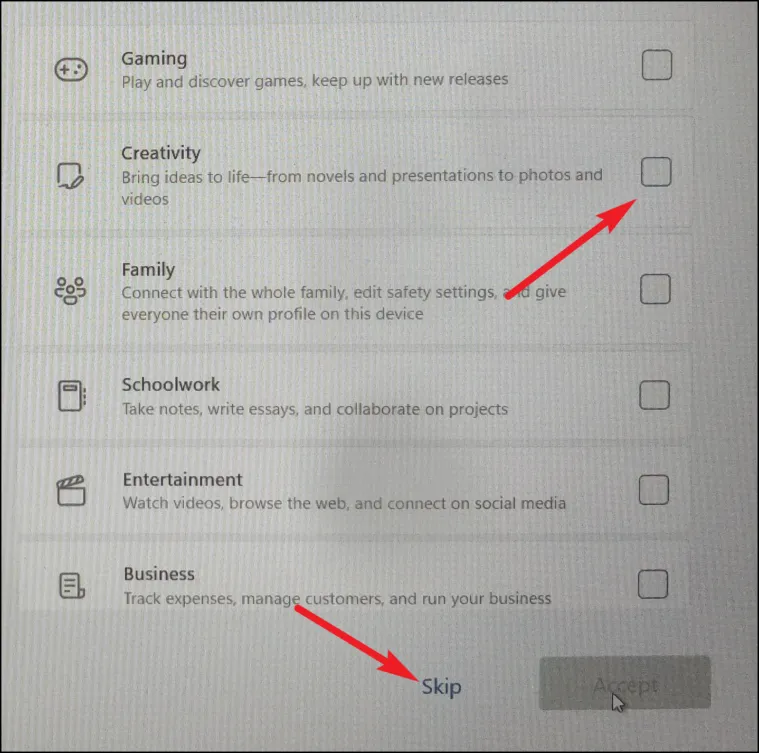
Wählen Sie als Nächstes aus, ob Sie OneDrive zum Speichern Ihrer Dateien verwenden möchten. Wenn nicht, klicken Sie auf die Option „Dateien nur auf diesem Gerät speichern“ und klicken Sie auf die Schaltfläche „Weiter“.
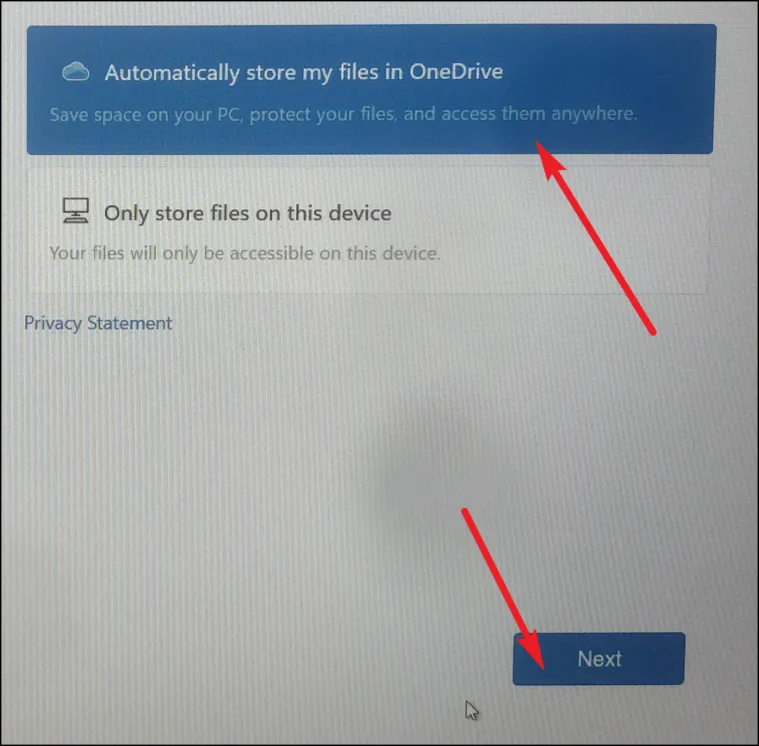
Auf dem nächsten Bildschirm werden Sie möglicherweise aufgefordert, sich für den Dienst „Microsoft 365“ zu entscheiden. Sie können den Dienst entweder kaufen oder kostenlos testen. Sie können den Vorgang jedoch auch ganz überspringen, indem Sie auf die Schaltfläche „Nein danke“ klicken.
Die Ersteinrichtung ist nun abgeschlossen. Da es sich um eine Neuinstallation handelt, werden auf Ihrem Computer hoffentlich keine der vorherigen Probleme auftreten.
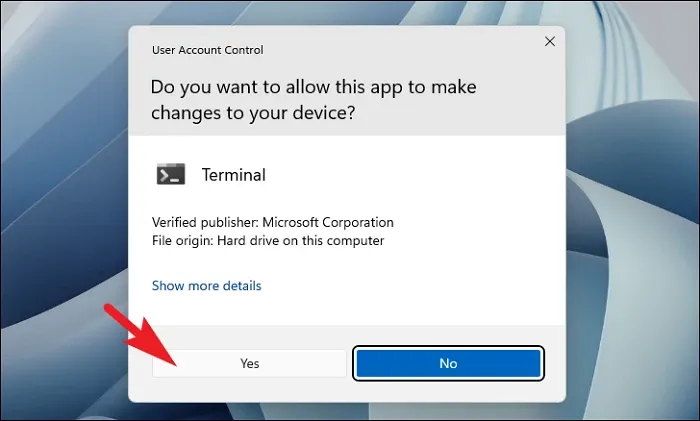
Das ist alles, Leute, mit den oben genannten Methoden können Sie den Fehler „Seitenfehler im nicht ausgelagerten Bereich“ auf Ihrem Windows 11-Computer ganz einfach beheben.



Schreibe einen Kommentar