So beheben Sie das Problem mit dem langsamen Laden von E-Mails in Outlook

Es gibt viele Gründe, warum Ihr Outlook-Posteingang sehr langsam lädt. Einer der Hauptgründe für dieses Problem ist die Aktivierung der RSS-Feeds-Option. Ein weiterer Grund für eine Verzögerung in Outlook ist, dass zu viele COM-Add-Ins angeschlossen sind. Wenn Sie also diese COM-Add-Ins deaktivieren und die RSS-Feed-Option deaktivieren, sollte Outlook normal funktionieren.
Fix 1 – Schalten Sie den RSS-Feed aus
Deaktivieren Sie die RSS-Feed-Funktion in der Outlook-App.
Schritt 1 – Gehen Sie bei geöffnetem Outlook zur Registerkarte „ Datei “.
Schritt 2 – Tippen Sie im Menüband ganz links auf „ Optionen “.
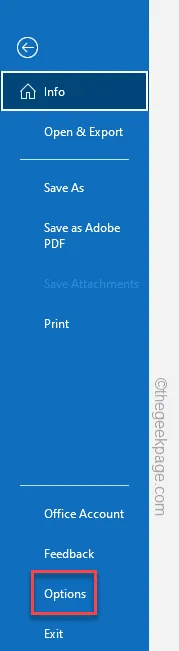
Schritt 3 – Wenn die Outlook-Optionen geladen werden, gehen Sie zum Bereich „ Erweitert “.
Schritt 4 – Gehen Sie nun, während Sie durch die Liste nach unten scrollen, zu den RSS-Feeds. Stellen Sie sicher, dass Sie diese Kontrollkästchen deaktivieren –
Any RSS Feed item that is updated appears as new
Synchronisieren Sie RSS-Feeds mit der Common Feed List (CFL) in Windows
Schritt 5 – Tippen Sie dann auf „ OK “, um alle RSS-Feed-Optionen zu deaktivieren.
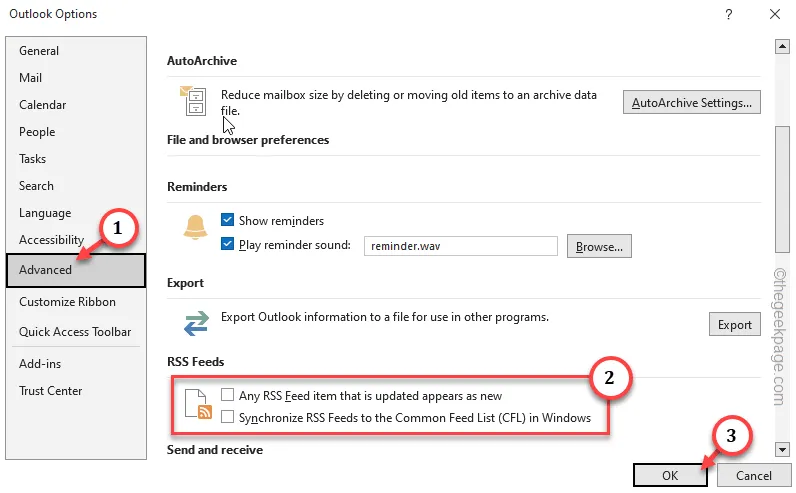
Schließen Sie anschließend das Fenster „Outlook-Optionen“. Wenn Outlook das nächste Mal geöffnet wird, wird es schnell und ohne weitere Probleme geladen.
Fix 2 – Deaktivieren Sie die COM-Add-Ins
Für die Langsamkeit des Outlook-Problems können die Outlook-Add-Ins verantwortlich gemacht werden. Deaktivieren Sie daher alle COM-Add-Ins in Outlook.
Schritt 1 – Gehen Sie zur Outlook -App.
Schritt 2 – Tippen Sie dann auf die Schaltfläche „ Datei “.
Schritt 3 – Wählen Sie als Nächstes den Zugriff auf „ Optionen “, um darauf zuzugreifen.
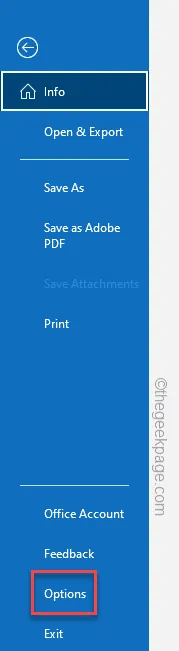
Schritt 4 – Wenn das Outlook-Optionsfeld geladen wird, wechseln Sie zur Registerkarte „ Add-Ins “.
Schritt 5 – Im rechten Bereich sollte die Option „Verwalten“ angezeigt werden. Stellen Sie dies im Dropdown-Menü auf „ COM-Add-Ins “ ein.
Schritt 6 – Klicken Sie dann auf „ Los… “, um es zu öffnen.
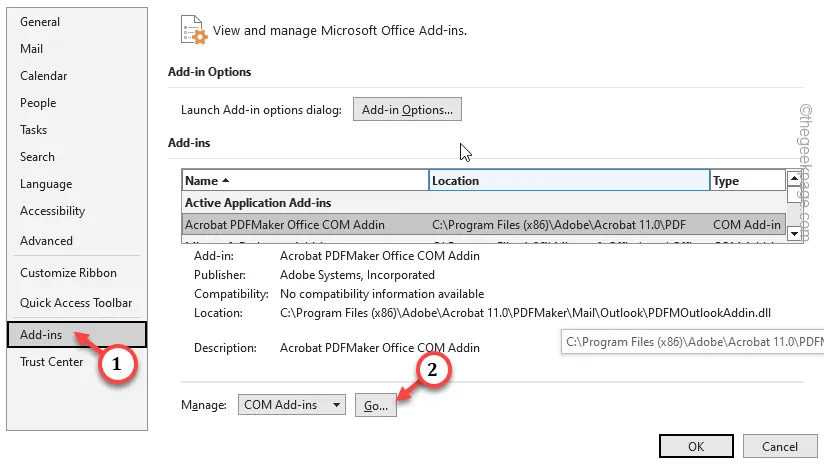
Schritt 7 – Wenn die COM-Add-Ins geladen werden, deaktivieren Sie alle COM-Add-Ins in diesem Abschnitt und klicken Sie auf „ OK “, um diese Add-Ins vollständig zu deaktivieren.
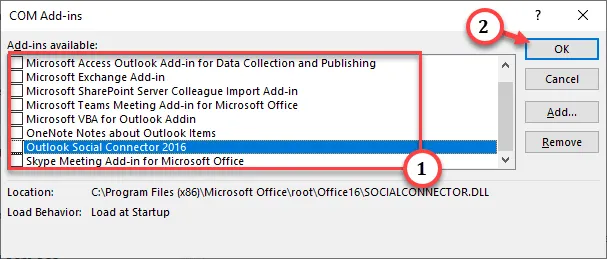
Nachdem Sie die COM-Add-Ins von Outlook deaktiviert haben, prüfen Sie, ob die E-Mails schneller geladen werden oder nicht.
Fix 4 – Komprimieren Sie die Datendatei
Komprimieren Sie die mit Ihrem E-Mail-Konto verknüpfte Datendatei. Auf diese Weise sollte das Öffnen von Outlook danach viel weniger Zeit in Anspruch nehmen.
Schritt 1 – Öffnen Sie die Outlook-App und gehen Sie zu „ Datei “.
Schritt 2 – Gehen Sie direkt zur Registerkarte „ Info “. Klicken Sie anschließend auf „Kontoeinstellungen“ und wählen Sie „ Profile verwalten “.
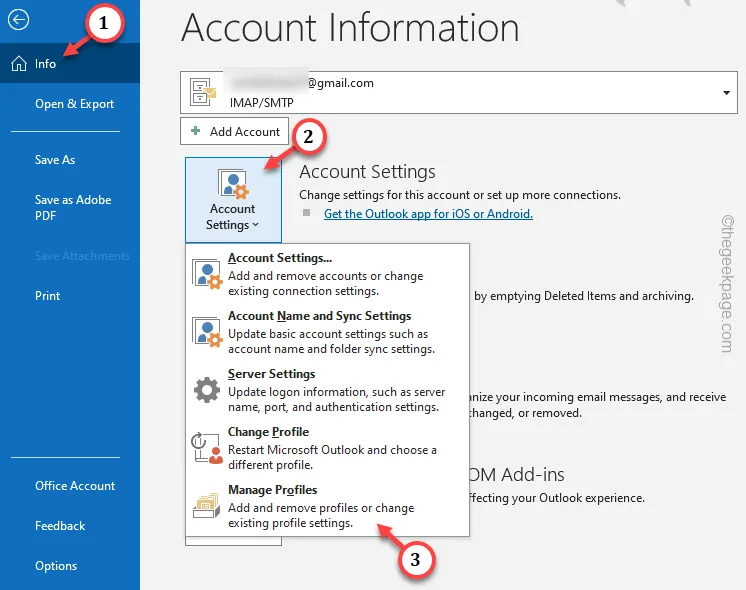
Dadurch wird das Mail-Setup-Outlook- Panel geöffnet .
Schritt 3 – Gehen Sie zur Registerkarte „Datendateien“ und öffnen Sie die Option „ Datendateien… “, um darauf zuzugreifen.
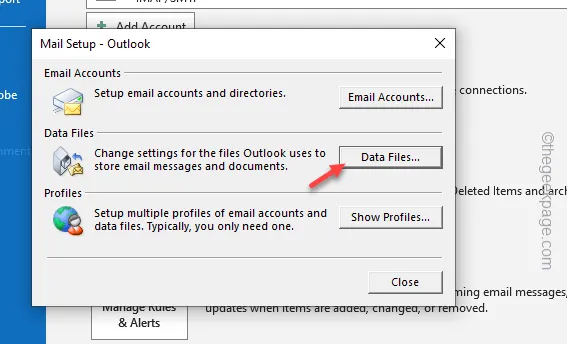
Schritt 4 – Wechseln Sie auf der Seite „Kontoeinstellungen“ zum Bereich „ Datendateien “.
Schritt 5 – Suchen Sie nach Ihrem Gmail-Konto und tippen Sie zweimal auf das Konto.
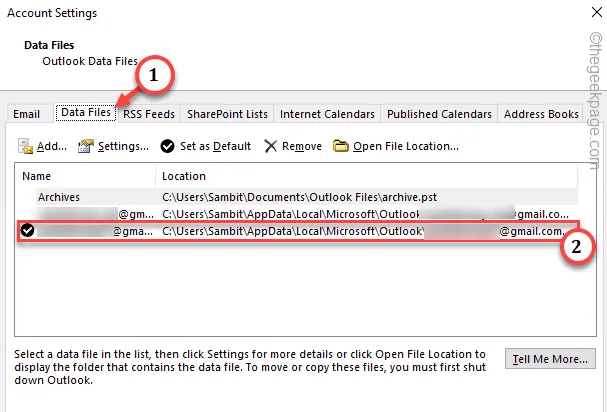
Schritt 6 – Tippen Sie später einfach auf „ Jetzt komprimieren “, um die E-Mail zu komprimieren.
Schritt 7 – Tippen Sie später auf „ OK “, um den gesamten Vorgang abzuschließen.
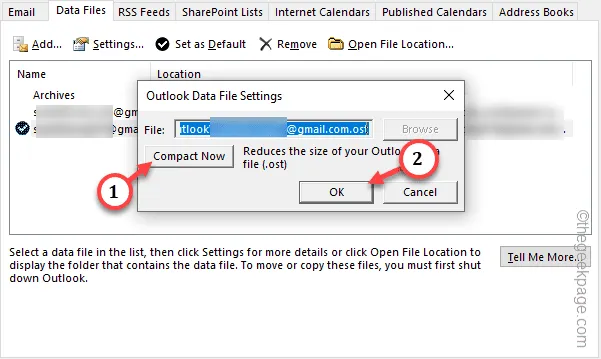
Verlassen Sie die Seite „Kontoeinstellungen“ .
Danach sollte sich Outlook normal verhalten.
Fix 4 – Deaktivieren Sie die Hardwarebeschleunigungsfunktion
Die Hardwarebeschleunigungsfunktion kann dieses Problem beim langsamen Laden von Outlook verursachen. Sie sollten das also deaktivieren.
Schritt 1 – Gehen Sie noch einmal zur Outlook- App und öffnen Sie die „ Datei “-Einstellungen.
Schritt 2 – Gehen Sie einfach zur Registerkarte „ Optionen “.
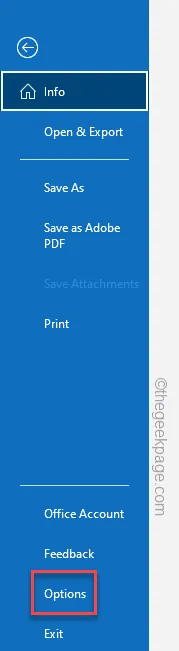
Schritt 3 – In den Outlook-Optionen finden Sie die Option „ Anzeige “.
Schritt 4 – Deaktivieren Sie als Nächstes die Funktion „ Hardware-Grafikbeschleunigung deaktivieren “.
Schritt 5 – Klicken Sie auf „ OK “, um diese Funktion zu deaktivieren.
Dadurch wird sichergestellt, dass Outlook normal funktioniert. Überprüfen Sie, ob dies funktioniert.
Fix 5 – Reduzieren Sie die AutoArchive-Einstellungen
Outlook archiviert Ihre älteren E-Mails automatisch, um Speicherplatz zu sparen. Wenn die AutoArchivierungshäufigkeit zu hoch ist, kann dies zu einem langsamen und verzögerungsfreien Outlook-Erlebnis führen.
Schritt 1 – Zuerst müssen Sie Outlook öffnen , falls Sie dies noch nicht getan haben.
Schritt 2 – Gehen Sie zum Menüabschnitt „ Datei “ und öffnen Sie die „ Optionen “, um diesen zu öffnen.
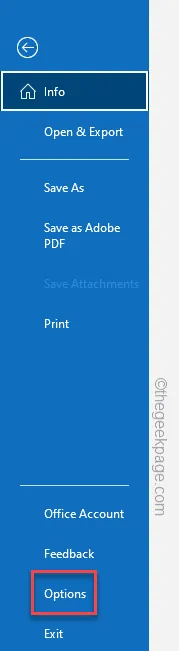
Schritt 3 – Gehen Sie zum Bereich „ Erweitert “.
Schritt 4 – Im rechten Bereich sollten zahlreiche Einstellungen vorhanden sein. Suchen Sie einfach den Abschnitt „AutoArchivierung“ . Klicken Sie auf „ AutoArchive-Einstellungen… “, um es zu öffnen.
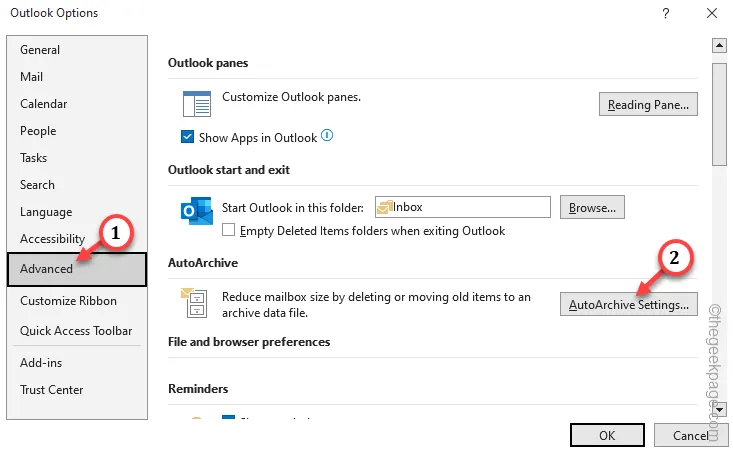
Nun gibt es zwei Dinge, die Sie tun können. Sie können die AutoArchive-Funktion entweder deaktivieren oder die Häufigkeit der AutoArchive-Funktion erhöhen.
Schritt 5 – Um diese Funktion zu deaktivieren, deaktivieren Sie das Kontrollkästchen „ AutoArchive alle ausführen “.
Schritt 6 – Tippen Sie dann auf „ OK “.
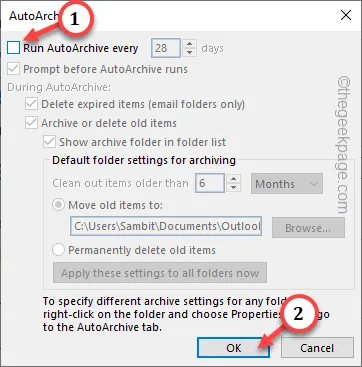
Schritt 7 – Wenn Sie andernfalls die AutoArchive-Funktion verwenden möchten, aktivieren Sie „ AutoArchive alle Tage ausführen “ und stellen Sie den Zähler auf „ 28 “ Tage ein.
Schritt 8 – Klicken Sie auf „ OK “, um die Änderung zu speichern.
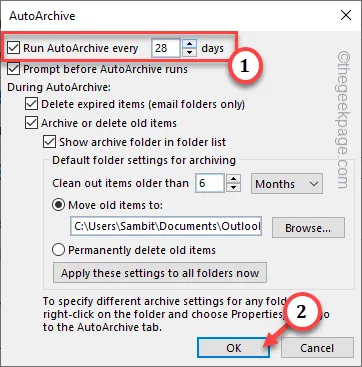
Auf diese Weise archiviert Outlook die E-Mails nur einmal in 28 Tagen. Outlook sollte also wieder normal funktionieren.



Schreibe einen Kommentar