So beheben Sie Probleme mit dem Einfrieren von Outlook während der Suche: 5 effektive Lösungen
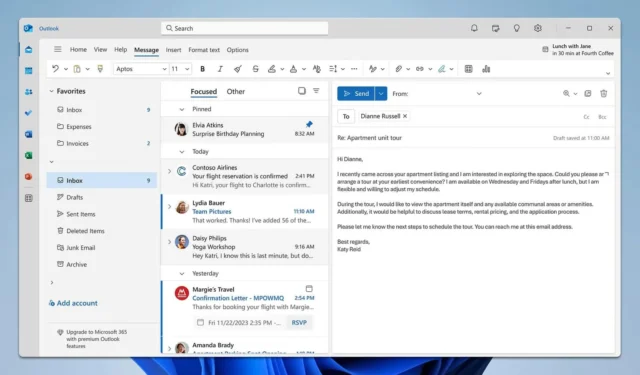
Wenn Outlook während der Suche einfriert, kann das Ihre Produktivität stark beeinträchtigen. Aber keine Sorge – ich habe einige effektive Lösungen, mit denen Sie schnell wieder auf die Beine kommen.
Warum reagiert Outlook bei der Suche nicht?
Dieses Problem kann verschiedene Ursachen haben, beispielsweise inkompatible installierte Add-Ins, ein veralteter Suchindex oder ein beschädigtes Outlook-Profil.
Was kann ich tun, wenn Outlook bei der Suche einfriert?
Bevor wir fortfahren, stellen Sie sicher, dass sowohl Windows als auch Outlook vollständig aktualisiert sind.
1. Starten Sie Outlook im abgesicherten Modus
- Drücken Sie die WindowsTaste + R, um das Dialogfeld „Ausführen“ zu öffnen.
- Geben Sie ein
Outlook.exe /safeund drücken Sie Enter.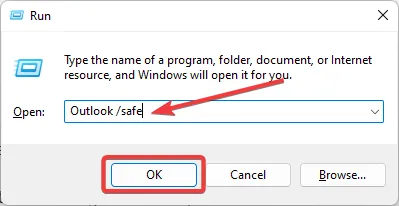
- Wenn Outlook im abgesicherten Modus ordnungsgemäß funktioniert, gehen Sie zu Datei, wählen Sie Optionen und klicken Sie auf Add-Ins .
- Wählen Sie unten bei „Verwalten“ die Option „COM-Add-Ins“ aus und klicken Sie auf „Los“.

- Deaktivieren Sie alle Add-Ins und klicken Sie auf „OK“. Starten Sie Outlook dann normal neu.
Wenn Sie Outlook im abgesicherten Modus ausführen, werden alle Add-Ins deaktiviert. So können Sie feststellen, ob sie die Ursache des Problems sind. Durch das Deaktivieren fehlerhafter Add-Ins können weitere Abstürze verhindert werden.
2. Outlook-Datendateien (PST/OST) reparieren
- Stellen Sie sicher, dass Outlook geschlossen ist.
- Suchen Sie nach ScanPST.exe, normalerweise zu finden im
C:\Program Files (x86)\Microsoft Office\root\OfficeXX. - Wählen Sie „Durchsuchen“ und wählen Sie Ihre PST- oder OST-Datei aus, die sich im Allgemeinen unter befindet
C:\Users\[Your Username]\AppData\Local\Microsoft\Outlook.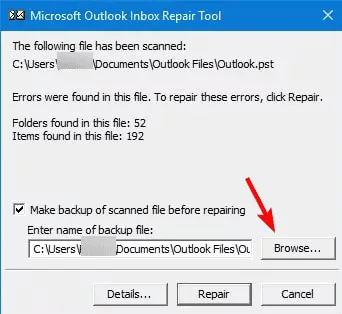
- Klicken Sie auf „Start“ . Wenn Fehler erkannt werden, werden Sie aufgefordert, den Reparaturvorgang zu starten.
- Klicken Sie auf die Schaltfläche „Reparieren“ und warten Sie, bis der Vorgang abgeschlossen ist.
Sie können für diese Aufgabe auch spezielle Reparatursoftware verwenden. Tools wie IOLO System Mechanic können Ihr System schnell scannen und alle erkannten Probleme beheben.

3. Suchindex aktualisieren
- Klicken Sie auf die Schaltfläche „Start“ , geben Sie „Indizierungsoptionen“ ein und drücken Sie die Taste Enter.
- Klicken Sie auf „Ändern“ und stellen Sie sicher, dass Outlook aktiviert ist.
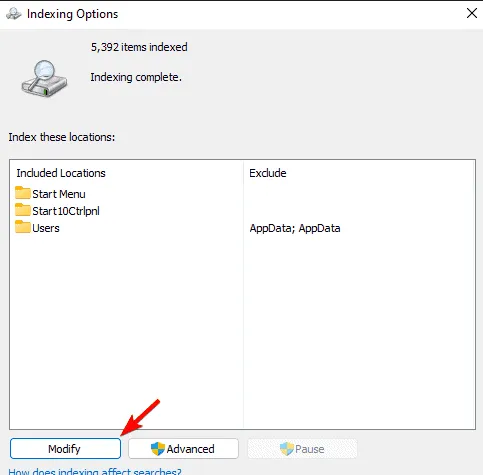
- Klicken Sie auf „Erweitert“ und anschließend im Abschnitt „Problembehandlung“ auf „ Neu erstellen“ . Bestätigen Sie mit „OK“ .
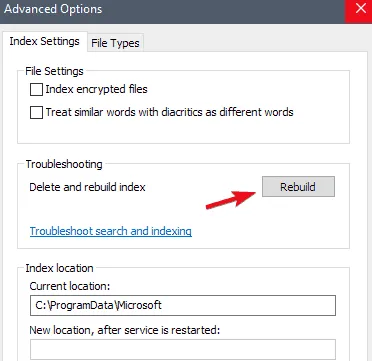
4. Erstellen Sie ein neues Outlook-Profil
- Klicken Sie auf die Schaltfläche „Start“ , geben Sie „Systemsteuerung“ ein und drücken Sie die Eingabetaste Enter.
- Wählen Sie Mail (Microsoft Outlook) aus .
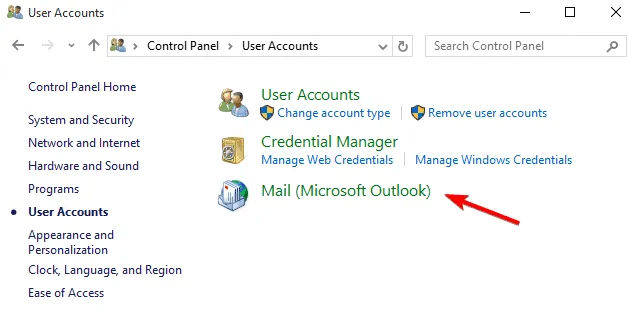
- Klicken Sie auf „Profile anzeigen“ und dann auf „Hinzufügen“ , um ein neues Profil zu erstellen.
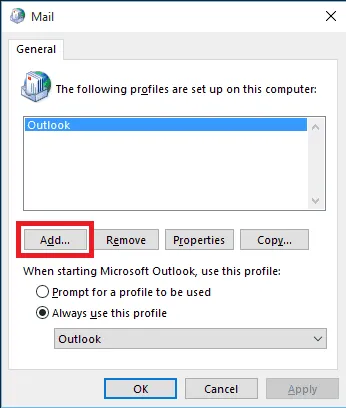
- Geben Sie einen Namen für das neue Profil ein und wählen Sie OK .
- Folgen Sie den Einrichtungsanweisungen, um Ihr E-Mail-Konto im neuen Profil zu konfigurieren.
- Legen Sie das neue Profil als Standard fest und starten Sie Outlook.
5. Reparaturbüro
- Klicken Sie auf die Schaltfläche „Start“ , geben Sie „Systemsteuerung“ ein und drücken Sie die Taste Enter.
- Wählen Sie unter „Programme“ die Option „Programm deinstallieren“ aus.
- Klicken Sie mit der rechten Maustaste auf Ihre Microsoft Office-Installation und wählen Sie „ Ändern“ .
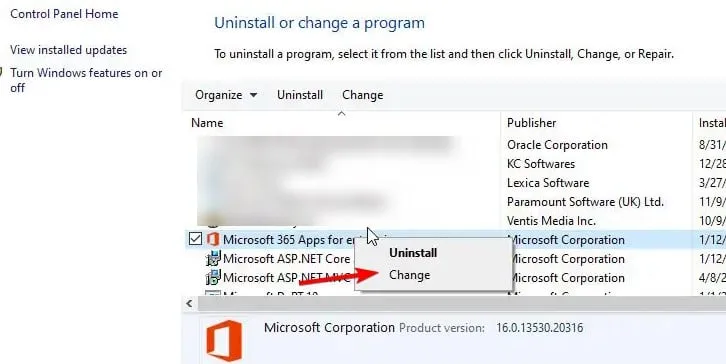
- Wählen Sie die Option Online-Reparatur und klicken Sie auf Reparieren . Folgen Sie den Anweisungen auf dem Bildschirm.
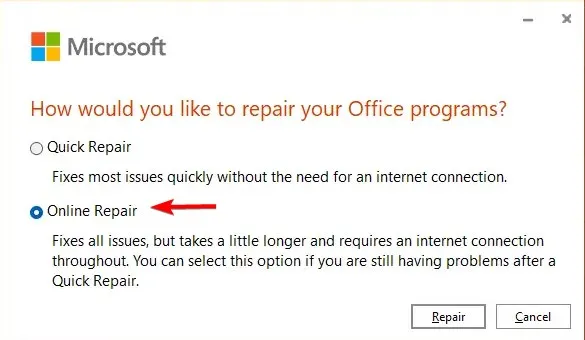
Wenn diese Lösungen das Problem nicht beheben, müssen Sie Office möglicherweise vollständig neu installieren.
Wenn Sie diese Schritte befolgen, sollten Sie das Problem des Einfrierens von Outlook bei der Suche beheben können. Denken Sie daran, dass es auch andere suchbezogene Probleme gibt, z. B. dass die Outlook-Suche aktuelle E-Mails nicht anzeigt.



Schreibe einen Kommentar