So beheben Sie den Outlook-Fehlertag 58tm1 und den Fehlercode 2147942403

Sie haben den Outlook-Fehlercode 58tm1, Fehlercode 2147942403 ? Sie sind nicht der Einzige mit diesem Problem. Normalerweise tritt dieser Fehler auf, wenn Benutzer versuchen, E-Mails zu senden oder zu empfangen, auf Anhänge zuzugreifen oder bestimmte Funktionen in Outlook zu verwenden. In diesem Handbuch werden praktische Lösungen erläutert, mit denen Sie diesen Fehler beheben und Outlook wieder problemlos verwenden können.
Fehler
Etwas ist schiefgelaufen. [58tm1]
Details zur Fehlerbehebung
Fehlertag: 58tm1
Fehlercode: 2147942403
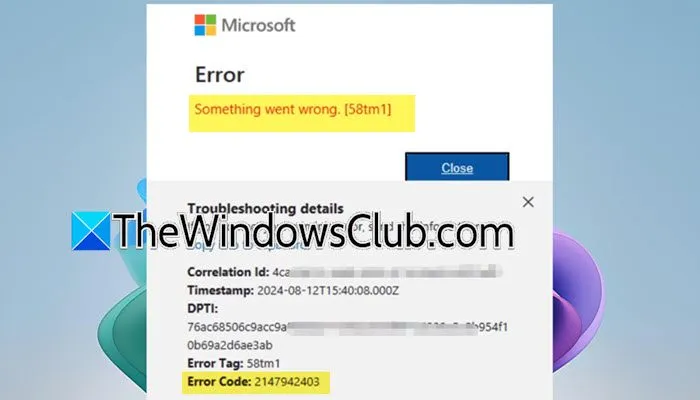
Fehlercode 2147942403 in Outlook verstehen
Der Fehlercode 2147942403, der häufig mit dem Tag 58tm1 in Verbindung gebracht wird, weist häufig auf Probleme mit Dateiberechtigungen oder Zugriffsrechten hin. In vielen Fällen kann dieser Fehler auf ein fehlerhaftes Microsoft AAD.BrokerPlugin zurückgeführt werden. In diesem Artikel zeigen wir Ihnen, wie Sie dieses Problem beheben können. Sie können auch auf Probleme stoßen, wenn die zwischengespeicherten Anmeldeinformationen beschädigt sind.
So beheben Sie den Outlook-Fehlertag 58tm1, Fehlercode 2147942403
Wenn bei Ihnen der Outlook-Fehlertag 58tm1 und der Fehlercode 2147942403 auftreten, verwenden Sie die unten aufgeführten Lösungen:
- Entfernen Sie das Microsoft AAD.BrokerPlugin
- Zwischengespeicherte Anmeldeinformationen löschen
- Microsoft 365 reparieren
- Melden Sie sich erneut bei Ihrem 365-Konto an
- Beheben von Problemen auf dem RDS-Server
Lassen Sie uns nun in die Schritte zur Fehlerbehebung eintauchen.
1] Entfernen Sie das Microsoft AAD.BrokerPlugin

Das Microsoft.AAD.BrokerPlugin ist für die Handhabung von Authentifizierungsaufgaben, die mit Microsoft-Konten verknüpft sind, von entscheidender Bedeutung. Ein beschädigtes oder falsch konfiguriertes Plugin kann diesen Fehler wahrscheinlich verursachen. Befolgen Sie die nachstehenden Schritte, um das Microsoft.AAD.BrokerPlugin zu entfernen.
- Melden Sie sich zunächst von Ihrem Microsoft-Konto ab. Klicken Sie dann mit der rechten Maustaste auf das Startmenü und wählen Sie „Ausführen“ oder drücken Sie Win + R, um das Dialogfeld „Ausführen“ zu öffnen.
- Geben Sie den folgenden Pfad ein und drücken Sie die Eingabetaste, um auf Microsoft.AAD.BrokerPlugin zuzugreifen:
C:\Windows\SystemApps - Suchen Sie Microsoft.AAD.BrokerPlugin, klicken Sie mit der rechten Maustaste darauf und wählen Sie Löschen.
Starten Sie Ihren Computer nach dem Löschen des Plugins neu, melden Sie sich bei Ihrem Konto an und prüfen Sie, ob das Problem weiterhin besteht.
2] Zwischengespeicherte Anmeldeinformationen löschen
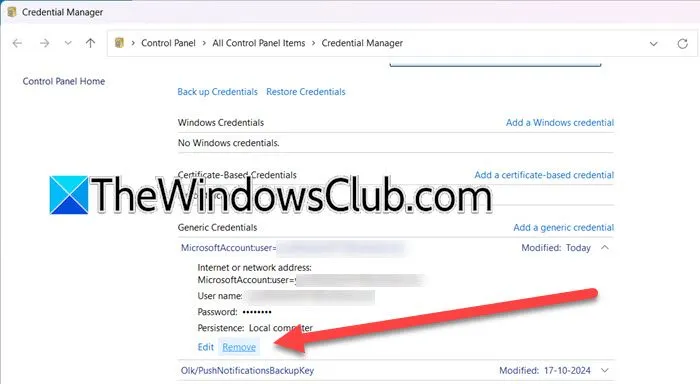
In zwischengespeicherten Anmeldeinformationen werden Anmeldeinformationen gespeichert, mit denen Outlook und andere Anwendungen Dienste automatisch authentifizieren können. Wenn diese Anmeldeinformationen beschädigt oder veraltet sind, können sie den Dateizugriff behindern und den Fehler 2147942403 verursachen. Um dies zu beheben, löschen Sie die zwischengespeicherten Anmeldeinformationen, indem Sie die folgenden Schritte ausführen:
- Drücken Sie Win + S, um die Windows-Suche zu öffnen, und geben Sie Credential Manager ein.
- Wählen Sie es aus, suchen und klicken Sie dann im Abschnitt „Anmeldeinformationen verwalten“ auf „Windows-Anmeldeinformationen“.
- Identifizieren Sie Ihre Anmeldeinformationen unter „Allgemeine Anmeldeinformationen“ und wählen Sie die Option „Entfernen“.
Öffnen Sie nach dem Löschen der zwischengespeicherten Anmeldeinformationen die Microsoft Office-Anwendungen erneut und prüfen Sie, ob der Fehler weiterhin auftritt.
3] Microsoft 365 reparieren
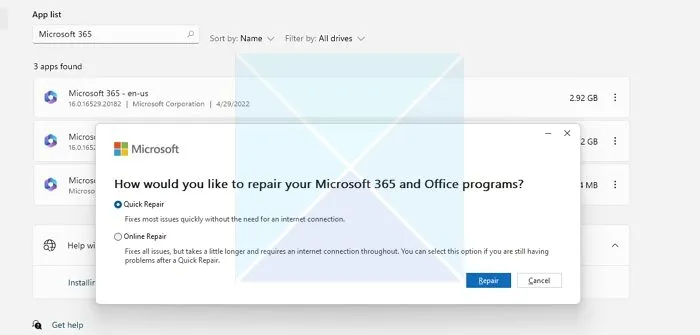
Beschädigungen von Dateien, Einstellungen oder Komponenten in Microsoft 365, wozu Outlook und Word gehören, können den Fehler auslösen. Die Reparaturfunktion sucht nach beschädigten Installationsdateien, stellt fehlende Komponenten wieder her und löst etwaige Konflikte.
- Starten Sie die Einstellungen, indem Sie Win + I drücken.
- Wählen Sie Apps > Installierte Apps.
- Suchen Sie nach „Microsoft 365“ oder „Office“, klicken Sie auf die drei Punkte und wählen Sie „Ändern“ oder „Modifizieren“.
- Wählen Sie die Option „Schnellreparatur“, um den Reparaturvorgang zu starten.
Warten Sie, bis die Reparatur abgeschlossen ist, und prüfen Sie dann, ob der Fehler behoben ist. Wenn er weiterhin besteht, wiederholen Sie den Vorgang, wählen Sie jedoch stattdessen die Option „Online-Reparatur“.
4] Melden Sie sich erneut bei Ihrem 365-Konto an
Um sich erneut anzumelden, öffnen Sie Outlook und wechseln Sie zur Registerkarte „Datei“. Wählen Sie unter „Kontoeinstellungen“ die Option „Abmelden“. Starten Sie Ihren Computer neu, starten Sie Outlook erneut, melden Sie sich erneut an und prüfen Sie, ob das Problem behoben ist.
5] Beheben Sie Probleme auf dem RDS-Server

Wenn dieses Problem bei einer Remote Desktop Services (RDS)-Instanz auftritt, führen Sie die folgenden Schritte aus. Stellen Sie zunächst sicher, dass Sie die neueste Version von FSLogix installiert haben, da diese konsistente Erfahrungen für Benutzerprofile in virtuellen Desktopumgebungen ermöglicht. Öffnen Sie als Nächstes PowerShell mit Administratorrechten und führen Sie diesen Befehl aus:
if (-not (Get-AppxPackage Microsoft.AAD.BrokerPlugin)) { Add-AppxPackage -Register "$env:windir\SystemApps\Microsoft.AAD.BrokerPlugin_cw5n1h2txyewy\Appxmanifest.xml"-DisableDevelopmentMode -ForceApplicationShutdown } Get-AppxPackage Microsoft.AAD.BrokerPlugin
Dieser Befehl überprüft, ob Microsoft.AAD.BrokerPlugin installiert ist. Wenn nicht, wird das Paket registriert und seine Details ausgegeben.
Damit ist unser Fehlerbehebungsprozess abgeschlossen!
Wie kann ich einen Outlook-Nachrichtenfehler beheben?
Um einen Outlook-Nachrichtenfehler zu beheben, müssen Sie die folgenden Schritte zur Fehlerbehebung durchführen, um die Grundursache zu ermitteln. Stellen Sie zunächst sicher, dass Ihre Internetverbindung zuverlässig ist. Wenn weiterhin Probleme auftreten, überprüfen Sie die Einstellungen Ihres E-Mail-Kontos, um sicherzustellen, dass sie richtig konfiguriert sind. Wenn Sie den Fehlercode 2147942403 mit dem Tag 58tm1 erhalten, befolgen Sie die oben beschriebenen Lösungen, um das Problem zu beheben.



Schreibe einen Kommentar