So beheben Sie den Outlook-Fehler 0x800CCE05 in Windows
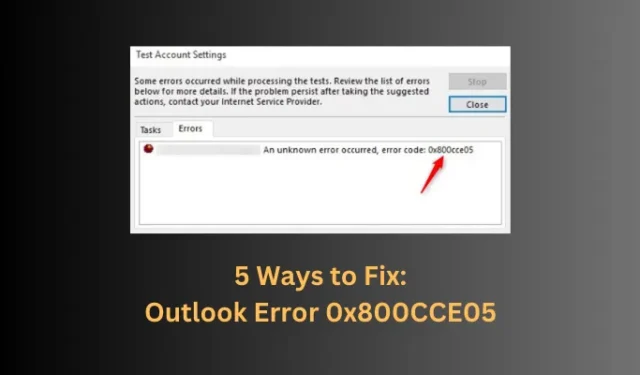
Wenn Sie mit diesem Fehlercode zu kämpfen haben und versuchen, ihn auf Ihrem Windows-PC zu beheben, versuchen Sie es mit den fünf in der Anleitung beschriebenen Fehlerbehebungen. Zusätzlich zu fünf Lösungen haben wir auch die Gründe für das Auftreten des Problems sowie eine Reihe von drei vorläufigen Prüfungen aufgeführt, die Sie sicherstellen müssen. Dieser Fehlercode geht häufig mit einer Fehlermeldung einher, die wie folgt lautet:
An unknown error ocurred, error code: 0x800cce05
Was löst in Outlook den Fehlercode 0x800cce05 aus?
Der Fehler 0x800cce05 in Outlook tritt meistens auf, wenn Ihr Gerät die folgenden Bedingungen erfüllt:
- Beschädigte Outlook-Profile oder Datendateien : Manchmal werden das Outlook-Profil oder die darin enthaltenen Datendateien beschädigt und daher dieser Fehlercode. Alternativ können Sie auch ein neues Profil erstellen und sich damit bei Ihrem Office-Konto anmelden.
- Widersprüchliche Add-Ins : Das Vorhandensein fehlerhafter Add-Ins kann auch zu unterschiedlichen Fehlercodes in Outlook führen. Erwägen Sie das Entfernen aller Add-Ins und prüfen Sie, ob dadurch der Fehler 0x800cce05 behoben wird.
- Antivirenprogramme von Drittanbietern : Wenn Sie kostenlose Antivirenprogramme verwenden, sollten Sie diese deinstallieren und prüfen, ob der Fehler auf diese Weise behoben wird.
- Windows-Firewall blockiert Outlook : Fehler in Outlook können auch auftreten, wenn MS Office von der Firewall nicht zugelassen wird. Öffnen Sie die Firewall-Einstellungen und aktivieren Sie die Verwendung von Microsoft Office Outlook sowohl unter „Privat“ als auch unter „Öffentlich“.
- Fehlende oder beschädigte Systemdateien : Wenn Sie zu viele externe Anwendungen verwenden, besteht die Möglichkeit, dass Ihre Systemdateien aufgrund ihrer kontinuierlichen Interaktionen beschädigt wurden.
Nachdem Sie nun wissen, was möglicherweise den Fehlercode 0x800CCE05 in Outlook auslösen kann, lernen wir die Lösungen kennen, die dieses Problem auf einem Windows-PC beheben können.
So beheben Sie den unbekannten Fehler 0x800CCE05 in Outlook
Bevor Sie einen Fix anwenden, sollten Sie unbedingt einige Vorprüfungen durchführen. Diese Überprüfungen sind unerlässlich, da möglicherweise kein wirkliches Problem vorliegt und Ihr Outlook völlig einwandfrei funktioniert, nachdem Sie die folgenden Überprüfungen durchgeführt haben:
- Starten Sie Ihren Computer neu : Oftmals löst ein einfacher Neustart des Windows-PCs Probleme, die ansonsten sehr komplex erscheinen.
- Überprüfen Sie Ihr Netzwerk : Um Outlook in Windows zu öffnen, benötigen Sie eine aktive Internetverbindung . Ein langsames Netzwerk verursacht oft Probleme beim Herstellen einer Verbindung zu Outlook-Servern und daher den Fehlercode.
- Stellen Sie sicher, dass Outlook und Windows auf die neuesten Build-Versionen aktualisiert werden .
Wenn Sie bereits überprüft haben, dass Ihr System die oben genannten Bedingungen erfüllt, wenden Sie diese fünf Korrekturen an.
1] Reparieren Sie beschädigte PST-Dateien in Outlook
Der Fehler 0x800cce05 tritt meist auf, wenn Ihre Outlook-Datendateien, insbesondere die PST-Dateien, irgendwie beschädigt sind. Sie müssen diese Dateien zunächst suchen und sie anschließend mit dem SCANPST-Tool reparieren. Hier ist wie –
- Schließen Sie zunächst die Outlook-App, falls diese bereits ausgeführt wurde.
- Öffnen Sie als nächstes die Systemsteuerung und doppelklicken Sie auf Mail .
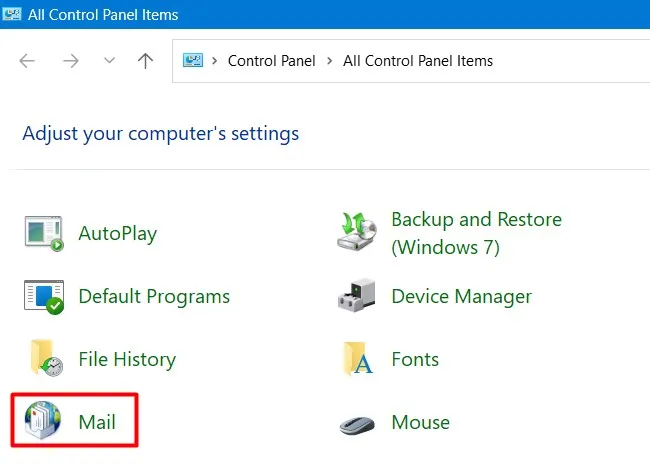
- Als nächstes wird das Fenster „Mail-Setup – Outlook“ geöffnet.
- Klicken Sie anschließend unter „Profile“ auf „Profile anzeigen “.
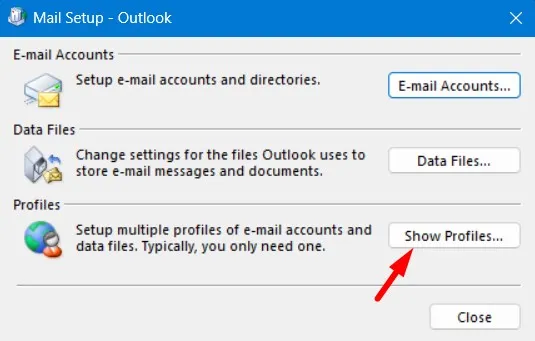
- Wählen Sie das Profil aus und klicken Sie auf die Schaltfläche Eigenschaften .

- Auf dem folgenden Bildschirm können Sie nun Ihre E-Mail-Konten und Datendateien sehen.
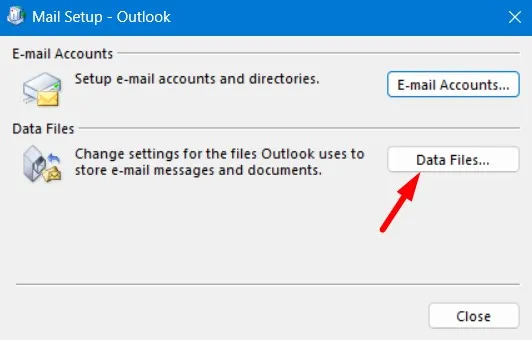
- Klicken Sie auf „Datendateien“ und es erscheint eine Eingabeaufforderung, in der Sie gefragt werden, ob Sie wirklich alle Ihre Outlook-Datendateien anzeigen möchten .
- Überprüfen Sie das Profil mit einem schwarzen Häkchen links und kopieren Sie seinen Pfad. Der Profilpfad sieht wie folgt aus:
C:\Benutzer\<Benutzername>\Local\Microsoft\Outlook\Ihre_Outlook_Konto_ID
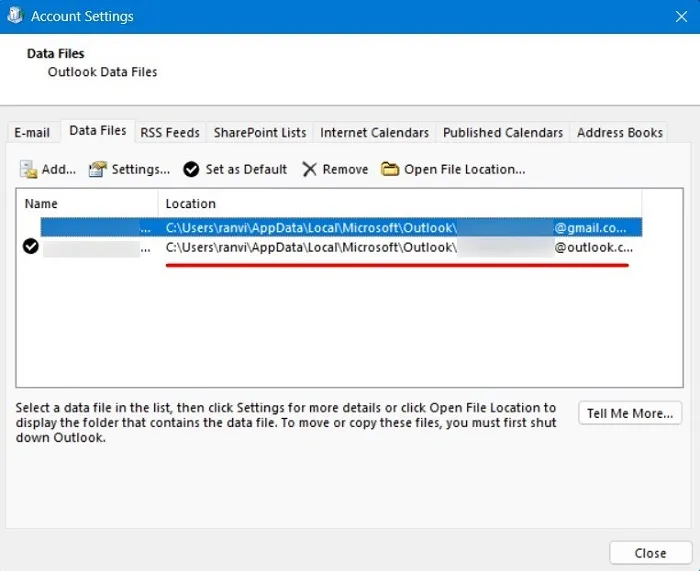
Nachdem Sie nun den richtigen Pfad zu Ihrem beschädigten Outlook-Profil gefunden haben, öffnen Sie das SCANPST-Tool. So öffnen Sie dieses Tool in Windows:
- Öffnen Sie den Datei-Explorer, indem Sie Windows + E drücken .
- Navigieren Sie als Nächstes je nach Systemarchitektur zu den folgenden Pfaden.
C:\Program Files\Microsoft Office\root\Office16
C:\Program Files (x86)\Microsoft Office\root\office16
- Scrollen Sie nach unten und suchen Sie die Datei mit dem Titel „ SCANPST “. Sobald Sie diese Anwendungsdatei gefunden haben, doppelklicken Sie darauf.
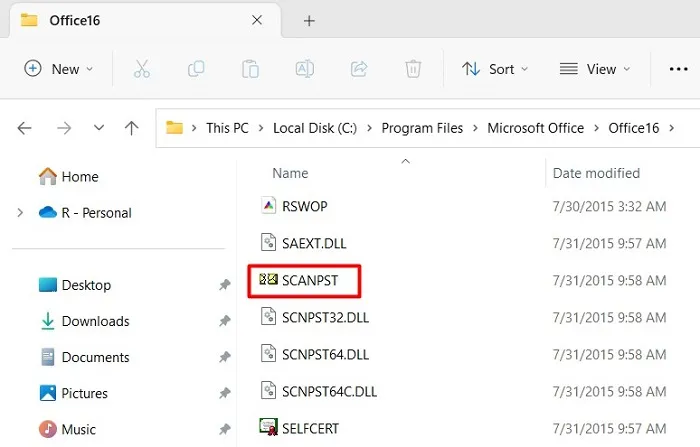
- Klicken Sie auf Durchsuchen und navigieren Sie zu dem Pfad, den Sie zuvor in den obigen Schritten notiert haben.
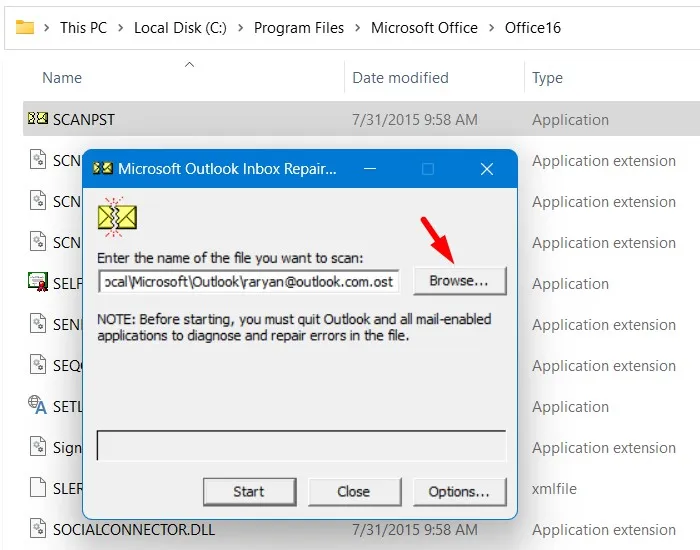
- Nachdem Sie Ihre Datei ausgewählt haben, klicken Sie auf die Schaltfläche „Start“ . Warten Sie nun, bis dieses Tool das ausgewählte Profil repariert.
- Wenn Sie die Schaltfläche „Reparieren“ sehen , klicken Sie unbedingt auf diese Schaltfläche.
Das SCANPST-Tool behebt nun alle Probleme, die beim Öffnen von Outlook den Fehlercode 0x800CCE05 auslösen.
2] Add-Ins in Outlook prüfen und deaktivieren
Das Vorhandensein fehlerhafter Add-Ins in Outlook kann beim Öffnen von MS Outlook auf einem Windows-PC auch zum Fehlercode 0x800cce05 führen. Wenn Sie kürzlich Add-Ins zu Ihrem Outlook-Programm installiert oder hinzugefügt haben, sollten Sie diese für einige Minuten deaktivieren. So deaktivieren Sie Add-Ins in Outlook 2016 –
- Drücken Sie zunächst Windows + S und suchen Sie nach Outlook.
- Doppelklicken Sie auf das oberste Ergebnis, um MS Outlook zu starten.
- Gehen Sie zu Datei und wählen Sie im linken Bereich Optionen aus.
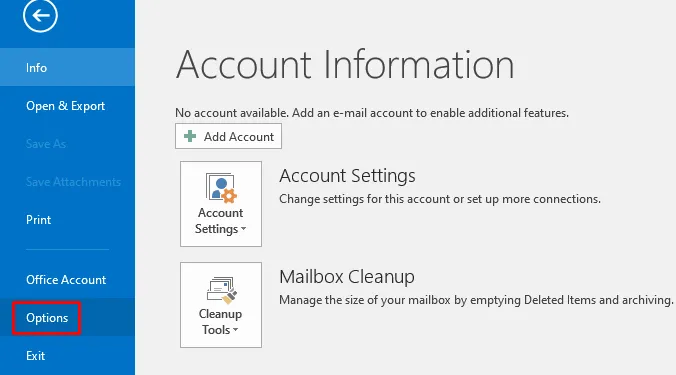
- Wählen Sie in den Outlook-Optionen im linken Bereich Add-Ins aus und gehen Sie zur rechten Seite.
- Verwenden Sie das Dropdown-Menü neben „Verwalten “ und wählen Sie „COM-Add-Ins“ aus .
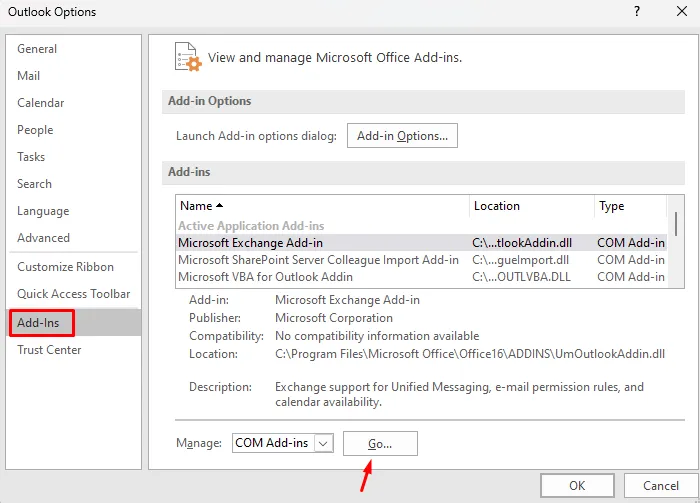
- Klicken Sie auf „Los“ und Sie sehen alle aktiven Add-Ins in einem neuen Fenster.
- Entfernen Sie die Häkchen aller verfügbaren Add-Ins und klicken Sie auf OK .
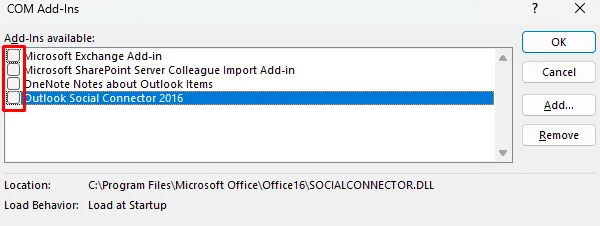
Das war’s, Sie haben alle Add-Ins erfolgreich aus Ihrem Outlook-Profil entfernt. Überprüfen Sie, ob der Fehlercode 0x800cce05 auf diese Weise behoben wird. Sie können dies nun überprüfen, indem Sie eine Test-E-Mail senden. Wenn der Fehlercode dieses Mal nicht angezeigt wird, muss eines der installierten Add-Ins beschädigt sein.
Besuchen Sie das Fenster „COM-Add-Ins“ erneut und aktivieren Sie dieses Mal ein einzelnes Add-In. Starten Sie Outlook neu und prüfen Sie, ob der Fehlercode erneut auftritt, wenn Sie eine Test-E-Mail senden. Wiederholen Sie diese beiden Schritte, bis Sie erneut den Fehlercode 0x800cce05 erhalten. Wenn Sie diesen Fehlercode erhalten, bedeutet dies, dass das letzte Add-In beschädigt war und Sie es deaktiviert lassen müssen.
3] Deaktivieren Sie Ihr Antivirenprogramm
Der Outlook-Fehler 0x800cce05 muss inzwischen behoben sein. Wenn nicht, kann dies daran liegen, dass einige Antivirenprogramme von Drittanbietern vorhanden sind oder die Windows-Sicherheit/Firewall Outlook blockiert.
Antivirenprogramm eines Drittanbieters : Wenn auf Ihrem PC ein externes Antivirenprogramm ausgeführt wird, deinstallieren Sie es zuerst oder deaktivieren Sie es zumindest. Starten Sie Ihren PC neu und prüfen Sie, ob Sie Outlook bei der nächsten Anmeldung starten können. Wenn der Fehler durch Befolgen dieses Schritts tatsächlich behoben wird, können Sie sich an den Support Ihres Antiviren-Anbieters wenden, um das Problem zu beheben.
Windows-Sicherheit : Falls Sie die integrierte Sicherheits-App verwenden, setzen Sie diese zurück, indem Sie diese einfachen Schritte befolgen:
- Drücken Sie Windows + X und wählen Sie Installierte Apps.
- Das System leitet Sie zu Einstellungen > Apps > Installierte Apps weiter .
- Scrollen Sie nach unten und suchen Sie nach Windows-Sicherheit .
- Wenn Sie es gefunden haben, klicken Sie auf die drei verfügbaren Punkte am rechten Ende und wählen Sie Erweiterte Optionen aus .
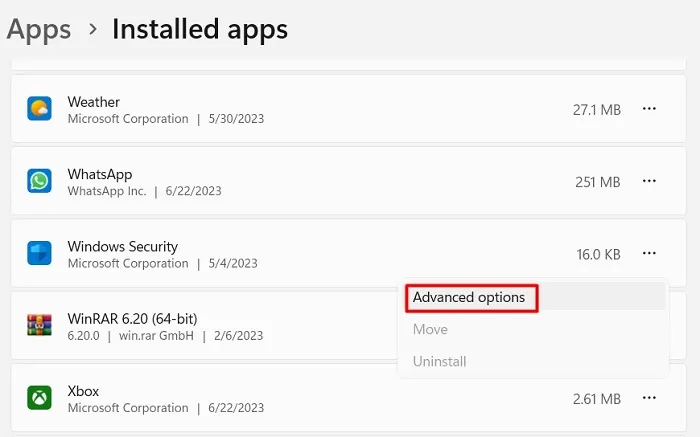
- Scrollen Sie nach unten zum Abschnitt „Zurücksetzen“ und klicken Sie auf die Schaltfläche „Zurücksetzen“ .
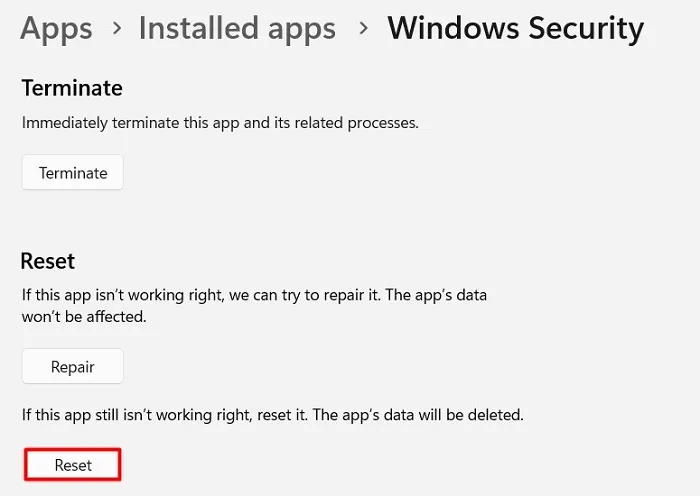
- Nachdem Sie Windows Defender zurückgesetzt haben, starten Sie Ihren PC neu und prüfen Sie, ob Sie Outlook öffnen und wie zuvor E-Mails darüber senden können.
4] Lassen Sie MS Office Outlook durch die Windows-Firewall zu
Einige Benutzer berichteten, dass dieser Fehlercode 0x800cce05 in Outlook behoben wurde, indem MS Office einfach durch die Firewall zugelassen wurde. So führen Sie diese Aufgabe aus:
- Starten Sie die Systemsteuerung und wählen Sie Windows Defender Firewall aus .
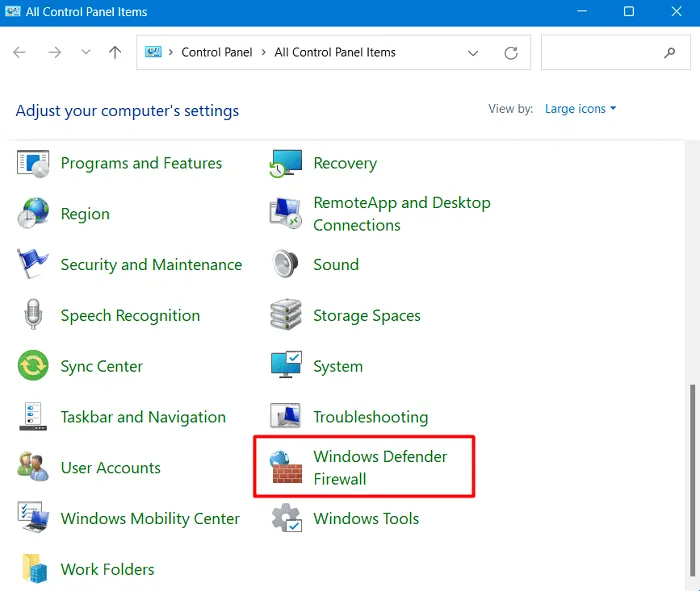
- Wählen Sie im linken Navigationsbereich „Eine App oder Funktion über die Windows Defender-Firewall zulassen“.

- Sie werden zum Bildschirm „ Apps erlauben, über die Windows Defender-Firewall zu kommunizieren “ weitergeleitet.

- Aktivieren Sie die Kontrollkästchen neben Microsoft Office Outlook für „Öffentlich “ und „Privat“ .
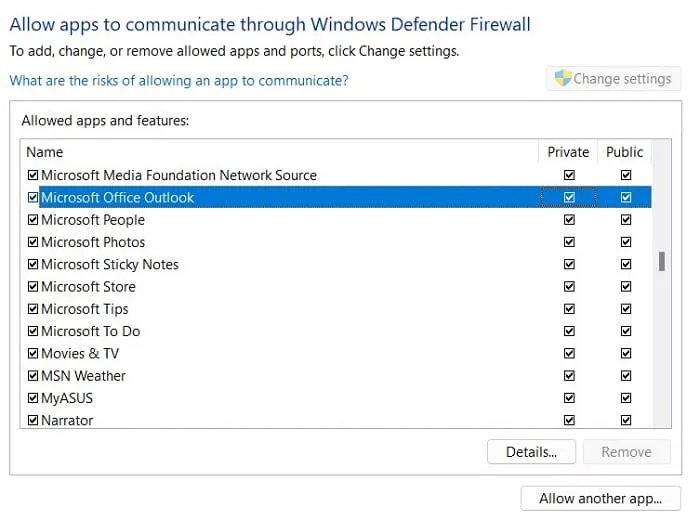
Nachdem Sie nun sichergestellt haben, dass Microsoft Office Outlook über die Windows-Sicherheit zugelassen wird, prüfen Sie, ob der Fehlercode 0x800cce05 auf diese Weise behoben wird.
5] Reparieren Sie Ihre Systemdateien
Es ist bekannt, dass Antivirenprogramme von Drittanbietern mit den Systemdateien interagieren und diese beschädigen. Obwohl Sie Ihre externe Sicherheits-App bereits deinstalliert oder deaktiviert haben, hängen die beschädigten Dateien möglicherweise immer noch irgendwo. Um sicherzustellen, dass alle Ihre Systemdateien intakt bleiben, sollten Sie das Dienstprogramm System File Checker ausprobieren. So starten Sie einen SFC-Scan in Windows –
- Verwenden Sie Windows + R, um das Dialogfeld „Ausführen“ zu starten, und geben Sie darin CMD ein.
- Drücken Sie neben Strg + Umschalt + Eingabe die Tasten, um die Eingabeaufforderung als Administrator zu öffnen.
- Geben Sie auf der erhöhten Konsole Folgendes ein und drücken Sie die Eingabetaste:
sfc /scannow
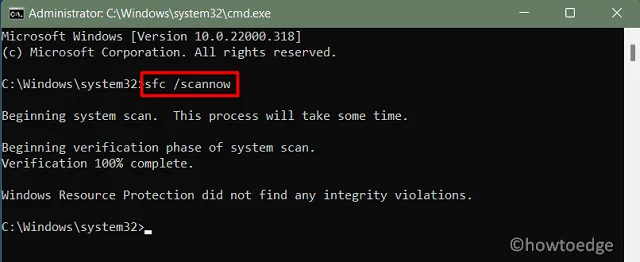
- Dieses Tool überprüft und repariert nun die gefundenen beschädigten oder fehlenden Dateien. Warten Sie, bis dieses Tool zu 100 % abgeschlossen ist. Wenn dies abgeschlossen ist, schließen Sie CMD und starten Sie Ihren Computer neu.
Was tun, wenn der Fehler 0x800CCE05 weiterhin auftritt?
Wenn keiner der oben genannten Fixes zur Behebung dieses Outlook-Fehlercodes 0x800CCE05 unter Windows beiträgt, können Sie einige Online-Office-Reparaturtools ausprobieren. Es gibt mehrere Tools, die Ihnen dabei helfen können, diesen Fehlercode zu entfernen und alle Ihre beschädigten Outlook-Dateien zu reparieren. Microsoft Office Repair Tool von Stellar und EaseUS sind zwei solche Premium-Tools, für die Sie sich entscheiden können.
Ich hoffe, einige dieser Problemumgehungen helfen Ihnen wirklich dabei, den Fehlercode 0x800CCE05 in Outlook zu beheben. Lassen Sie uns im Kommentarbereich wissen, welche Lösung genau für Sie funktioniert.



Schreibe einen Kommentar