So beheben Sie den Orange Screen of Death-Fehler unter Windows 11

Blue und Black Screen of Death-Fehler sind auf Windows 11/10-PCs ziemlich häufig. Was ist jedoch, wenn Sie einen orangefarbenen Todesbildschirm mit einigen Fehlercodes und -meldungen erhalten? Nun, in diesem Artikel diskutieren wir ein oder zwei solcher Probleme, warum sie auftreten, und die wahrscheinlichen Problemumgehungen, die einen OSOD-Fehler in Windows beheben sollten.
So lösen Sie Windows 11 BSOD (Black Screen of Death Error)
Was verursacht einen Orange Screen of Death-Fehler in Windows?
Ein oranger Bildschirm des Todesfehlers ist dem von Blue Screen-Fehlercodes sehr ähnlich. Der einzige Unterschied, den Sie bemerken werden, ist die Hintergrundfarbe, die bei einem OSOD- oder BSOD-Fehler erscheint. Die Gründe, die zu solchen Fehlern führen können, sind wie folgt:
- Das Vorhandensein eines veralteten oder beschädigten Anzeigeadapters
- Übertakten der GPU auf Ihrem Computer
- Hardwarefehler einschließlich Festplatte und Speicher
- Nachdem Sie BitLocker auf Ihrem Computer aktiviert haben
- Oder wenn Sie einen zweiten Monitor verwenden
Wenn Sie auf einen OSOD-Fehler stoßen, erhalten Sie auch einige Fehlermeldungen. Für die meisten Benutzer ist die Fehlermeldung eine der folgenden –
FAULTY_HARDWARE_CORRUPTED_PAGE
Oder,WHEA_UNCORRECTABLE_ERROR
Nachdem Sie nun wissen, was möglicherweise auf Ihrem Computer schief gelaufen sein könnte, finden Sie hier einige Tipps und Tricks, mit denen Sie versuchen können, dieses Problem unter Windows zu lösen.
Möglichkeiten zur Behebung des Orange Screen of Death-Fehlers in Windows 11
Immer wenn Ihr Gerät in einem orangefarbenen Todesbildschirm hängen bleibt, bootet das System automatisch in die automatische Startreparatur. Dies ist ein in Windows integriertes Tool, das überprüft, was möglicherweise auf Ihrem System schief gelaufen sein könnte. Wenn es die Grundursache während der ersten Überprüfung findet, ist dasselbe einige Sekunden später behoben.
In Fällen, in denen die Grundursache nicht identifiziert wird, bootet das System jedoch ohne Fehler in diese Starthilfe. Das Problem dabei ist, dass Sie, egal wie oft Ihr Gerät neu gestartet wird, auf dem OSOD-Bildschirm hängen bleiben. Um dieses Problem zu lösen, müssen Sie in den abgesicherten Modus booten und die folgenden Korrekturen ausprobieren –
1] Anzeigeadapter aktualisieren
Ein orangefarbener Todesbildschirm tritt meistens aufgrund des Vorhandenseins beschädigter Gerätetreiber auf, insbesondere des Grafiktreibers. Überprüfen Sie, ob die Grafikkarten auf Ihrem Computer auf dem neuesten Stand sind. Befolgen Sie die nachstehenden Anweisungen, um den Grafiktreiber auf Ihrem Windows-PC zu aktualisieren –
- Drücken Sie Windows + I, um die Einstellungen zu starten.
- Gehen Sie zu Windows Update und klicken Sie auf Nach Updates suchen .
- Lassen Sie das System online nach ausstehenden Updates suchen und überprüfen Sie nach Abschluss dieser Suche, ob Sie einen Link zu optionalen Updates sehen.
- Klicken Sie auf diesen Link Optionale Updates, aktivieren Sie alle Kontrollkästchen und klicken Sie auf Download and Install .
Dazu können Sie von NVIDIA oder Intel unterstützte Websites besuchen und die neuesten Versionen der Grafikkarten von dort herunterladen. Nachdem Sie die Setup-Datei heruntergeladen haben, doppelklicken Sie darauf, um mit der Aktualisierung Ihres Anzeigeadapters zu beginnen.
Manchmal kann dieser OSOD-Fehler auch auftreten, wenn Sie kürzlich einige fehlerhafte Treiber auf Ihrem Computer installiert haben. Wenn das der Fall ist, sollten Sie diese Treiber besser zurücksetzen. Verwenden Sie dazu die folgenden Schritte –
- Drücken Sie Windows + X, um das Power-Menü zu starten, und wählen Sie dort den Geräte-Manager aus.
- Suchen Sie Anzeigeadapter und klicken Sie auf das links davon verfügbare Symbol „>“.
- Wenn dieser Abschnitt erweitert wird, klicken Sie mit der rechten Maustaste auf den darin enthaltenen Treiber und klicken Sie auf Eigenschaften .
- Gehen Sie zur Registerkarte Treiber und klicken Sie auf Treiber zurücksetzen .
- Wenn Sie auf diese Option klicken, setzt das System den ausgewählten Treiber auf seinen integrierten Zustand zurück.
- Warten Sie eine Weile und starten Sie Ihren Windows-PC neu, wenn das Rollback abgeschlossen ist.
Melden Sie sich normal wieder bei Ihrem Windows an und prüfen Sie, ob der Orange Screen of Death-Fehler auf Ihrem Computer behoben wird.
2] Entfernen Sie das neue Peripheriegerät
Jede neue Hardware hat ihre eigenen Systemanforderungen, die Sie erfüllen müssen, um sie auf Ihrem Windows-PC auszuführen. Beispielsweise ist Windows 11 nicht mit einigen Geräten kompatibel, die ausschließlich für den Zweck der Verwendung unter Windows 10 freigegeben wurden.
Da es nicht möglich ist, alle an die Anschlüsse Ihres Systems angeschlossenen Komponenten zu überwachen, sollten Sie alle Peripheriegeräte, insbesondere die neuen, ausstecken. Dies steht für alle sekundären Geräte, einschließlich Kopfhörer, Pendrives und Wi-Fi-Adapter. Wenn Sie einen Drucker mit Ihrem Computer verbunden haben, entfernen Sie diesen ebenfalls.
Nachdem Sie alle Peripheriegeräte entfernt haben, starten Sie Ihren Computer neu und prüfen Sie, ob Sie Windows normal starten können. Wenn der orangefarbene Todesbildschirm auf diese Weise behoben wird, haben Sie möglicherweise ein beschädigtes oder nicht kompatibles Peripheriegerät.
Sie können das beschädigte oder nicht kompatible Gerät finden, indem Sie diesen einfachen Schritten folgen –
Starten Sie Windows 11 normal und beginnen Sie dann, das Peripheriegerät nacheinander wieder anzuschließen. Stellen Sie sicher, dass Sie Ihren Computer danach neu starten. Sobald Sie auf den orangefarbenen Todesbildschirm stoßen, ist das zuletzt angeschlossene Gerät der Übeltäter.
3] Deaktivieren Sie BitLocker oder andere Verschlüsselungsdienste
Der orangefarbene Todesbildschirm kann auch auftreten, wenn Sie BitLocker oder einen anderen Verschlüsselungsdienst auf Ihrem Computer aktivieren. Wenn Sie sich daran erinnern, solche Dinge aktiviert zu haben, schalten Sie sie besser aus und prüfen Sie, ob dieses OSOD-Problem jetzt behoben ist. So führen Sie diese Aufgabe in Windows aus –
- Starten Sie Ihren Computer 2-3 Mal mit dem Netzschalter neu.
- Dadurch wird Ihr Betriebssystem zum erweiterten Startmenü umgeleitet.
- Gehen Sie zu Problembehandlung > Erweiterte Optionen und wählen Sie Eingabeaufforderung.
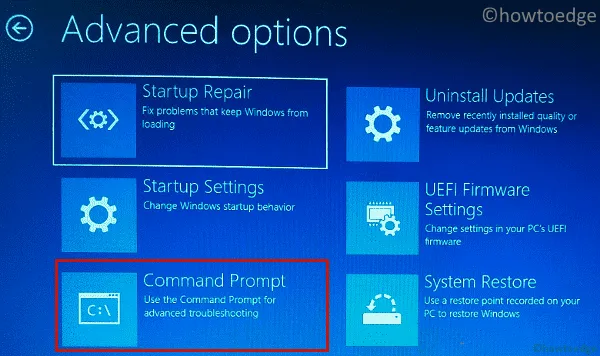
- Wenn Sie dazu aufgefordert werden, geben Sie Ihren Hauptschlüssel oder Ihre PIN ein.
- Geben Sie auf der erhöhten Konsole die folgenden Codes ein und drücken Sie nach jedem Befehl die Eingabetaste –
BCDEDIT /Set {default} bootmenupolicy legacy
bdcedit
- Nachdem Sie diese Befehle erfolgreich ausgeführt haben, starten Sie Ihren Computer neu.
Melden Sie sich normal wieder bei Ihrem Gerät an und prüfen Sie, ob der OSOD-Fehler auf diese Weise behoben wird.
5] Deinstallieren Sie die fehlerhaften Apps von Windows 11
Wenn Sie eine neue Software auf Ihrem Computer installiert haben und dieser Fehler danach auftrat, müssen Sie eine fehlerhafte Anwendung installiert haben. Starten Sie Ihren Windows-PC erneut im abgesicherten Modus, öffnen Sie die Systemsteuerung und deinstallieren Sie die kürzlich installierten Apps von Ihrem System.
Alternativ können Sie die fehlerhaften Apps auch über die Seite Einstellungen aus Windows 11 entfernen. Besuchen Sie dazu zuerst die Seite „Apps & Funktionen“ oder „Installierte Apps“, indem Sie den folgenden Pfad auf Ihrem Computer aufrufen –
Settings > Apps > Installed apps
- Scrollen Sie nach unten und suchen Sie die fehlerhafte Anwendung hier.
- Wenn Sie es gefunden haben, klicken Sie auf die drei Punkte und wählen Sie Deinstallieren aus .
- Ein Bestätigungsfenster wird bald angezeigt. Klicken Sie erneut auf Deinstallieren , um das Entfernen dieser bestimmten App von Ihrem System zu bestätigen.
4] Übertaktete GPU
Mehrere Benutzer berichteten, dass dieser OSOD-Fehler behoben wurde, nachdem sie die Taktrate der auf ihren Systemen installierten GPU reduziert hatten. Falls auf Ihrem Windows-PC eine GPU verfügbar ist, sollten Sie die Taktrate verringern. Stellen Sie sicher, dass Sie Ihren Computer als nächstes neu starten, damit die letzten Änderungen ab der nachfolgenden Anmeldung wirksam werden.
Immer wenn auf Ihrem Computer ein Stop-Fehlercode auftritt, protokolliert die Ereignisanzeige dieses Ereignis. Öffnen Sie die Ereignisanzeige und prüfen Sie, ob dort eine neue Fehlermeldung protokolliert wird. Zusätzlich zum Protokollieren neuer Ereignisse schlägt dieses Tool auch Möglichkeiten vor, wie Sie den orangefarbenen Bildschirm des Todesfehlers in Windows überwinden können. Probieren Sie sie aus und prüfen Sie, ob das OSOD-Problem auf diese Weise behoben wird.
Was ist die automatische Reparatur und wann beginnt sie?
Die automatische Reparatur ist eine in Windows integrierte Funktion, die bei der Diagnose und Behebung häufiger Startprobleme hilft. Dies wird von selbst aktiviert, wenn ein Windows-System nicht ordnungsgemäß bootet. Das automatische Reparaturtool sucht nach möglichen Problemen auf Ihrem Computer und versucht, diese zu beheben.
Beim Start sucht dieses Tool nach beschädigten Systemdateien, beschädigten Startdatensätzen und anderen Systemkonfigurationsproblemen. Obwohl es automatisch startet, wenn Ihr System ein Problem beim Bootvorgang erkennt, können Sie dieses Tool auch manuell starten. Um dies zu öffnen, schalten Sie Ihr Gerät 2-3 Mal mit der Ein-/Aus-Taste ein oder aus.
Dadurch wird Windows gezwungen, in seine Wiederherstellungsumgebung zu booten, und somit beginnt die Suche nach beschädigten Dateien. Warten Sie, bis dieses Tool die zugrunde liegenden Ursachen in Ihrem System automatisch erkennt und behebt. Wenn dies den Orange Screen of Death-Fehler auf Ihrem PC nicht beheben kann, probieren Sie die unten beschriebenen Lösungen aus.
Starten Sie in den abgesicherten Modus und versuchen Sie die folgenden Korrekturen
Wenn unter Windows ein orangefarbener Bildschirmfehler auftritt, blockiert dies den normalen Zugriff auf Windows. Aus diesem Grund können Sie keine Lösung auf Ihren Computer anwenden. In solchen Fällen sollten Sie Ihr Gerät im abgesicherten Modus starten, und dann können Sie die unten bereitgestellten Lösungen anwenden.
Wenn Sie in den abgesicherten Modus booten, werden alle Apps und Treiber von Drittanbietern deaktiviert. Infolgedessen gibt es keine Interaktionen von ihren Seiten und Sie wenden die Fixes auf Ihrem Computer an.



Schreibe einen Kommentar