So beheben Sie den OneDrive-Proxy-Authentifizierungsfehler 2606

Mit OneDrive können Sie alle Ihre Dateien und Ordner geräteübergreifend synchronisieren. Vor Kurzem ist uns jedoch aufgefallen, dass beim Versuch, uns bei OneDrive anzumelden, der Proxy-Authentifizierungsfehler 2606 auftritt. In diesem Beitrag werden wir über dieses Problem sprechen und sehen, wie es behoben werden kann.
Proxy-Authentifizierungsfehler
Bitte überprüfen Sie Ihre Proxy-Konfiguration und versuchen Sie es erneut. [2606]
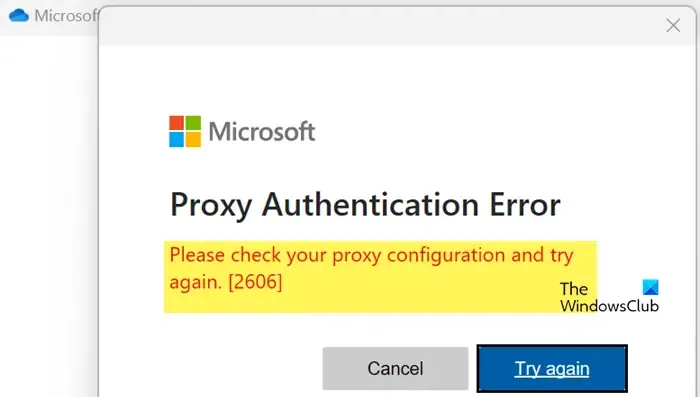
Proxy-Authentifizierungsfehler 2606 in OneDrive beheben
Wenn bei OneDrive der Proxy-Authentifizierungsfehler 2606 auftritt, befolgen Sie die nachstehenden Lösungsvorschläge.
- Trennen Sie Ihr Netzwerk und stellen Sie die Verbindung erneut her
- Trennen Sie die Verbindung zum Proxy oder VPN
- Netzwerkprotokolle zurücksetzen
- OneDrive zurücksetzen
- Trennen und erneutes Verbinden Ihres Arbeits- oder Schulkontos
- Microsoft 365-Installation reparieren
- Eröffnen Sie ein Ticket bei Microsoft
1] Trennen Sie Ihr Netzwerk und verbinden Sie es erneut
Der Proxy-Authentifizierungsfehler kann durch einen Netzwerkfehler verursacht werden. Um das Problem zu beheben, sollten wir zunächst die Internetverbindung trennen und dann erneut herstellen. Wechseln Sie zu einem anderen Netzwerk und versuchen Sie, sich bei OneDrive anzumelden, wenn Sie können. Wenn das Problem weiterhin besteht, fahren Sie mit der nächsten Lösung fort.
2] Verbindung zum Proxy oder VPN trennen
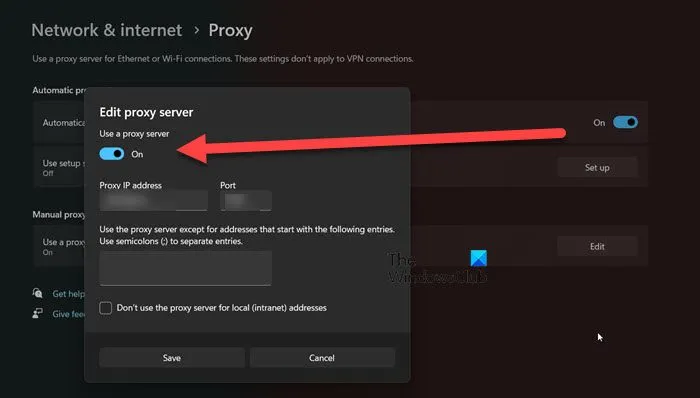
Über ein VPN oder ein Proxy-Netzwerk können Sie eine Verbindung zu verschiedenen Servern herstellen. Beim Einrichten Ihres Kontos sollten Sie jedoch eine Verbindung zu einem Remote-Server vermeiden. Wenn Sie ein VPN verwenden, trennen Sie Ihr Netzwerk. Wenn Sie jedoch mit einem Proxy-Netzwerk verbunden sind, befolgen Sie die unten aufgeführten Schritte, um es zu bestätigen und zu deaktivieren.
- Öffnen Sie die Einstellungen mit Win + I.
- Navigieren Sie zu Netzwerk & Internet > Proxy.
- Aktivieren Sie die Option „Proxyserver verwenden“, sie sollte auf „Ein“ eingestellt sein. Wenn dies der Fall ist, klicken Sie auf „Bearbeiten“.
- Deaktivieren Sie die Option „Proxyserver verwenden“ und klicken Sie auf „Speichern“.
Stellen Sie abschließend eine Verbindung zu OneDrive her.
3]Netzwerkprotokolle zurücksetzen
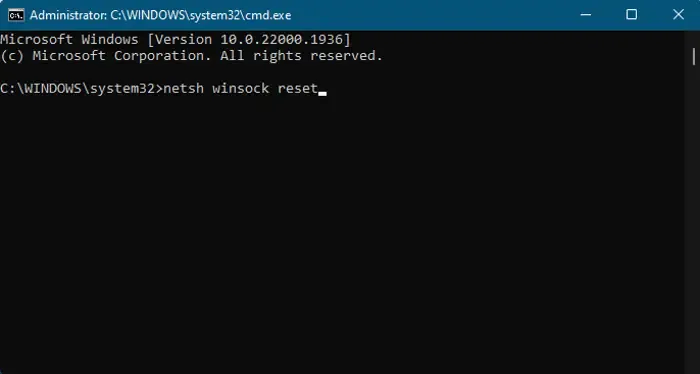
Als Nächstes setzen wir die Netzwerkprotokolle zurück, um die Möglichkeit eines Netzwerkfehlers auszuschließen. Wir setzen die Konnektivitätsregeln und das Winsock-Protokoll für den Netzwerkadapter zurück. Öffnen Sie dazu die Eingabeaufforderung als Administrator, indem Sie im Startmenü danach suchen. Führen Sie nun die folgenden Befehle aus.
netsh int ip reset netsh int winsock reset
Warten Sie, bis der Vorgang abgeschlossen ist, und prüfen Sie, ob das Problem behoben ist.
Wenn das Problem weiterhin besteht, führen Sie den folgenden Befehl aus, um DNS zu leeren und zu erneuern.
ipconfig /flushdns
Starten Sie abschließend Ihren Computer neu und prüfen Sie, ob das Problem behoben ist.
4] OneDrive zurücksetzen
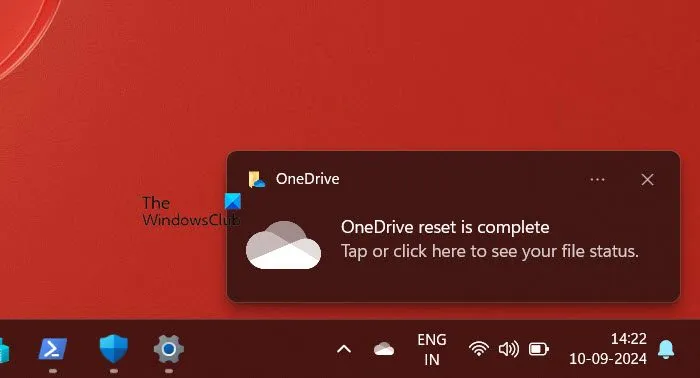
Als Nächstes setzen wir OneDrive auf die Werkseinstellungen zurück. Wenn Sie OneDrive zurücksetzen, werden alle Ihre Synchronisierungsverbindungen getrennt und die App auf die Standardeinstellungen zurückgesetzt. Dieser Vorgang löscht Ihre Dateien oder Daten nicht; er zwingt OneDrive, Verbindungen wiederherzustellen und eine vollständige Synchronisierung durchzuführen.
- Öffnen Sie „Ausführen“ mit Win + R.
- Paste
%localappdata%\Microsoft\OneDrive\onedrive.exe /reset - Klicken Sie auf „OK“.
Dadurch wird der Reset-Befehl ausgelöst und ein Popup mit der Meldung „OneDrive wird zurückgesetzt“ angezeigt. Nach erfolgreichem Abschluss des Vorgangs wird das Popup „OneDrive-Reset abgeschlossen“ angezeigt.
5] Trennen und erneutes Verbinden Ihres Arbeits- oder Schulkontos
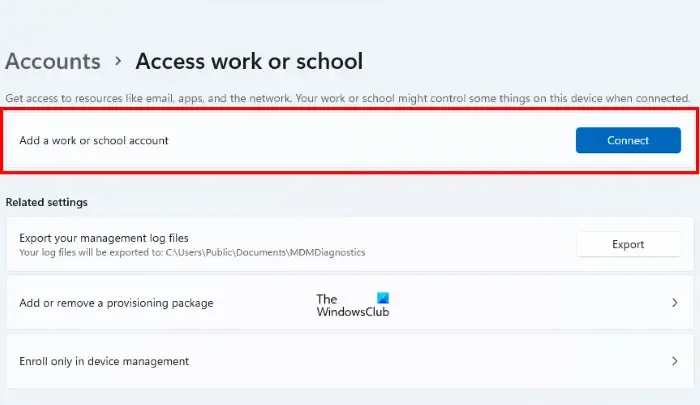
Es besteht die Möglichkeit, dass beim ersten Verbinden Ihres Kontos mit Ihrem Computer nicht alle Richtlinien aktualisiert wurden. Um dieses Problem zu beheben, müssen wir die Verbindung zum Konto trennen und es dann erneut verbinden. Befolgen Sie dazu die unten aufgeführten Schritte.
- Öffnen Sie die Einstellungen.
- Navigieren Sie zu „Konten“ > „Auf Arbeits- oder Schulkonto zugreifen“.
- Gehen Sie zu dem Konto, mit dem Sie OneDrive öffnen möchten, und klicken Sie dann auf die Schaltfläche „Entfernen“.
- Sobald das Konto entfernt wurde, starten Sie Ihr System neu, gehen Sie zum gleichen Einstellungsbereich, klicken Sie auf „Verbinden“, geben Sie Ihre Anmeldeinformationen ein und melden Sie sich an.
Überprüfen Sie abschließend, ob das Problem behoben ist.
6] Microsoft 365-Installation reparieren
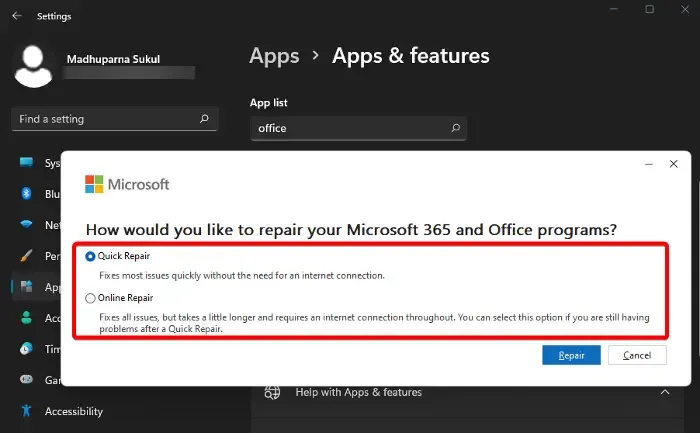
Wenn Microsoft 365 oder Office auf Ihrem Computer beschädigt ist, treten Fehler wie 2606 auf. Angesichts der Anfälligkeit des Dienstprogramms hat Microsoft jedoch eine Option zum Reparieren der Installation integriert. Dazu können wir die unten aufgeführten Schritte ausführen.
- Öffnen Sie die Einstellungen.
- Gehen Sie zu Apps > Installierte Apps.
- Suchen Sie nach „Microsoft 365“, klicken Sie auf die drei Punkte und dann auf Ändern.
- Klicken Sie nun auf „Schnellreparatur“.
Überprüfen Sie nach der Reparatur, ob das Problem behoben ist. Wenn das Problem weiterhin besteht, müssen Sie eine Online-Reparatur durchführen.
Hoffentlich wird das Problem behoben.
7] Eröffnen Sie ein Ticket bei Microsoft
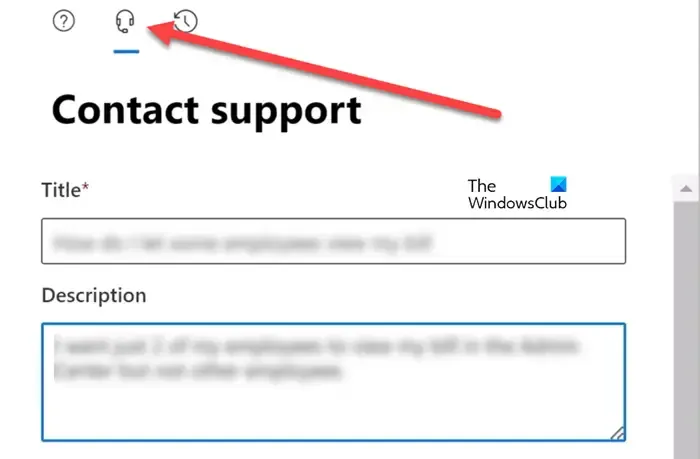
Wenn alles andere fehlschlägt, besteht unser letzter Ausweg darin, einen Fall bei Microsoft zu eröffnen und sie um eine plausible Lösung zu bitten. Dazu müssen Sie sich an den IT-Administrator oder Microsoft 365-Administrator wenden, da diese ein Ticket vom Admin Center aus eröffnen können. Dazu können Sie die unten aufgeführten Schritte befolgen.
- Navigieren Sie zu admin.cloud.microsoft . Nur Administratoren können auf diese Seite zugreifen. Wenn Sie keiner sind, erhalten Sie eine entsprechende Meldung.
- Klicken Sie unten rechts auf dem Bildschirm auf „Hilfe und Support“.
- Geben Sie nun Ihr Anliegen in das Suchfeld ein und suchen Sie nach der Antwort.
- Wenn Sie nichts finden, klicken Sie auf das Kopfhörersymbol.
- Wählen Sie aus, wie Sie kontaktiert werden möchten.
- Geben Sie nun Ihr Anliegen samt Kontaktdaten ein.
- Klicken Sie dann auf Kontaktieren Sie mich.
Sie haben ein Ticket bei Microsoft eingereicht. Microsoft wird sich mit Ihnen in Verbindung setzen, um Ihr Problem zu beheben.
So beheben Sie das Problem: Bitte überprüfen Sie Ihre Proxy-Konfiguration und versuchen Sie es erneut 2606?
Um den Proxy-Konfigurationsfehler 2606 zu beheben, trennen Sie die Verbindung zu allen Proxy-Servern oder VPNs, mit denen Sie verbunden sind, und richten Sie Ihr Konto ein. Anschließend können Sie Ihr Konto trennen und erneut verbinden. Wir empfehlen jedoch, mit der ersten Lösung zu beginnen und dann nach unten zu gehen, um das Problem zu beheben.
Was ist ein Microsoft Proxy-Authentifizierungsfehler?
Der Microsoft-Proxy-Fehler weist normalerweise darauf hin, dass eine Barriere die Verbindung zu Microsoft-Servern verhindert. Dieses Problem kann häufig behoben werden, indem der Proxy-Server deaktiviert wird, falls er derzeit aktiviert ist. Darüber hinaus ist es ratsam, im Rahmen der Fehlerbehebung den Wechsel zu einem alternativen Netzwerk in Betracht zu ziehen. Dies könnte den Wechsel von einem Wi-Fi-Netzwerk zu einer mobilen Datenverbindung beinhalten.



Schreibe einen Kommentar