So beheben Sie den OneDrive-Fehler 0x8004deef in Windows
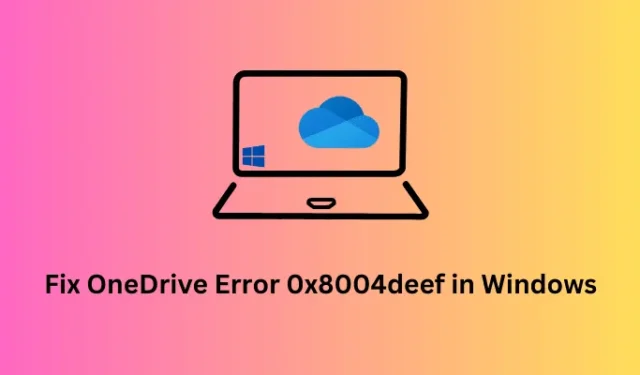
In diesem Beitrag besprechen wir, was der OneDrive-Fehler 0x8004deef ist, was ihn verursacht und wie Sie dieses Problem auf Ihrem Windows-PC beheben können. Laut Microsoft tritt dieser Fehlercode hauptsächlich dann auf, wenn Faktoren die reibungslose Synchronisierung auf Ihrem OneDrive-Konto behindern.
|
Wenn dieser Fehlercode angezeigt wird, wird auch eine Fehlermeldung mit folgendem Inhalt angezeigt: |
Was löst in OneDrive den Fehlercode 0x8004deef aus?
Der Fehler 0x8004deef ist ein Anmeldefehler und tritt auf, wenn bei der Authentifizierung Ihrer Benutzer-ID und Ihres Passworts Probleme auftreten. Dies kann passieren, wenn auf Ihrem Gerät eines oder mehrere der folgenden Probleme auftritt:
- Vorübergehende Störungen oder interne Konflikte : Durch einen Neustart von OneDrive kann dieses Problem möglicherweise behoben werden.
- Sie sind mit einer langsamen und instabilen Internetverbindung verbunden : Starten Sie Ihren Router neu. Wenn das Problem auch danach weiterhin besteht, stellen Sie besser eine Verbindung zu einem anderen Netzwerkanbieter her.
- Verwendung einiger Proxy- und VPN-Dienste : Wenn Sie Proxy- oder VPN-Dienste verwenden, um auf Ihrem Computer online zu gehen, müssen Sie diese zuerst deaktivieren.
- Wegen unnötig gespeichertem Cache oder Beschädigung der Benutzerdaten :
Nachdem Sie nun wissen, was möglicherweise schief gelaufen ist, lassen Sie uns die funktionierenden Lösungen etwas detaillierter besprechen.
OneDrive-Fehler 0x8004deef in Windows, behoben
Dieser Fehler 0x8004deef in OneDrive steht im Zusammenhang mit Synchronisierungsproblemen. Um dies auf Ihrem Windows-PC zu beheben, müssen Sie die folgenden Korrekturen in der gleichen Reihenfolge anwenden, in der sie eingefügt wurden.
1] Starten Sie OneDrive neu
Der Fehler 0x8004deef kann aufgrund interner Konflikte oder vorübergehender Probleme in OneDrive auftreten. Bevor Sie versuchen, eine Lösung zu finden, empfehlen wir, OneDrive einmal neu zu starten. Durch einen Neustart werden vorübergehende Störungen behoben und somit möglicherweise auch der Fehler behoben.
- Klicken Sie dazu mit der rechten Maustaste auf das OneDrive-Symbol und wählen Sie dann „Beenden“ oder „OneDrive schließen“.
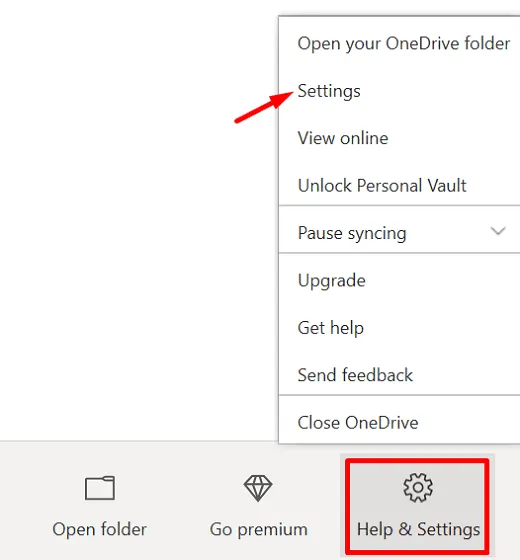
- Benutzer von Windows 11 können auf das Symbol „Einstellungen“ klicken und dann „Synchronisierung anhalten“ > „OneDrive beenden“ auswählen .
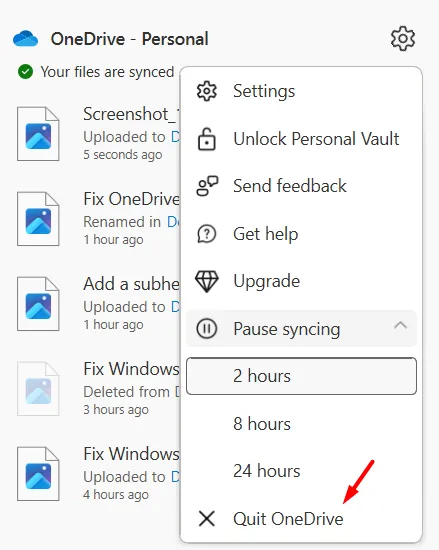
- Als nächstes erscheint eine Eingabeaufforderung, in der Sie gefragt werden, ob Sie OneDrive wirklich schließen möchten. Klicken Sie nun auf die Schaltfläche „OneDrive schließen“ .
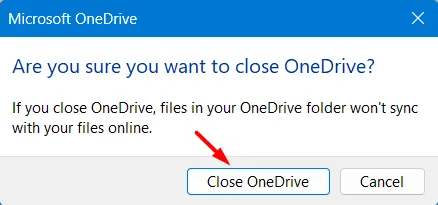
Nachdem Sie OneDrive geschlossen haben, starten Sie es erneut und melden Sie sich mit den richtigen Anmeldeinformationen bei Ihrem Microsoft-Konto an. Wenn Sie sich nicht mehr an Ihr altes Passwort erinnern, können Sie auf „Passwort vergessen“ klicken und den Anweisungen auf dem Bildschirm folgen, um Ihr Passwort abzurufen.
2]Überprüfen Sie Ihre Internetverbindung
OneDrive ist ein Cloud-Konto und daher benötigen Sie eine schnelle und stabile Internetverbindung, um auf alle Ihre Dateien und Ordner zugreifen zu können. Überprüfen Sie, ob Sie mit einem Hochgeschwindigkeitsnetzwerk verbunden sind. Wenn nicht, können Sie erwägen, Ihr Netzwerk zurückzusetzen oder auf eine schnelle und stabile Internetverbindung umzusteigen.
3] Deaktivieren Sie die Verwendung von VPN und Proxy
Viele von uns nutzen einen Proxy oder ein VPN, bevor sie sich mit der Online-Welt verbinden. Durch die Verwendung einiger Proxy- oder VPN-Dienste wird die IP-Adresse Ihres Geräts ausgeblendet, indem der Internetverkehr über einen Remote-Server umgeleitet wird. Dies ist zwar nicht immer der Fall, kann aber auch dazu führen, dass auf OneDrive der Fehlercode 0x8004deef angezeigt wird. Wenn das der Fall ist, deaktivieren Sie besser Ihr VPN oder Ihren Proxy, indem Sie diese einfachen Schritte befolgen:
- Drücken Sie Windows + I , um die Einstellungen zu starten.
- Wählen Sie im linken Navigationsbereich Netzwerk und Internet aus und gehen Sie zum rechten Bereich.
- Wählen Sie VPN aus und entfernen oder deaktivieren Sie zumindest die Verwendung einer VPN-Verbindung auf Ihrem Computer.
- Kommen Sie zurück und gehen Sie nun zu Proxy und löschen oder deaktivieren Sie „ Manuelle Proxy-Einrichtung “. Deaktivieren Sie auch den Kippschalter neben „ Einstellungen automatisch erkennen “.

- Schließen Sie die Einstellungen und starten Sie Ihren Windows-PC neu.
Hoffentlich können Sie beim anschließenden Öffnen von OneDrive alle Ihre Dateien wiederherstellen.
4] Löschen Sie den OneDrive-Cache
Das Vorhandensein alter Caches und Cookies kann auch OneDrive beschädigen und zum Fehlercode 0x8004deef führen. Es wird daher empfohlen, von Zeit zu Zeit die alten Caches von OneDrive zu löschen. Vorausgesetzt, Sie haben solche Dateien nicht in Ihrem OneDrive-Konto gelöscht, befolgen Sie diese Schritte, um diesen Vorgang auszuführen:
- Klicken Sie mit der rechten Maustaste auf das OneDrive-Symbol in der Taskleiste und wählen Sie „Einstellungen“.
- Wählen Sie im folgenden Fenster „ Konto “ und dann im rechten Bereich die Verbindung zu diesem PC aufheben .
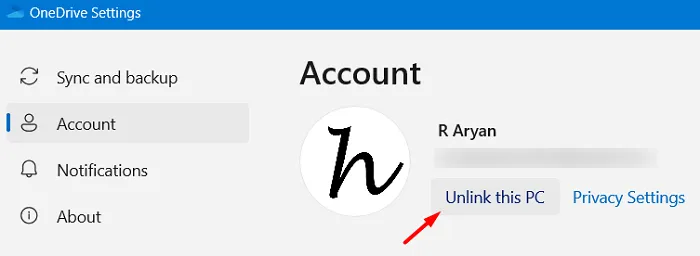
- Als nächstes wird eine Frage angezeigt, in der Sie gefragt werden, ob Sie die Verknüpfung des Kontos auf diesem PC wirklich aufheben möchten.
- Klicken Sie nun auf „Kontoverbindung aufheben“ und befolgen Sie die nächsten Anweisungen, um Ihr Konto zu entfernen.
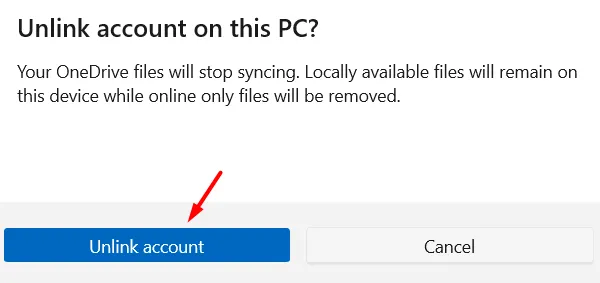
Starten Sie als nächstes Ihren Computer neu, damit auch OneDrive neu startet. Überprüfen Sie bei der nächsten Anmeldung, ob Sie OneDrive öffnen und sich bei Ihrem Konto anmelden können. Hoffentlich funktioniert das einwandfrei, ohne dass der Fehlercode 0x8004deef auftritt.
Wie entferne ich zwischengespeicherte Kontoidentitäten in OneDrive?
Mehrere Benutzer schlugen vor, zwischengespeicherte Kontoidentitäten in OneDrive zu entfernen, um diesen Fehlercode 0x8004deef für sie zu beheben. Wenn beim Öffnen von OneDrive immer noch dieser Fehlercode angezeigt wird, sollten Sie die folgenden einfachen Schritte in Betracht ziehen:
- Öffnen Sie das Dialogfeld „Ausführen“ , indem Sie Windows + R drücken.
- Geben Sie Regedit ein und klicken Sie auf OK .
- Wenn Sie im UAC-Fenster dazu aufgefordert werden, klicken Sie auf „Ja“, um das Öffnen der Registrierung zu autorisieren.
- Navigieren Sie in der Registrierung zum folgenden Pfad:
HKEY_CURRENT_USER\SOFTWARE\Microsoft\Office\16.0\Common\Identity
- Klicken Sie mit der rechten Maustaste auf diesen Identitätseintrag und löschen Sie ihn von Ihrem Gerät.
- Nachdem dieser Schlüssel erfolgreich gelöscht wurde, schließen Sie die Registrierung und starten Sie Ihren Computer neu.
Melden Sie sich erneut bei Ihrem Gerät an und prüfen Sie, ob Sie OneDrive verwenden können, ohne dass der Fehler 0x8004deef oder ein anderer Fehlercode angezeigt wird.
5] Deaktivieren Sie vorübergehend Antivirus oder Firewall
Wenn Sie auf Ihrem Windows-PC Antivirenprogramme von Drittanbietern verwenden, sollten Sie diese für einige Zeit deaktivieren. Dies liegt daran, dass externe Sicherheits-Apps bekanntermaßen mit den System-Apps interagieren und diese beschädigen. Stellen Sie nach dem Deaktivieren des Antivirenprogramms eines Drittanbieters sicher, dass Sie einen SFC-Scan auf Ihrem Computer durchführen.
Der System File Checker sucht nach beschädigten und fehlenden Systemdateien und repariert diese automatisch. Nachdem dieser Scan abgeschlossen ist, starten Sie Ihren PC neu und prüfen Sie, ob Sie OneDrive normal verwenden können. Wenn Ihnen diese Lösung hilft, den Fehlercode 0x8004deef zu beheben, sollten Sie die Deinstallation dieser speziellen Sicherheits-App von Ihrem System in Betracht ziehen.
6] OneDrive zurücksetzen
Wenn der Fehler 0x8004deef immer noch auftritt, ist es besser, OneDrive auf die Standardeinstellungen zurückzusetzen. Befolgen Sie die folgenden Schritte, um OneDrive auf die Standardwerte zurückzusetzen:
- Drücken Sie Windows + X und wählen Sie Terminal (Admin).
- Wenn Sie von der Benutzerkontensteuerung dazu aufgefordert werden, klicken Sie auf „Ja“ , um das Öffnen des Terminals als Administrator zu autorisieren.
- Drücken Sie Strg + Umschalt + 2, um die Eingabeaufforderung im geöffneten Terminal aufzurufen.
- Als nächstes kopieren/fügen Sie den folgenden Code ein und drücken Sie die Eingabetaste –
%localappdata%\Microsoft\OneDrive\OneDrive.exe /reset
- Warten Sie einige Sekunden, während Ihr OneDrive-Konto auf die Standardwerte zurückgesetzt wird.
Nachdem das Zurücksetzen abgeschlossen ist, können Sie Ihren Windows-PC neu starten und prüfen, ob der Fehlercode 0x8004deef jetzt behoben wird.
7] OneDrive aktualisieren
Es ist wichtig, alle Anwendungen unter Windows zu aktualisieren, einschließlich der System-Apps. Wenn Sie OneDrive längere Zeit nicht aktualisiert haben, kann dies auch zu unterschiedlichen Fehlercodes beim Starten von OneDrive unter Windows führen. Öffnen Sie den Microsoft Store und suchen Sie dort nach OneDrive. Wenn hierfür ein Update verfügbar ist, klicken Sie auf die Schaltfläche „Aktualisieren“ .
Alternativ können Sie auch die offizielle Microsoft-Website besuchen und dort die neueste Version von OneDrive herunterladen. Nachdem der Download abgeschlossen ist, doppelklicken Sie auf die Setup-Datei, um mit der Installation zu beginnen.



Schreibe einen Kommentar