So beheben Sie den OneDrive-Fehler 0x8004de44 in Windows
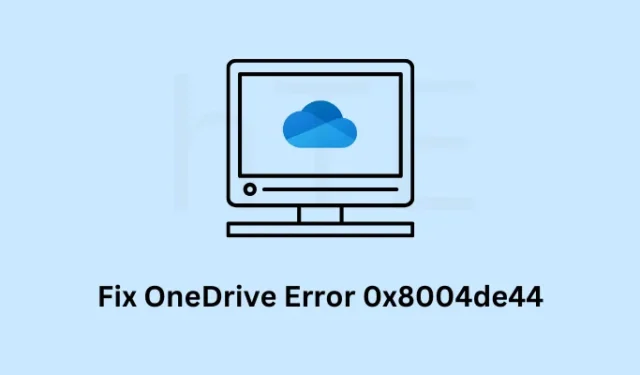
Genau wie GDrive und iCloud ist auch OneDrive in der breiten Öffentlichkeit sehr beliebt geworden. Benutzer verwenden es, um alle Daten und Dateien/Ordner zu speichern, die auf dem Desktop verfügbar sind, Downloads, Dokumente und von anderen Orten. Angesichts seiner Popularität, wenn dies in einen OneDrive-Fehler 0x8004de44 gerät, werden Benutzer bestrebt, es so schnell wie möglich zum Laufen zu bringen.
Bitte aktivieren Sie JavaScript
In diesem Beitrag werden wir die möglichen Gründe untersuchen, die diesen Fehlercode verursachen, und sieben Problemumgehungen, die dieses Problem auf Windows-PCs beheben könnten. Dieser Fehlercode kommt oft mit einer Fehlermeldung, die Folgendes besagt –
There was a problem signing you in. Please try again in a few minutes (Error code:8004de44)
So deaktivieren Sie OneDrive in Windows 11
Was verursacht einen Fehler 0x8004de44 in Windows?
Dieser Fehler tritt häufig auf, wenn Ihr System auf eines oder eine Kombination der folgenden Probleme stößt –
- Der Server von OneDrive ist ausgefallen : Wenn dies der Fall ist, warten Sie besser, bis der Server wieder betriebsbereit ist. Der Versuch, Korrekturen vorzunehmen, wenn der Server heruntergefahren ist, hat keinen großen Einfluss auf die Behebung dieses Fehlercodes.
- Interne Störungen : Wenn Sie Ihr Gerät längere Zeit nicht neu gestartet haben, sollten Sie Ihren Computer einmal neu starten. Dadurch werden alle Fehler behoben, die intern aufgetreten sind.
- Problem mit der Netzwerkkonnektivität : OneDrive-Probleme treten meistens in schlechten Netzwerken auf oder wenn Sie Proxys/VPNs von Drittanbietern verwenden. Das Beheben von Netzwerkproblemen und das Deaktivieren von Proxy/VPN sind zwei wichtige Möglichkeiten, wie Sie dieses Problem unter Windows lösen können.
- OneDrive aktualisieren, zurücksetzen oder neu installieren : Verwenden Sie diese Korrekturen nur, wenn die oben genannten Lösungen keine sofortigen Patches für einen Fehler 0x8004de44 bereitstellen.
Nachdem Sie nun wissen, was diesen OneDrive-Fehler in Windows verursachen kann, werfen wir einen Blick auf die Möglichkeiten, wie Sie ihn auf einem Windows-PC beheben können.
Möglichkeiten zur Behebung des OneDrive-Fehlers 0x8004de44 in Windows
Wenn Sie beim Öffnen von OneDrive oder beim Zugriff auf darauf verfügbare Dateien auf einen Fehlercode 0x8004de44 stoßen, sollten Sie die folgenden Korrekturen nacheinander anwenden.
1] Überprüfen Sie den Serverstatus von OneDrive
Es gibt Zeiten, in denen der Server von OneDrive selbst ausgefallen ist und als Folge davon verschiedene Fehlercodes angezeigt werden. Da Sie OneDrive nicht starten oder starten können, sollten Sie zuerst die offizielle Website besuchen und überprüfen, ob die OneDrive-Server alle in Ordnung sind.
Wenn Sie feststellen, dass keine Server von OneDrive ausgefallen sind oder keine Fehlermeldungen auf der offiziellen Seite angezeigt werden, muss das Problem intern verursacht werden. Machen Sie also weiter und wenden Sie diese Lösungen nacheinander an.
2] Starten Sie Ihren PC neu
Manchmal tritt dieser Fehlercode 0x8004de44 einfach auf, weil Sie Ihr Gerät lange nicht neu gestartet haben. Innerhalb von 24 Stunden muss das System mindestens einmal neu gestartet werden. Der Betrieb eines Geräts über diesen Zeitraum hinaus verbraucht oft alle Systemressourcen.
Das Starten einer neuen Anwendung erfordert einige freie Systemressourcen, und wenn keine verfügbar sind, schlägt die neue App definitiv mit einem Fehlercode fehl. Starten Sie also Ihr Gerät neu , und auf diese Weise werden Sie automatisch alle Ressourcen freigeben und Ihren PC auf die Standardeinstellungen zurücksetzen.
3] Überprüfen Sie die Internetverbindung
Microsoft hat bestätigt, dass dieser Fehlercode auch auftreten kann, wenn es einige Netzwerkstörungen gibt oder wenn Sie mit einer langsamen Internetverbindung verbunden sind. Öffnen Sie Google Chrome und suchen Sie in der Suchleiste nach dem Netzwerkgeschwindigkeitstest. Klicken Sie auf die erste URL von Measurement Lab und dann auf Run Speed Test .
Als nächstes öffnet sich ein Popup-Fenster und beginnt mit dem Testen Ihres Netzwerk-Downloads sowie der Upload-Geschwindigkeit darüber. Warten Sie, bis dieser Text fertig ist, und sobald er vorbei ist, sehen Sie einen Bericht, in dem die Download-Geschwindigkeit, die Upload-Geschwindigkeit und die Latenz erwähnt werden. Darüber hinaus sehen Sie auch den Server, von dem aus es getestet wurde.

Wenn die Netzwerkgeschwindigkeit nicht so gut ist und Sie für eine höhere Internetgeschwindigkeit bezahlen, wenden Sie sich an den Kundendienstmitarbeiter und teilen Sie ihm Ihr Problem mit. Wenn jedoch alles in Ordnung ist, können Sie WLAN-Probleme beheben, Netzwerkstörungen beheben, Verbindungskabel ersetzen und vieles mehr.
4] Fehlerbehebung bei Windows Store-Apps
Angenommen, Sie haben das getan, was wir in den obigen Abschnitten von Ihnen verlangt haben, und Sie erhalten immer wieder den gleichen Fehlercode, sollten Sie versuchen, Windows Store-Apps zu beheben. Wenn Sie dieses Dienstprogramm ausführen, werden die fehlenden sowie beschädigten Store-Dateien diagnostiziert und in kürzester Zeit repariert. So führen Sie diese Aufgabe aus –
- Drücken Sie Windows + I, um Einstellungen zu starten .
- Gehen Sie als nächstes zu System > Problembehandlung > Andere Problembehandlungen.
- Scrollen Sie ganz nach unten und suchen Sie Windows Store-Apps .
- Klicken Sie auf die Schaltfläche Ausführen , die darauf verfügbar ist, und wenn die Problembehandlung gestartet wird, klicken Sie auf Weiter .
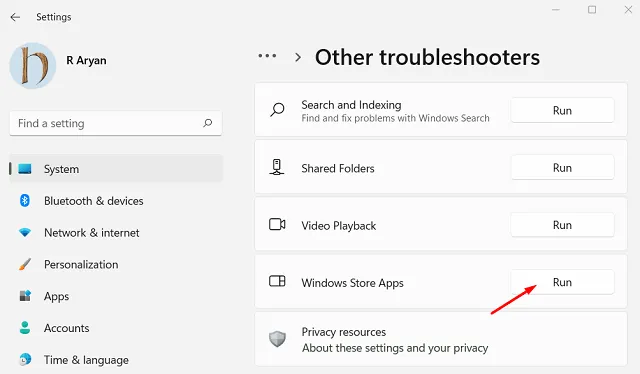
Befolgen Sie nun die Anweisungen auf dem Bildschirm und tun Sie genau das, was dieses Tool vorschreibt. Ich hoffe, dass dieser Fehler 0x8004de44 in kürzester Zeit behoben wird. Starten Sie Ihren PC neu und prüfen Sie, ob Sie OneDrive ohne Probleme starten können.
5] Aktualisieren Sie OneDrive
Mehrere Benutzer berichteten, dass dieser Fehlercode behoben wurde, nachdem sie OneDrive auf das neueste Patch-Update aktualisiert hatten. Da Sie hier sind, muss in Windows immer noch derselbe Fehler 0x8004de44 auftreten. Überprüfen Sie, ob ein neues Update für OneDrive verfügbar ist, und wenn ja, laden Sie es herunter und installieren Sie es auf Ihrem Computer.
Befolgen Sie die nachstehenden Anweisungen zum Ausführen dieser Aufgabe –
- Öffnen Sie das Dialogfeld Ausführen, indem Sie Windows + R drücken .
- Geben Sie Folgendes ein und klicken Sie auf OK .
%localappdata%\Microsoft\OneDrive\update
- Warten Sie, bis die Setup-Datei heruntergeladen wurde, und doppelklicken Sie anschließend auf OneDriveSetup.exe, um sie auf die neueste Build-Version zu aktualisieren.
Überprüfen Sie nun, ob der Fehlercode 0x8004de44 auf diese Weise behoben wird. Wenn nicht, versuchen Sie die nächsten Lösungen, die unten beschrieben werden.
6] OneDrive über die Einstellungen zurücksetzen
Nachdem Sie OneDrive aktualisiert haben und die Internetverbindung in Ordnung ist, sollte OneDrive normal starten und ausgeführt werden. Falls immer noch derselbe Fehlercode 0x8004de44 angezeigt wird, sollten Sie OneDrive zurücksetzen, indem Sie diesen einfachen Schritten folgen –
- Drücken Sie Windows + X, um das Power-Menü zu starten, und wählen Sie Ausführen .
- Geben Sie Folgendes in das Textfeld ein und drücken Sie die Eingabetaste .
%localappdata%\Microsoft\OneDrive\onedrive.exe /reset
- Der obige Befehl wird als nächstes ausgeführt und OneDrive auf die Standardeinstellungen zurückgesetzt.
Nachdem dieser Code erfolgreich ausgeführt wurde, schließen Sie alle laufenden Fenster im Hintergrund und starten Sie Ihren Computer neu. Wenn Ihr System neu lädt, prüfen Sie, ob Sie OneDrive starten können, ohne immer wieder denselben Fehlercode zu erhalten.
7] OneDrive neu installieren
Wenn keine der oben genannten Problemumgehungen hilft, diesen Fehlercode 0x8004de44 in Windows zu beheben, liegt das Problem möglicherweise in der OneDrive-App selbst. Wir empfehlen daher, die OneDrive-Anwendung von Ihrem System zu deinstallieren und dann den damit verbundenen Cache mit dem Datenträgerbereinigungstool zu löschen.
So führen Sie diese Aufgabe aus –
- Drücken Sie Windows + I, um die Einstellungen zu starten.
- Gehen Sie zu Apps > Installierte Apps und suchen Sie nach OneDrive.
- Klicken Sie auf die drei verfügbaren Punkte am rechten Ende und klicken Sie auf Deinstallieren.
- Wenn ein Bestätigungsfenster erscheint, klicken Sie erneut auf Deinstallieren, um das Löschen dieser App von Ihrem System zu bestätigen.
Starten Sie als Nächstes Ihren Computer neu, damit das System alle verbleibenden oder übrig gebliebenen Dateien von OneDrive löscht. Melden Sie sich erneut bei Ihrem Gerät an und laden Sie die neueste Version von OneDrive aus dem Microsoft Store herunter. Installieren Sie diese Software auf Ihrem Computer und prüfen Sie, ob das Problem jetzt behoben ist.
Ich hoffe, der Fehlercode 0x8004de44 wird tatsächlich behoben, nachdem Sie die oben genannten Korrekturen auf OneDrive in Windows angewendet haben. Lassen Sie uns im Kommentarbereich wissen, ob dieser Fehler behoben wurde oder ob Sie immer noch mit diesem Fehlercode zu kämpfen haben.
Was ist Fehler 0x8004de40? Warum tritt es bei der Anmeldung bei OneDrive auf?
Der Fehlercode 0x8004de40 ist ein OneDrive-Problem und tritt hauptsächlich auf, wenn Sie ein fehlerhaftes Update auf Ihrem Windows-PC installieren. Wenn Sie Probleme beim Herstellen einer Verbindung mit OneDrive mit dem Fehler 0x8004de40 oder ähnlichen Fehlercodes haben, sollten Sie die neuesten Windows-Updates von Ihrem Gerät deinstallieren.
Wenn dieser Fehler auch danach weiterhin besteht, können Sie dieselben Korrekturen versuchen, die oben besprochen wurden, um den Fehler 0x8004de44 in Windows zu beheben.
Wie löse ich den OneDrive-Fehler 0x8004de42 in Windows?
Mehrere Benutzer berichteten, dass beim Versuch, OneDrive auf einem Windows-PC zu öffnen, ein Fehler 0x8004de42 aufgetreten ist. Wenn dieser Fehler auftritt, sehen Sie auch eine Fehlermeldung mit folgendem Inhalt:
„ Your proxy settings require authentication“
Deaktivieren Sie alle Proxys oder VPNs, wenn Sie eines unter Windows 11/10 verwenden, und prüfen Sie, ob der Fehlercode 0x8004de42 von selbst behoben wird.



Schreibe einen Kommentar