So beheben Sie den Office-Aktivierungsfehler 0x8004FC12
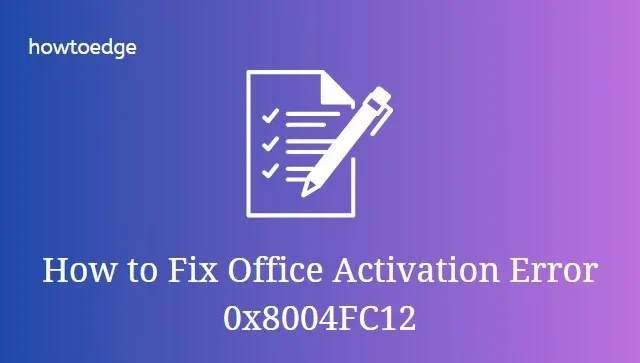
Manchmal werden beim Aktivieren von Office verschiedene Arten von Fehlercodes angezeigt. Fehler 0x8004FC12 ist ein solcher Fehlercode, auf den Benutzer stoßen, wenn sie versuchen, Office nach dem Upgrade auf Windows 10 zu aktivieren. Dieser Fehlercode zeigt eine Fehlermeldung an – „Es tut uns leid, etwas ist schief gelaufen und wir können dies derzeit nicht für Sie tun.“ . Bitte versuchen Sie es später noch einmal. (0x8004FC12)“.
In diesem Artikel haben wir einige der häufigsten Lösungen erläutert, mit denen dieses Problem möglicherweise behoben werden kann. Versuchen Sie also, das Office nach der Anwendung jeder Lösung zu aktivieren.
Office-Fehler 0x8004FC12 beim Aktivieren von Office
Um den Office-Aktivierungsfehler 0x8004FC12 zu beheben, können Sie die folgenden Methoden verwenden:
1. Holen Sie sich das neueste Update für Windows 10
Manchmal ist diese Art von Problem vorübergehend und kann einfach durch ein Windows-Update behoben werden. Sie können über Windows Updates nach Updates auf Ihrem Windows 10-PC suchen. Hier ist die Vorgehensweise dazu:
- Klicken Sie zunächst mit der rechten Maustaste auf Start und wählen Sie Einstellungen aus der Menüliste.
- Wählen Sie Update & Sicherheit > Windows-Updates .
- Klicken Sie dann auf die Schaltfläche „Nach Updates suchen“ , um die Update-Details zu überprüfen.
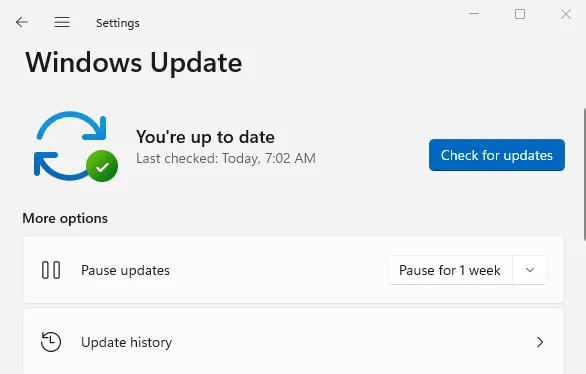
- Wenn Updates für Ihren PC verfügbar sind, wird dort die Schaltfläche „Jetzt installieren“ angezeigt. Klicken Sie daher auf diese Schaltfläche und aktualisieren Sie Windows.
- Versuchen Sie nach erfolgreicher Aktualisierung Ihres PCs, Office zu aktivieren.
2. Fügen Sie eine lokale Netzwerkgruppe hinzu
Das Hinzufügen einer Net Local Group ist eine weitere mögliche Lösung, mit der Sie versuchen können, dieses Problem zu beheben. Sie müssen lediglich einige Befehle in der Eingabeaufforderung mit erhöhten Rechten ausführen und prüfen, ob es funktioniert. Der Prozess ist wie folgt:
- Öffnen Sie die Eingabeaufforderung als Administrator .
- Geben Sie nach dem Öffnen die folgenden Befehle ein und drücken Sie nach jedem Befehl die Eingabetaste:
- Nachdem Sie die oben genannten Befehle ausgeführt haben, starten Sie Ihren Computer neu und versuchen Sie erneut, Office zu aktivieren.
3. Schalten Sie die Windows-Firewall aus
Eine weitere wirksame Lösung, die vielen Benutzern bei der Behebung dieses Fehlers geholfen hat, ist das Deaktivieren der Windows-Firewall. Deaktivieren Sie daher vorübergehend Ihre Windows Defender-Firewall und prüfen Sie, ob die Firewall den Aktivierungsprozess nicht verhindert. Um Windows-Sicherheitsprobleme und externe Bedrohungen zu vermeiden, vergessen Sie nicht, die Firewall erneut zu aktivieren, nachdem Sie diese Lösung ausprobiert haben.
- Öffnen Sie das Fenster „Systemsteuerung“ .
- Wählen Sie die Option Windows Defender-Firewall .
- Wählen Sie im linken Bereich des nächsten Bildschirms die Option „Windows Defender-Firewall ein- oder ausschalten“ .

- Markieren Sie nun im Abschnitt „Einstellungen für privates Netzwerk“ das Kontrollkästchen „Windows-Firewall deaktivieren“ .
- Aktivieren Sie in ähnlicher Weise das Kontrollkästchen „Windows-Firewall deaktivieren“ im Abschnitt „Öffentliche Netzwerkeinstellungen“ .
- Klicken Sie anschließend auf die Schaltfläche OK , um die Änderungen zu speichern.
- Nachdem Sie die oben genannten Schritte ausgeführt haben, versuchen Sie, Microsoft Office zu aktivieren.
4. Setzen Sie TCP/IP zurück
Als nächste Lösung können Sie versuchen, TCP/IP zurückzusetzen und zu sehen, ob es funktioniert. Um diese Methode anzuwenden, befolgen Sie die angegebenen Schritte.
- Klicken Sie auf Start und geben Sie „ cmd “ ein.
- Klicken Sie mit der rechten Maustaste auf das Suchergebnis und wählen Sie Als Administrator ausführen aus .
- Wenn Sie von der Benutzerkontensteuerung dazu aufgefordert werden, klicken Sie auf „Ja“ , um Administratorrechte zu erteilen.
- Führen Sie im erhöhten Eingabeaufforderungsfenster den folgenden Befehl aus:
net localgroup Administrators localservice /add
fsutil resource setautoreset true C:\
netsh int ip reset resetlog.txt
Nach der Ausführung der Befehle wird TCP/IP auf Ihrem Gerät zurückgesetzt. Starten Sie nun Ihren Computer neu und versuchen Sie erneut, Office zu aktivieren. Wenn es immer noch nicht funktioniert, fahren Sie mit der nächsten Lösung fort.
5. Reparieren Sie die MS Office Suite
Microsoft Office verfügt über eine eigene Problembehandlung, die bei der Behebung eines solchen Problems hilft. Daher bietet Ihnen die Reparatur des Office möglicherweise eine Möglichkeit, das Problem zu beheben. Die Schritte sind wie folgt:
- Klicken Sie auf Start, geben Sie Systemsteuerung ein und drücken Sie die Eingabetaste.
- Wählen Sie in der Menüliste die Option „Programme und Funktionen“ aus.
- Klicken Sie mit der rechten Maustaste auf die Microsoft Office-Suite und wählen Sie dann im Kontextmenü die Option „Ändern“ .
- Dadurch wird die Seite des Office-Diagnosetools geöffnet. Aktivieren Sie das Kontrollkästchen „Schnellreparatur“ . Es löst das Problem schnell, ohne dass eine Internetverbindung erforderlich ist.
- Klicken Sie nun auf die Schaltfläche „Reparieren“ und befolgen Sie die Anweisungen auf dem Bildschirm.
6. Aktivieren Sie TLS 1.2 in den Internetoptionen
Wenn keine der oben genannten Lösungen funktioniert, ist TLS möglicherweise im Fenster „Interneteigenschaften“ deaktiviert. Befolgen Sie die folgenden Schritte und prüfen Sie, ob es aktiviert ist oder nicht.
- Klicken Sie auf die Schaltfläche „Start“, geben Sie „Internetoptionen“ ein und drücken Sie dann die Eingabetaste.
- Gehen Sie im Fenster „Interneteigenschaften“ zur Registerkarte „Erweitert“ .
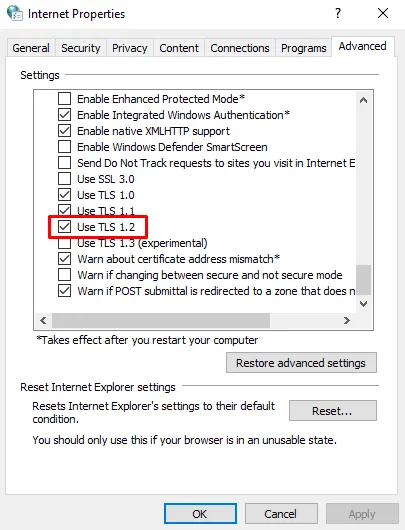
- Scrollen Sie nach unten und stellen Sie sicher, dass das Kontrollkästchen „TLS 1.2 verwenden“ aktiviert ist. Wenn es nicht aktiviert ist, überprüfen Sie es manuell.
- Klicken Sie auf „Übernehmen“ > „OK“ .
Nachdem Sie die obigen Anweisungen befolgt haben, schließen Sie das Eigenschaftenfenster und versuchen Sie, Office zu aktivieren.



Schreibe einen Kommentar