So beheben Sie den NVIDIA GeForce Now-Fehlercode 0xC192000E

Mehrere Benutzer berichteten, dass beim Starten von GeForce Now oder beim Spielen von Spielen ein Fehlercode 0xC192000E aufgetreten ist. Wenn Sie ein solcher Benutzer sind, müssen Sie nach Gründen suchen, warum es aufgetreten ist, und wie Sie diesen Fehlercode unter Windows 11/10 beheben können.
Nun, in diesem Artikel haben wir erklärt, warum dieses Problem überhaupt auftritt, einschließlich sieben Fixes, die Ihnen helfen könnten, diesen NVIDIA-Fehlercode zu lösen. Einige Benutzer haben sich sogar darüber beschwert, eine Fehlermeldung mit folgendem Inhalt zu erhalten –
There was a problem connecting to Geforce Now. Error 0xc192000e
Hohe CPU-Auslastung durch NVIDIA Container unter Windows 11/10 beheben
Was führt dazu, dass GeForce bei einem Fehler 0xc192000e fehlschlägt?
Abgesehen davon kann dieser Fehler auch auftreten, wenn Ihr System eine der folgenden Bedingungen erfüllt –
- Das Vorhandensein veralteter oder beschädigter Grafiktreiber
- Akkumulierter Cache oder Cookies in Ihrem Webbrowser
- Bei Verwendung einiger manueller Proxy- oder VPN-Dienste
- Schlechte Netzwerkverbindung
- Oder wenn die NVIDIA-Dienste nicht im Hintergrund ausgeführt werden
Nachdem Sie nun wissen, was dazu führen kann, dass GeForce Now nicht funktioniert, wollen wir untersuchen, wie Sie dieses Problem unter Windows 11/10 beheben können.
NVIDIA GeForce Now Fehlercode 0xc192000e, behoben
Bevor Sie fortfahren und Lösungen ausprobieren, empfehlen wir, zuerst diese beiden Schritte zu versuchen –
- Starten Sie Ihren Computer neu und prüfen Sie, ob Sie NVIDIA Geforce Now ausführen können
- Wenn dies erneut fehlschlägt, versuchen Sie es als Nächstes als Administrator auszuführen
Falls Sie immer wieder denselben Fehlercode erhalten, versuchen Sie nacheinander die folgenden Korrekturen.
1] Überprüfen Sie den GeForce Now-Serverstatus
Oft treten Fehler wie 0xC192000E einfach auf, weil der GeForce-Server ausgefallen ist. Bevor Sie also einen Fix anwenden, besuchen Sie zuerst den GeForce Now-Server und überprüfen Sie, ob sein Server live ist und ausgeführt wird. Wenn auf allen Kacheln „Betriebsbereit“ angezeigt wird und sie grün sind, können Sie die unten beschriebenen Lösungen ausprobieren. Andernfalls warten Sie, bis die Server wieder betriebsbereit sind.
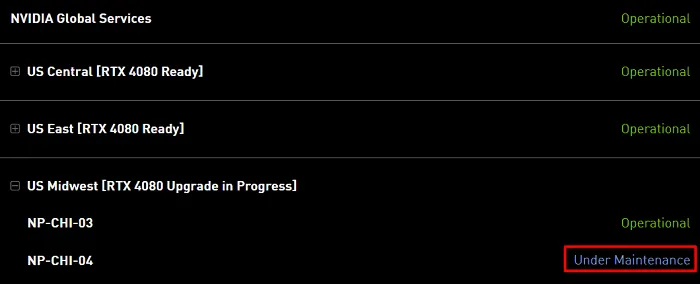
Das Ausführen einer Anwendung ohne Bereitstellung angemessener Berechtigungen kann ebenfalls zu einem Fehler führen. Nachdem Sie also die NVIDIA-Server überprüft und festgestellt haben, dass alle betriebsbereit sind, versuchen Sie als Nächstes, GeForce als Administrator auszuführen. Klicken Sie dazu mit der rechten Maustaste auf das Symbol und wählen Sie Als Administrator ausführen aus .
2] Aktualisieren Sie die GeForce-Grafiktreiber
Die Gerätetreiber spielen eine sehr wichtige Rolle bei der Verbindung von Hardware und Software. Aufgrund dieser Wartung fühlen sich Benutzer beim Spielen von Spielen unter Windows wohl. Es liegt jedoch in unserer Verantwortung, nach Updates für Treiber unter Windows zu suchen und diese regelmäßig zu aktualisieren, falls verfügbar.
Wenn Sie die GeForce Graphics-Treiber längere Zeit nicht aktualisiert haben, besteht die Möglichkeit, dass dieser Treiber irgendwie beschädigt wurde. Befolgen Sie die nachstehenden Anweisungen, um nach Updates für Windows 11/10 zu suchen –
- Drücken Sie Windows + I, um Einstellungen zu starten, und navigieren Sie zum folgenden Pfad darauf –
Windows 11 : Gehen Sie zu Einstellungen > Windows Update > Erweiterte Optionen > Zusätzliche Optionen und prüfen Sie, was dort unter optionale Updates enthalten ist. Wenn Sie hier keine ausstehenden Updates sehen, gehen Sie zurück zu Windows Update und klicken Sie auf Nach Updates suchen. Wenn Sie einige verfügbare Updates für Grafiktreiber sehen, wählen Sie sie aus und installieren Sie sie auf Ihrem Computer.
Windows 10 : Gehen Sie zu Einstellungen > Update & Sicherheit > Windows Update und klicken Sie auf Nach Updates suchen. Das System sucht nach verfügbaren Updates und zeigt diese unter „ Optionale Updates anzeigen “ an. Klicken Sie auf diesen Link, aktivieren Sie alle Kontrollkästchen und klicken Sie auf Download and Install .
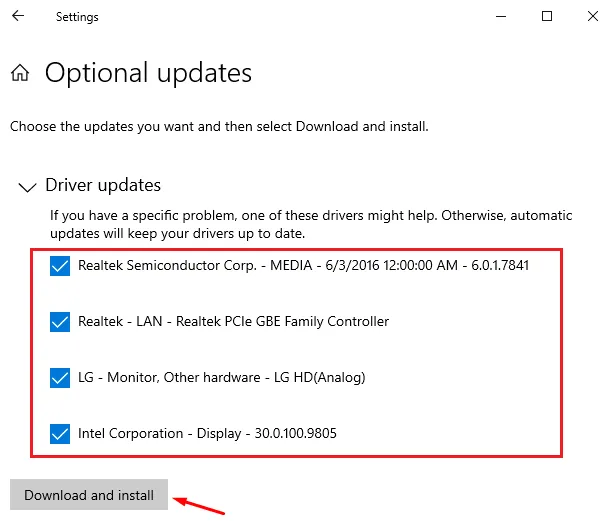
- Schließen Sie alle laufenden Fenster und starten Sie Ihren PC neu.
Melden Sie sich erneut bei Ihrem Gerät an und prüfen Sie, ob der Fehlercode 0xC192000E inzwischen behoben ist.
3] Browser-Cache und Cookies löschen
Der angesammelte Cache oder Cookies in einem Browser können auch mit GeForce-Dateien interagieren und zu einem Fehler 0xC192000E führen. Um dies zu lösen, müssen Sie alle gespeicherten Caches und Cookies aus Ihrem Browser löschen, indem Sie die folgenden Schritte ausführen –
Diese Lösung ist nur anwendbar, wenn Sie einen Fehler 0xC192000E erhalten, während Sie mit Google Chrome, Mozilla Firefox oder einem anderen Webbrowser arbeiten.
- Starten Sie zunächst den Browser, in dem Sie Fehlercodes erhalten.
- Drücken Sie als Nächstes Strg + Umschalt + Entf, um das Fenster CleanBrowserData zu öffnen.
- Wechseln Sie zur Registerkarte Erweitert, ändern Sie den Zeitbereich in Alle Zeiten , aktivieren Sie alle Kontrollkästchen und klicken Sie auf Daten löschen .

Wie lösche ich Cache oder Cookies in anderen Browsern?
Drücken Sie in einem beliebigen Browser Strg + Umschalt + Entf und folgen Sie dann diesen Schritten –
- Wählen Sie in Mozilla Alles unter Zeitbereich zum Löschen aus, aktivieren Sie alle Kästchen und klicken Sie auf OK .
- Wählen Sie in Edge auf ähnliche Weise All time unter Time range aus, aktivieren Sie alle Kontrollkästchen und klicken Sie auf Clean now .
4] Starten Sie Ihr Modem oder Ihren Router neu
Der Fehlercode 0xC192000E kann auch auftreten, wenn Ihr System aufgrund von Netzwerkproblemen keine Verbindung zu GeForce-Servern herstellen kann. Da Sie High-End-Spiele auf Ihrem Computer spielen möchten, müssen Sie über eine starke Internetverbindung verfügen, und es sollte keinen Netzwerkabfall geben.
Sie können dies bestätigen, indem Sie Google Chrome öffnen und dort nach einem Netzwerkgeschwindigkeitstest suchen. Wenn Sie bemerken, dass die Internetgeschwindigkeit sehr gering bis vernachlässigbar wird, müssen Sie Ihr Modem oder Ihren Router neu starten. Falls sich die Geschwindigkeit nicht verbessert, können Sie sich an Ihren Dienstanbieter wenden und technische Unterstützung anfordern.
5] Deaktivieren Sie VPN oder Proxy unter Windows
Viele Spieler verwenden VPN oder einen Proxy, um ihre Verbindung über einen Remote-Server umzuleiten. Auf diese Weise verstecken Sie Ihre IP-Adresse und erhalten einige richtige Signale, um Spiele über Windows zu spielen. Manchmal kann dies jedoch auch zu Problemen wie dem Fehler 0xC192000E führen. Wir empfehlen, den manuellen Proxy oder VPN (falls Sie einen verwenden) zu deaktivieren. So führen Sie diese Aufgabe aus –
- Klicken Sie mit der rechten Maustaste auf das Windows-Symbol und wählen Sie Einstellungen.
- Gehen Sie zu Netzwerk & Internet und im rechten Bereich finden Sie die Registerkarten VPN und Proxy.
- Öffnen Sie jeweils einzeln und deaktivieren Sie die Kippschalter – „ Einstellungen automatisch erkennen “.
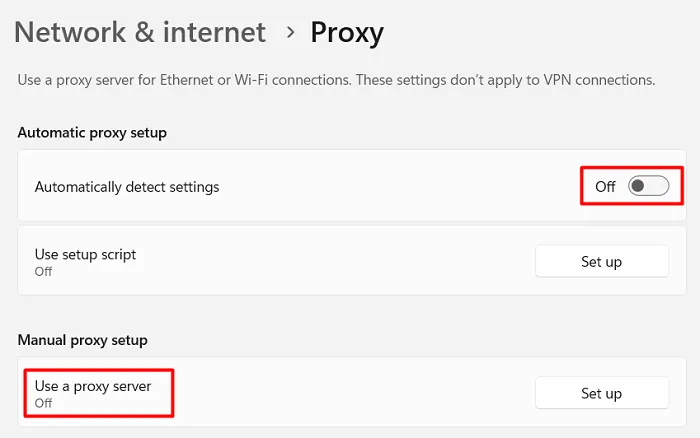
Starten Sie Ihren PC neu und prüfen Sie, ob Sie Ihre Spiele spielen können, ohne den Fehlercode 0xC192000E zu bemerken. Sie können sogar versuchen, einen anderen Proxy einzurichten und sehen, ob dies jetzt funktioniert.
6] Starten Sie alle NVIDIA-bezogenen Dienste unter Windows neu
NVIDIA GeForce Now startet möglicherweise auch nicht, wenn die erforderlichen Dienste nicht im Hintergrund ausgeführt werden. In diesem Abschnitt erfahren Sie mehr über alle diese Dienste und wie Sie überprüfen können, ob sie unter Windows 11/10 ausgeführt werden –
- Drücken Sie Windows + R , um das Dialogfeld „Ausführen“ zu starten.
- Geben Sie „
services.msc“ ohne Anführungszeichen ein und klicken Sie auf OK . - Wenn das Fenster „Dienste“ gestartet wird, suchen Sie nach der Suche nach Diensten, die NVIDIA enthalten.
- Klicken Sie mit der rechten Maustaste auf jeden dieser Dienste und klicken Sie im Kontextmenü auf Neu starten .
Nachdem Sie alle Dienste erfolgreich aktiviert haben, schließen Sie das Fenster „Dienste“ und starten Sie Ihren Computer neu. Melden Sie sich erneut an Ihrem PC an und prüfen Sie, ob der Fehler 0xc192000e inzwischen behoben ist.
7] GeForce Now neu installieren
Falls Ihnen keine der oben genannten Problemumgehungen hilft, diesen Fehlercode 0xc192000e zu überwinden, wurde die Anwendung selbst beschädigt. Nun, in diesem Fall sollten Sie GeForce Now von Ihrem System deinstallieren. Starten Sie Ihren PC neu, damit das System alle verbleibenden oder übrig gebliebenen Dateien von GeForce löscht.



Schreibe einen Kommentar