So beheben Sie den NVIDIA GeForce Now-FEHLER 0xc0f1103f
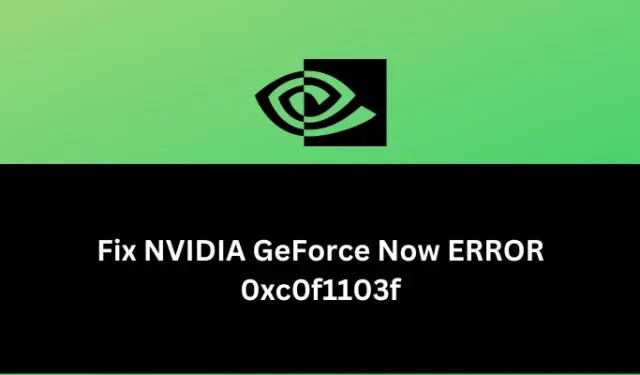
GeForce Now ist ein Cloud-basierter Spieledienst und wird von NVIDIA unterstützt. Es ist ziemlich üblich, dass einige Fehlercodes angezeigt werden, wenn Sie ein Cloud-basiertes Spiel auf Ihrem Computer spielen. Der Fehler 0xc0f1103f ist ein solcher Fehlercode, der aus verschiedenen bekannten Gründen in GeForce Now auftritt; in den folgenden Abschnitten gut ausgearbeitet.
Bitte aktivieren Sie JavaScript
Dieser Fehler tritt hauptsächlich auf, wenn Sie GeForce jetzt starten oder Spiele darüber spielen. Wenn der Fehler 0xc0f1103f auftritt, wird möglicherweise eine Fehlermeldung mit folgendem Inhalt angezeigt:
"Your system does not meet the minimum requirements for streaming."
Was führt dazu, dass GeForce Now bei Fehler 0xc0f1103f fehlschlägt?
Um NVIDIA GeForce Now-Cloud-Spiele spielen zu können, muss Ihr Gerät die Mindestsystemanforderungen erfüllen. Wenn Ihr Gerät diese Bedingungen nicht erfüllt, können Sie keine GeForce-Spiele spielen und fallen stattdessen in einige Fehlercodes, einschließlich 0xc0f1103f.
Obwohl dieser Fehlercode meistens auf Computern der unteren Preisklasse erscheint, ist es durchaus möglich, dass derselbe Fehlercode auftritt, selbst wenn Ihr System die Mindestsystemanforderungen dafür erfüllt. Werfen wir einen Blick auf die Gründe, die diesen Fehlercode unter Windows 11/10 aufrufen –
Nachdem Sie nun wissen, was dazu führen kann, dass GeForce Now nicht mehr funktioniert, wollen wir untersuchen, wie Sie den Fehler 0xc0f1103f beheben, der unter Windows 11/10 auftritt.
Möglichkeiten zur Behebung des NVIDIA GeForce Now-Fehlers 0xc0f1103f
Wenn dieser Fehlercode 0xc0f1103f beim Surfen im Internet oder beim Spielen von Spielen auf Ihrem Windows-PC auftritt, sollten Sie zuerst diese Überprüfungen durchführen –
- Schließen Sie alle laufenden Programme auf Ihrem Computer und starten Sie Windows neu.
- Versuchen Sie als Nächstes, das eigenständige Spiel als Administrator zu starten.
Es besteht eine geringe Möglichkeit, dass dieser Fehlercode inzwischen behoben ist. Wenn nicht, sollten Sie diese Korrekturen nacheinander durchführen. Sie können diese Lösungen in beliebiger Reihenfolge anwenden, wir empfehlen jedoch, die gleiche Reihenfolge einzuhalten, in der sie eingegeben wurden.
1] Überprüfen Sie den GeForce Now-Serverstatus
Fehler wie 0xc0f1103f können auftreten, wenn der GeForce Server heruntergefahren ist oder nicht läuft. Man kann dasselbe überprüfen, indem man die offizielle Seite von NVIDIA besucht . Wenn Sie beispielsweise diese Website besuchen, sehen Sie möglicherweise einige Überwachungsmeldungen, wie im folgenden Schnappschuss gezeigt.
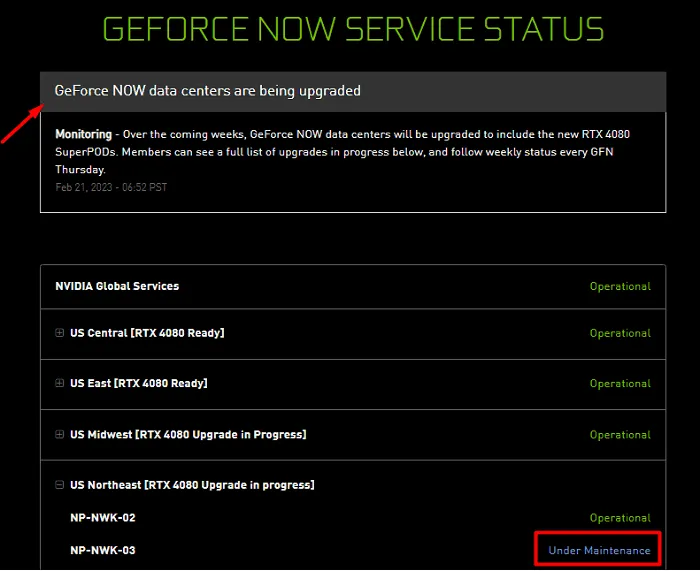
Darüber hinaus sehen Sie möglicherweise auch einige Server, die für Ihren Bereich gewartet werden. Wenn das der Fall ist, kannst du nur warten, bis die Server wieder live gehen. Wenn jedoch alle Kacheln betriebsbereit und grün sind, können Sie die unten beschriebenen Lösungen versuchen.
2] Aktivieren Sie High Performance in den NVIDIA-Einstellungen
Mehrere Benutzer berichteten, dass dieser Fehlercode behoben wurde, wenn sie die Grafikeinstellungen in den NVIDIA Control Panels ändern. Probieren Sie diese Methode aus und prüfen Sie, ob dies den Fehler 0xc0f1103f auch in Ihrem Fall behebt –
- Öffnen Sie zuerst die NVIDIA-Systemsteuerung.
- Gehen Sie zu den GeForce-Programmeinstellungen und suchen Sie den Prozessor.
- Wenn dies auf „High-Performance“ eingestellt ist, ändern Sie es auf „ Integrated Graphics“ .
- Schließen Sie die Systemsteuerung und starten Sie Ihren Windows-PC neu.
Wenn Ihr Gerät neu lädt, überprüfen Sie, ob Sie Cloud-Spiele über GeForce ohne Fehlercode spielen können.
3] Installieren Sie optionale Updates über Windows Update
NVIDIA GeForce Now-Fehler können auch auftreten, wenn Sie Ihre Gerätetreiber längere Zeit nicht aktualisiert haben. Da wir alle wissen, wie wichtig Treiber in Windows-PCs sind, überprüfen Sie, ob einige Updates für Grafikkarten auf Ihrem Computer anstehen. Befolgen Sie dazu diese einfachen Schritte –
- Drücken Sie Windows + I, um die Einstellungen zu starten, und erreichen Sie den folgenden Pfad –
Settings > Windows Update > Advanced options > Additional options
- Unter Zusätzliche Optionen können Sie prüfen, ob unter Optionale Updates ausstehende Updates vorhanden sind.
- Falls Sie hier kein Treiber-Update gefunden haben, gehen Sie zurück zu Windows Update und klicken Sie auf Nach Updates suchen .
- Das System stellt online eine Verbindung zu Microsoft-Servern her und prüft, ob Updates für Ihre Grafikkarte anstehen oder nicht. Wenn bei der Online-Suche ein Update gefunden wird, lädt das System dieses Update automatisch herunter und installiert es auf Ihrem Computer.
- Nachdem Sie Ihren Grafiktreiber erfolgreich aktualisiert haben, starten Sie als nächstes Ihren PC neu.
Melden Sie sich erneut bei Ihrem Gerät an und prüfen Sie, ob der Fehlercode 0xc0f1103f inzwischen behoben ist.
4] Starten Sie alle NVIDIA-bezogenen Dienste unter Windows neu
GeForce Now funktioniert nur dann gut, wenn alle seine Dienste aktiviert sind und im Hintergrund ausgeführt werden. Wenn einer seiner Dienste deaktiviert ist oder nicht ausgeführt wird, kann dies zu einem Fehler 0xc0f1103f führen, während Spiele darüber gespielt werden. So suchen Sie nach diesen Diensten und aktivieren sie unter Windows 11/10 erneut –
- Klicken Sie mit der rechten Maustaste auf das Windows-Symbol und wählen Sie Ausführen aus .
- Geben Sie „
services.msc“ darauf ein und drücken Sie OK . - Wenn das Fenster Dienste gestartet wird, suchen Sie nach Diensten, die NVIDIA enthalten.
- Klicken Sie mit der rechten Maustaste auf jeden dieser Dienste und klicken Sie im angezeigten Kontextmenü auf Neustart .
- Wiederholen Sie die obigen Schritte für alle NVIDIA-Dienste.
Nachdem dies vorbei ist, starten Sie Ihren Computer neu und prüfen Sie, ob Sie GeForce Now-Spiele spielen können, ohne den Fehlercode 0xc0f1103f zu erhalten.
5] Starten Sie Ihr Modem oder Ihren Router neu
Der NVIDIA GeForce Now-Fehler 0xc0f1103f kann auch aufgrund von Netzwerkstörungen auftreten. Überprüfen Sie, ob Sie mit einer stabilen Internetverbindung verbunden sind oder nicht. Wenn nicht, kann Ihr System keine Verbindung zu GeForce-Servern herstellen und infolgedessen können Sie keine Spiele auf Ihrem Computer spielen.
Öffnen Sie Google Chrome und geben Sie Netzwerkgeschwindigkeit testen in das Suchfeld ein. Sie werden ein Kästchen sehen, das die Schaltfläche „Geschwindigkeitstest ausführen“ enthält. Klicken Sie auf diese Schaltfläche und warten Sie auf das Endergebnis. Die Download- und Upload-Netzwerkgeschwindigkeit sollte bei einigen Mbit / s liegen, um Ihre Internetverbindung schnell anzurufen.
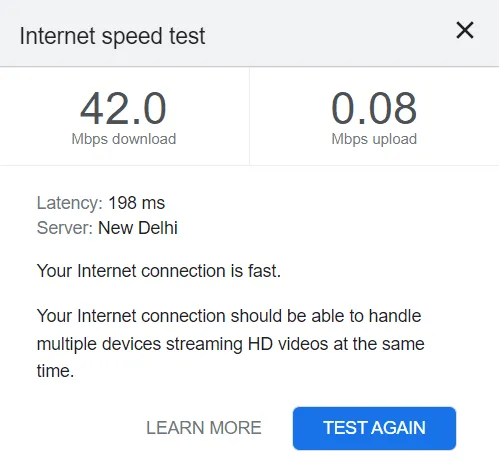
6] Deaktivieren Sie VPN oder Proxy unter Windows
Die Verwendung von VPNs und Proxys ist unter Spielern ziemlich verbreitet. Sie tun dies, um die maximale Internetgeschwindigkeit zu erreichen, während sie NVIDIA GeForce-Spiele auf ihren PCs spielen. Obwohl diese Methode fast immer funktioniert, kann es vorkommen, dass sie in die entgegengesetzte Richtung funktioniert.
Kurz gesagt, Sie werden mit einem schwächeren Netzwerk verbunden, anstatt über eine starke Internetverbindung zu kanalisieren. In diesem Fall sollten Sie den manuellen Proxy oder VPN deaktivieren. So gehen Sie für diese Aufgabe in Windows vor –
- Drücken Sie Windows + I , um die Einstellungen zu starten.
- Wählen Sie Netzwerk & Internet in der linken Seitenleiste und gehen Sie zum rechten Bereich.
- Hier finden Sie Einstellungen sowohl für Proxy als auch für VPN .
- Öffnen Sie jeweils einzeln und deaktivieren Sie die Kippschalter – „ Einstellungen automatisch erkennen “ darunter.
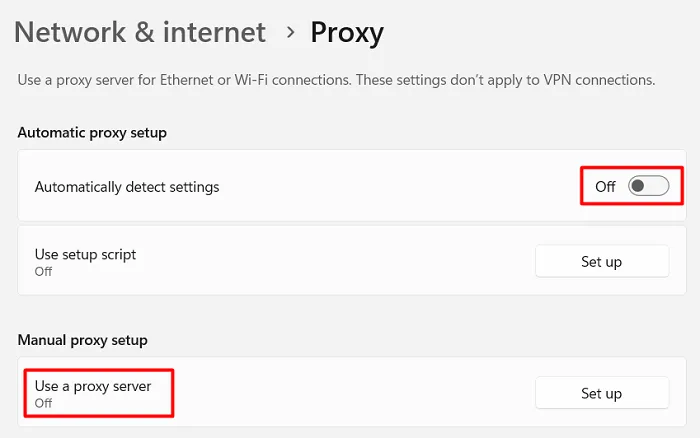
Starten Sie Ihren Windows-PC neu und prüfen Sie, ob Sie GeForce Now-Spiele spielen können, ohne dass derselbe Fehler erneut auftritt. Sie können sogar versuchen, einen anderen Proxy einzurichten und sehen, ob das hilft.
7] Löschen Sie Cookies und Caches in Ihrem Browser
Wenn Sie beim Surfen im Internet diesen Fehlercode 0xc0f1103f erhalten, muss dies an den gespeicherten Cookies oder Caches in Ihrem Webbrowser liegen. Löschen Sie die Browserdaten und prüfen Sie, ob Sie surfen können, ohne auf zufällige Fehlercodes zu stoßen. So führen Sie diese Aufgabe aus –
- Starten Sie zuerst Ihren Webbrowser und drücken Sie den Hotkey – Strg + Umschalt + Entf .
- Ihr Webbrowser leitet Sie als Nächstes zur Seite „Browserdaten löschen“ weiter.
- Ändern Sie den Zeitbereich auf Alle Zeiten, aktivieren Sie alle Kästchen und klicken Sie auf Daten löschen .
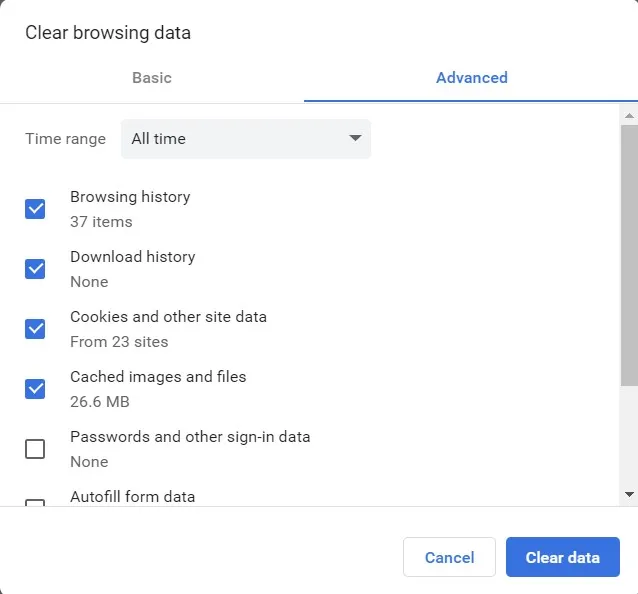
Nachdem Sie alle Browserdaten in Ihrem Webbrowser gelöscht haben, starten Sie Ihren PC neu und prüfen Sie, ob Sie Ihre Spiele oder Apps starten können, ohne dass derselbe Fehler 0xc0f1103f erneut auftritt.
8] GeForce Now neu installieren
Wenn Sie alle bisher besprochenen Methoden ohne Hilfe ausprobiert haben, um diesen Fehlercode 0xc0f1103f zu beheben, muss das Problem in GeForce Now selbst liegen. In diesem Fall sollten Sie unbedingt versuchen, GeForce von Ihrem System zu entfernen und prüfen, ob das Problem auf diese Weise behoben wird. Stellen Sie sicher, dass Sie auch alle verbleibenden oder übrig gebliebenen Dateien von GeForce Now löschen, nachdem Sie diese App von Ihrem System entfernt haben.



Schreibe einen Kommentar