So beheben Sie den Fehler „Download des NVIDIA GeForce Experience-Treibers fehlgeschlagen“ in Windows

NVIDIA Geforce Experience ist ein großartiges Tool, um Grafiktreiber für Team Green auf dem neuesten Stand zu halten. Es kann Ihre Spiele sogar automatisch für das beste Spielerlebnis optimieren. Aber was sollten Sie tun, wenn der Fehler „Herunterladen des GeForce Experience-Treibers fehlgeschlagen“ auftritt? Warnungen wie „Installation fehlgeschlagen“, „Treiberdownload fehlgeschlagen“ oder „Installation kann nicht fortgesetzt werden“ können einem ziemlich schnell unter die Haut gehen. Sehen wir uns die Schnellkorrekturen an, mit denen Sie versuchen können, das Problem zu lösen.
1. Aktivieren Sie automatische Downloads in GeForce Experience
Angesichts von Treiberdownload- und Installationsfehlern erscheint es logisch, die Diagnose mit den GeForce Experience-Einstellungen zu beginnen. Die automatische Download-Option kann das zugrunde liegende Problem für viele Benutzer beheben. Gehen Sie zu den GeForce-Einstellungen und aktivieren Sie die Funktion, wenn sie deaktiviert ist.
- Suchen Sie in der Windows-Suche nach „GeForce Experience“ und starten Sie es.
- Klicken Sie oben rechts im Fenster auf das Zahnradsymbol, um die „Einstellungen“ zu öffnen.
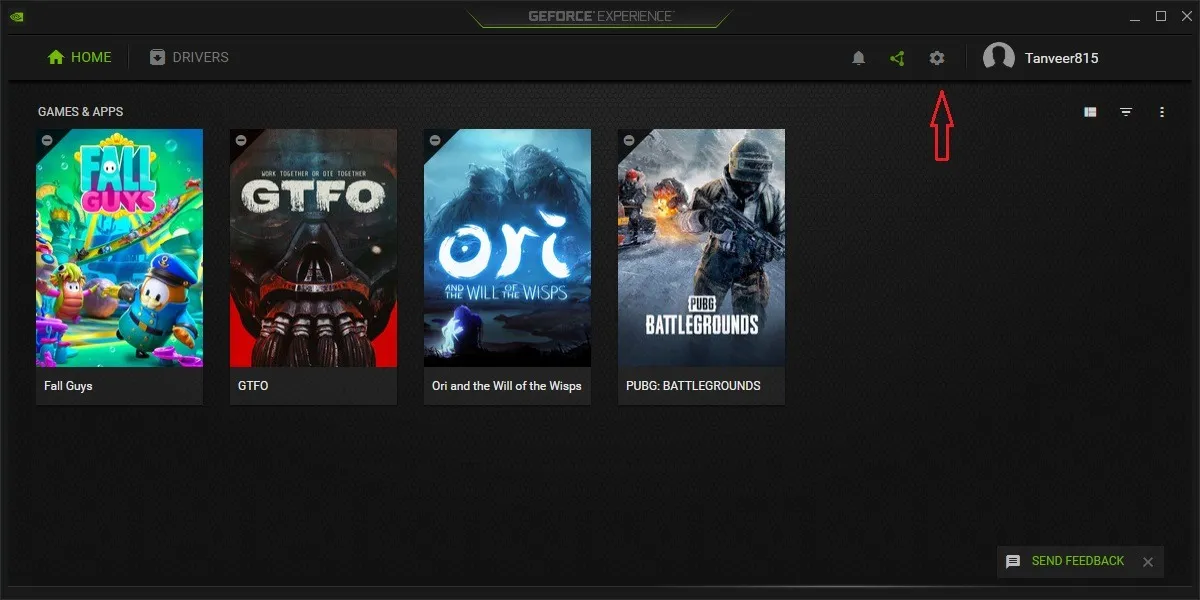
- Scrollen Sie im Reiter „Allgemein“ auf der linken Seite etwas nach unten zum Abschnitt „Downloads“. Aktivieren Sie „Treiber-Updates automatisch herunterladen und Installationszeitpunkt auswählen“.
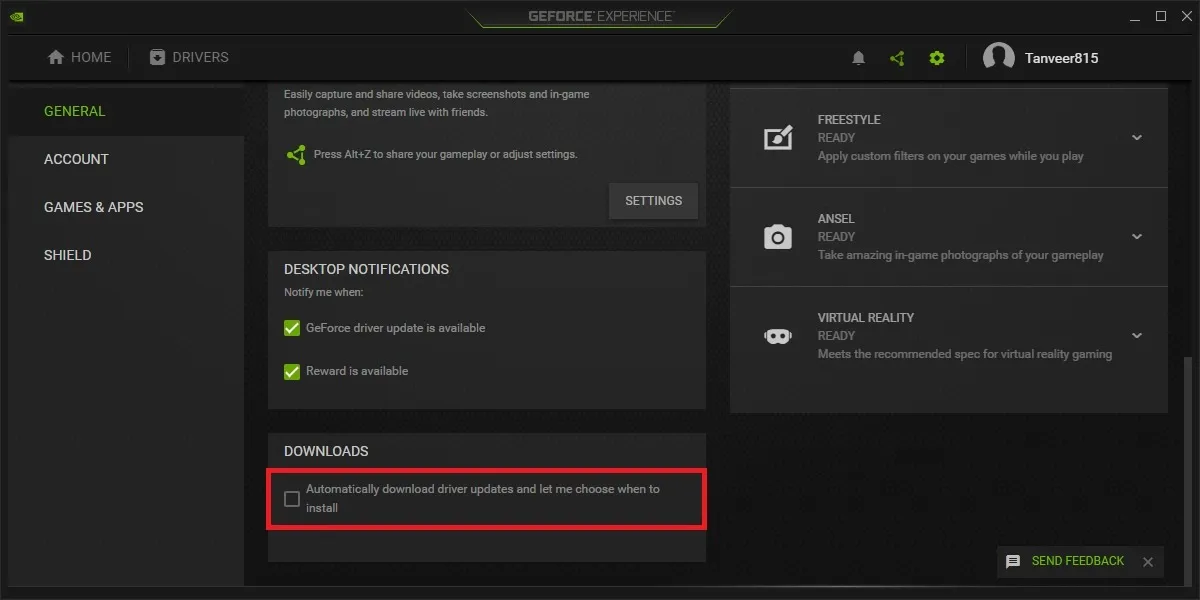
- Schließen Sie GeForce Experience und starten Sie es neu. Klicken Sie oben auf „Treiber“ und prüfen Sie, ob ein Treiber-Update verfügbar ist. Wenn nicht, klicken Sie auf „Nach Updates suchen“. Wenn Sie immer noch keinen neuen Treiber erhalten, der heruntergeladen oder installiert werden kann, fahren Sie mit den anderen Fixes in der Liste fort.
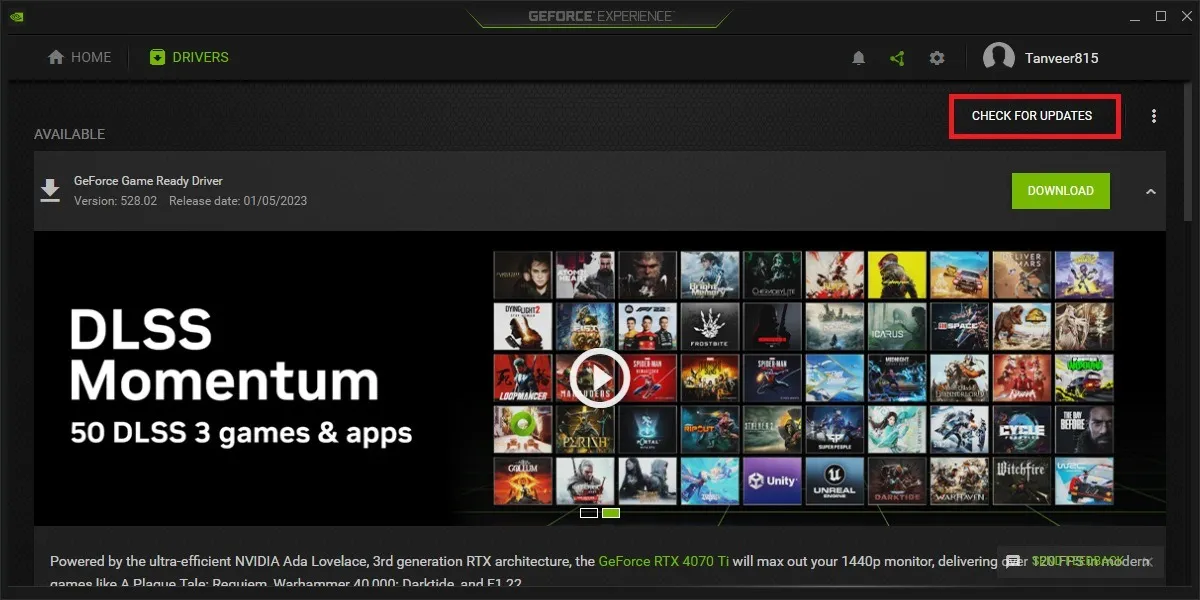
2. Installieren Sie GeForce Experience neu
Wenn die automatische Download-Option das Problem nicht löst, liegen möglicherweise einige Probleme im GeForce Experience-Client selbst vor. Sie können GeForce Experience deinstallieren und neu installieren, um zu versuchen, das Problem aus dem Stammverzeichnis zu entfernen. Führen Sie die folgenden Schritte aus, um GeForce Experience zu deinstallieren und neu zu installieren:
- Klicken Sie mit der rechten Maustaste auf das Windows-Symbol und klicken Sie auf „Apps und Funktionen“.
- Geben Sie im Feld „Apps suchen“ „GeForce Experience“ ein und deinstallieren Sie es, indem Sie auf die drei Punkte daneben klicken und auf „Deinstallieren“ klicken.
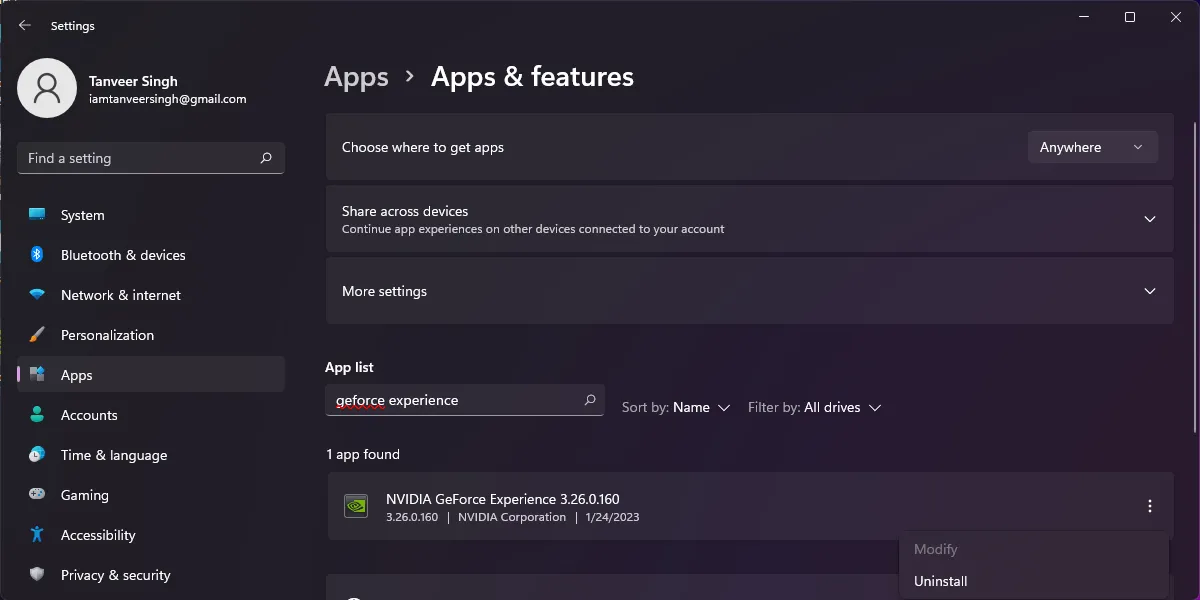
- Sie sollten auch alle verbleibenden installierten Dateien manuell aus den Verzeichnissen „Program Files/NVIDIA Corporation“ und „Program Files (x86)/NVIDIA Corporation“ entfernen, um eine erfolgreiche Neuinstallation im nächsten Schritt sicherzustellen.
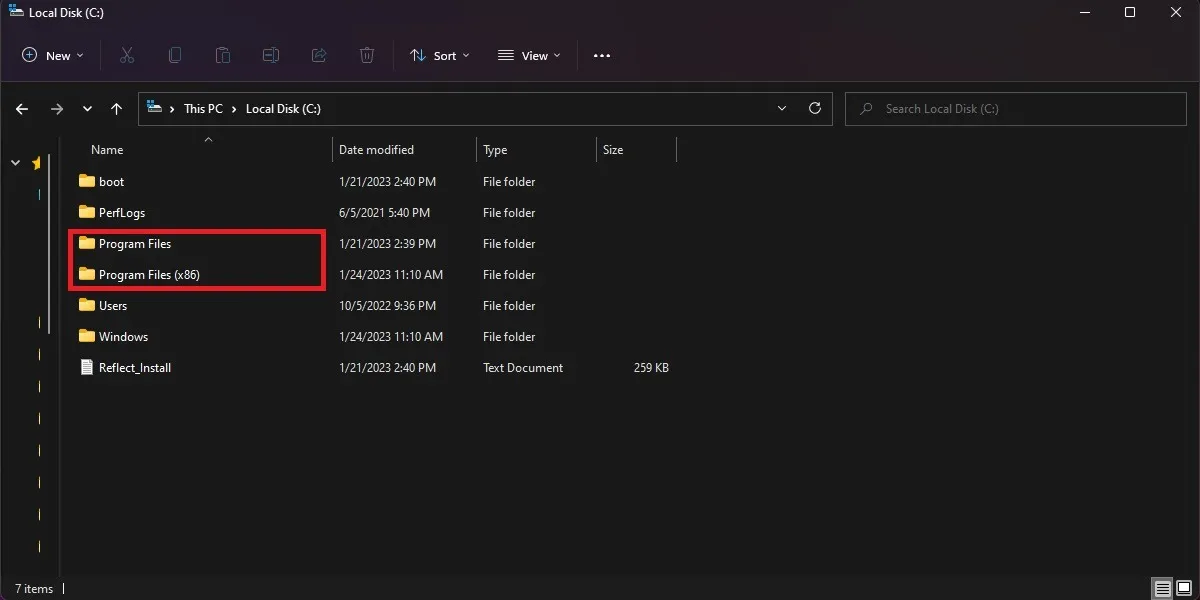
- Laden Sie die neueste Version von GeForce Experience herunter und installieren Sie sie.
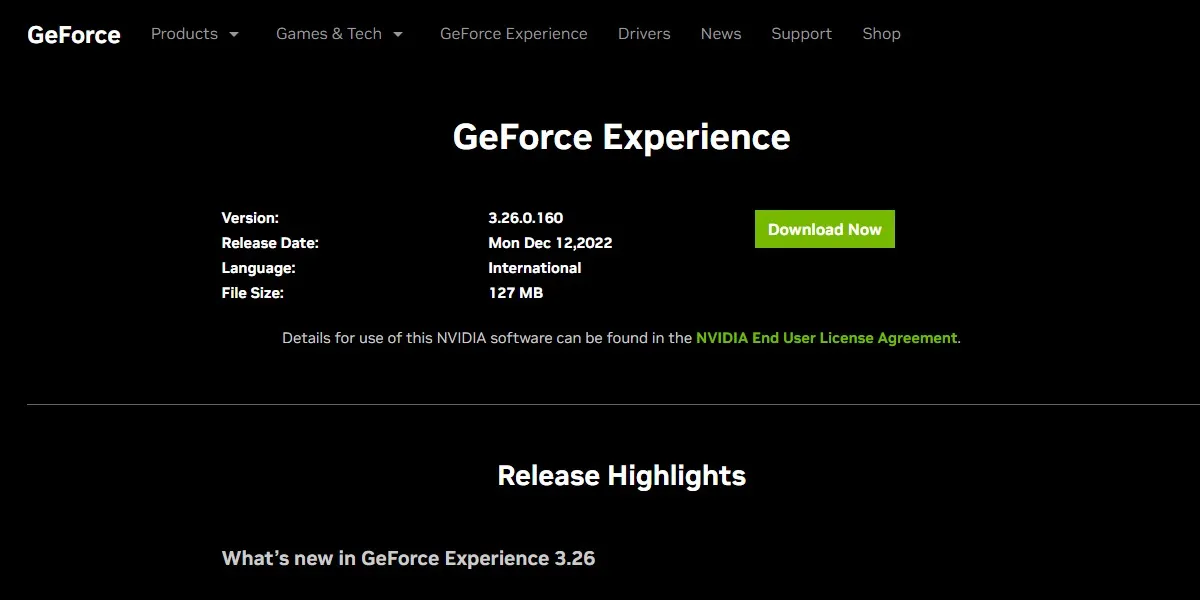
- Starten Sie GeForce Experience und überprüfen Sie oben auf der Registerkarte „Treiber“, ob Sie einen verfügbaren Treiber sehen können. Wenn nicht, fahren Sie mit dem nächsten Fix fort.
3. Deaktivieren Sie Windows Defender und andere Antivirenprogramme
Antivirenprogramme können manchmal im Hintergrund Konflikte mit anderen Anwendungen verursachen. Manchmal ist auch bekannt, dass GeForce Experience Probleme aufweist, wenn Ihre Antivirensoftware aktiviert ist.
Um sicherzustellen, dass dies nicht der Fall ist, wird empfohlen, alle Antivirenprogramme, die Sie auf Ihrem System haben, einschließlich Windows Defender, vorübergehend zu deaktivieren.
Die Schritte zum Deaktivieren von Windows Defender werden unten gezeigt. (Wenn Sie es dauerhaft deaktivieren müssen, stehen einige Optionen zur Verfügung.) Für andere Antivirensoftware können Sie die jeweiligen Einstellungen überprüfen und Optionen wie „Deaktivieren“ oder „Ausschalten“ verwenden und dann prüfen, ob das Problem behoben wurde.
- Drücken Sie Win+, Ium die Einstellungen zu öffnen.
- Klicken Sie links auf „Datenschutz & Sicherheit“ und dann rechts auf „Windows-Sicherheit“ unter „Sicherheit“.
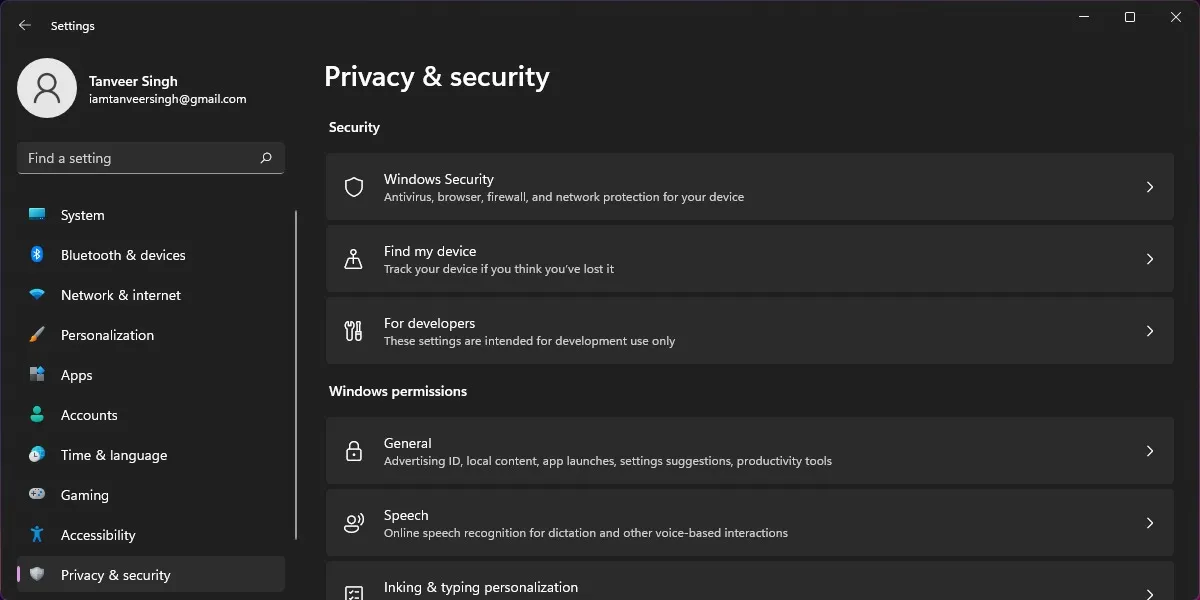
- Klicken Sie unter „Schutzbereiche“ auf „Viren- & Bedrohungsschutz“. Benutzer von Windows 10 können „Windows-Sicherheit“ in der Windows-Suche öffnen und auf „Viren- und Bedrohungsschutz“ klicken.
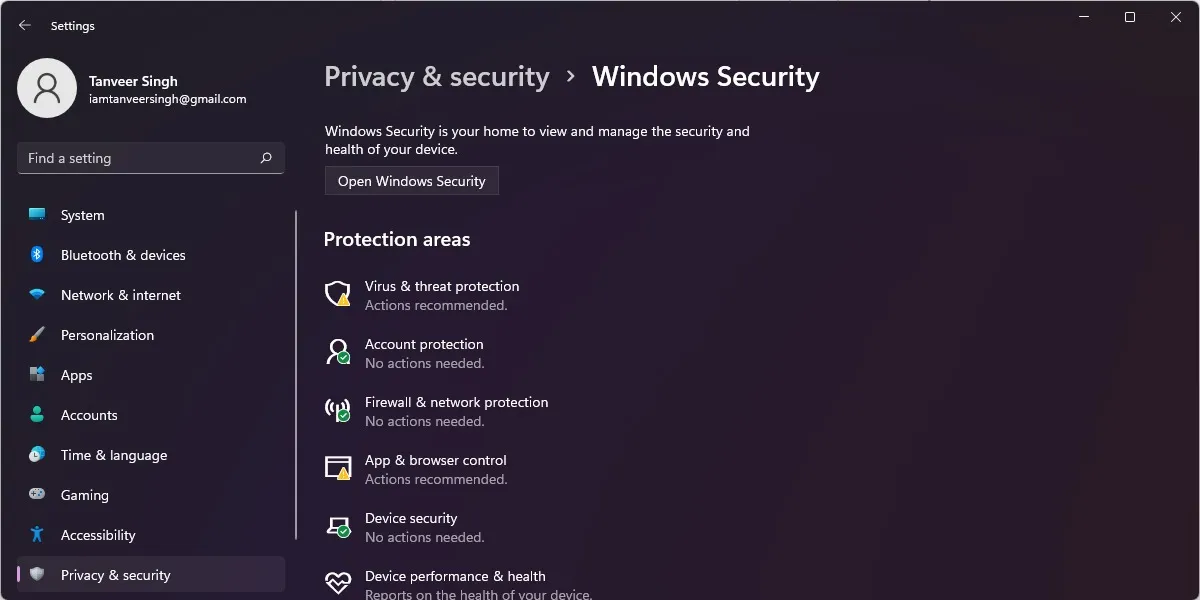
- Klicken Sie im Fenster „Viren- und Bedrohungsschutz“ unter „Einstellungen für Viren- und Bedrohungsschutz“ auf „Einstellungen verwalten“.
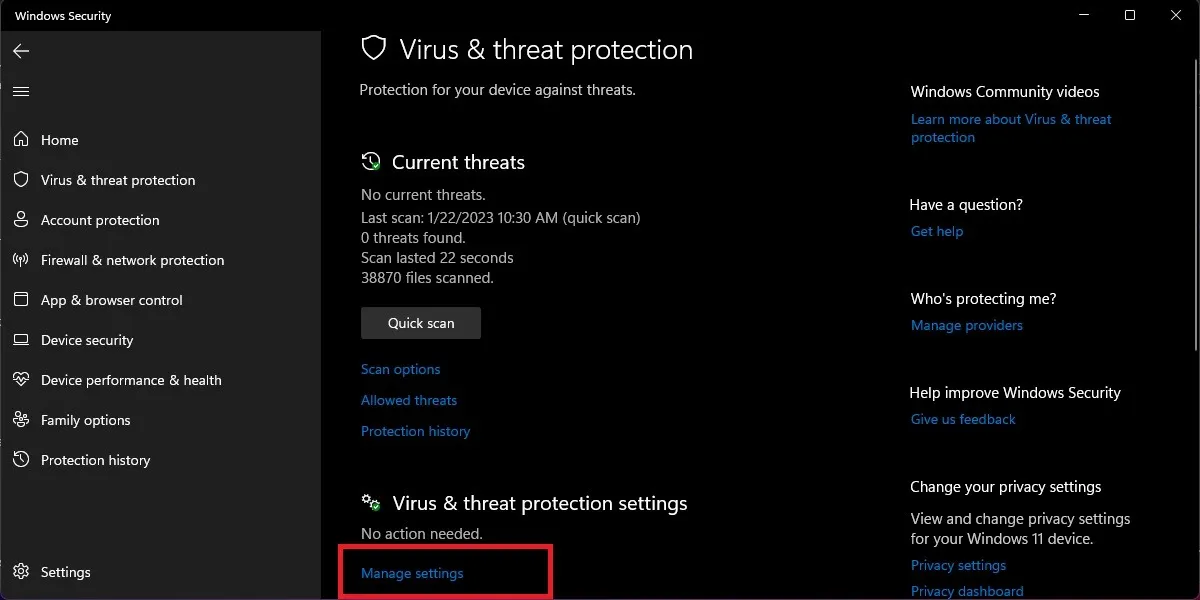
- Schalten Sie den Schalter unter „Echtzeitschutz“ aus. Dadurch wird Windows Defender deaktiviert, bis er sich automatisch einschaltet.
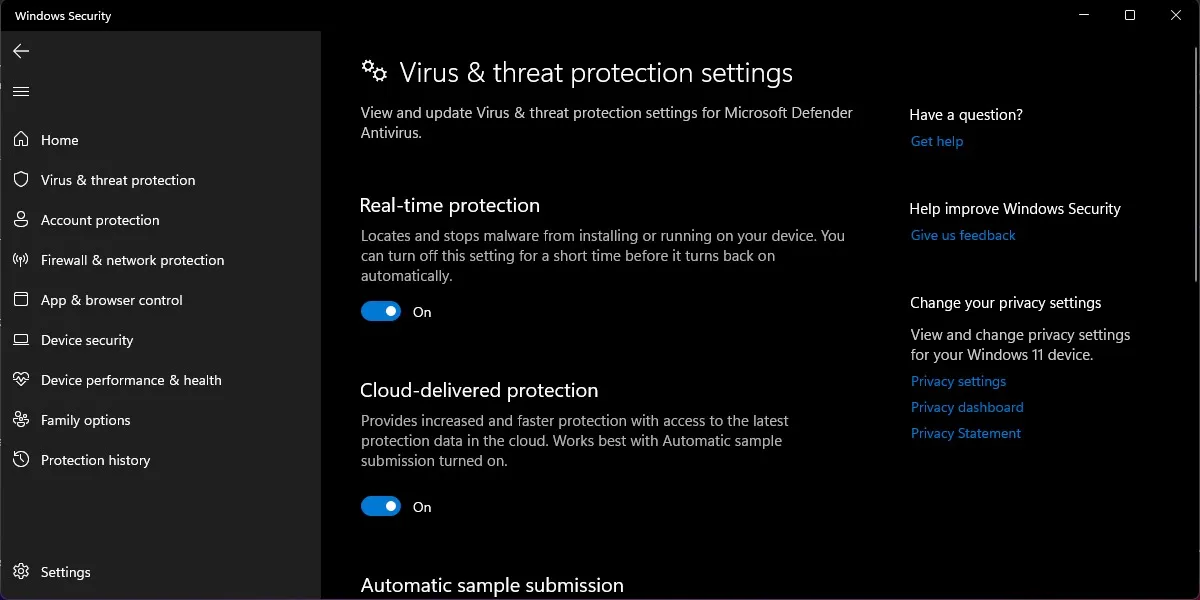
- Sie können GeForce Experience starten und sehen, ob ein Treiber-Update sichtbar ist. Wenn nicht, stellen Sie sicher, dass Windows Defender aktiviert ist, bevor Sie mit dem nächsten Abschnitt fortfahren, da Sie Ihr System nicht ungeschützt lassen sollten, wenn Sie es nicht brauchen.
4. Treiber manuell herunterladen
Wenn alles andere fehlschlägt, können Sie Geforce Experience umgehen und die neuesten Grafiktreiber manuell herunterladen. Sie müssen Ihr Grafikkartenmodell kennen, um die richtigen Treiber von der NVIDIA-Website herunterzuladen. Sie finden dies entweder in den GeForce Experience-Einstellungen unter „My Rig“, im Geräte-Manager unter „Display-Adapter“ oder in „Systeminformationen“ unter „Komponenten -> Anzeige“.
Wenn Sie Ihr genaues Grafikkartenmodell gefunden haben, führen Sie die folgenden Schritte aus, um die neuesten NVIDIA-Grafiktreiber manuell herunterzuladen und zu installieren:
- Besuchen Sie die Seite „ Treiber herunterladen “ auf der NVIDIA-Website.
- Wählen Sie in den Dropdown-Feldern oben „GeForce“ unter „Produkttyp“ und Ihre Grafikkartenserie und Ihr Modell unter „Produktserie“ bzw. „Produkt“ aus. Wählen Sie Ihre Windows-Version unter „Betriebssystem“ und „Game Ready Driver (GRD)“ unter „Download Type“ aus. Klicken Sie auf „Suchen“.
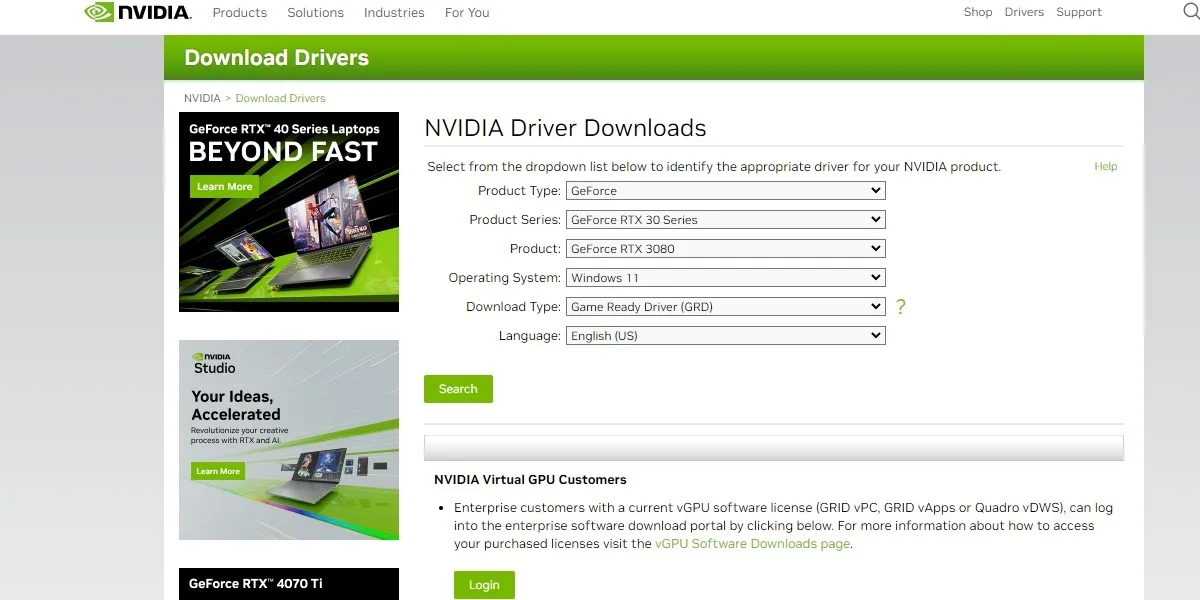
- Klicken Sie auf „Download“, um den neuesten Treiber herunterzuladen, der auf dem Bildschirm angezeigt wird.
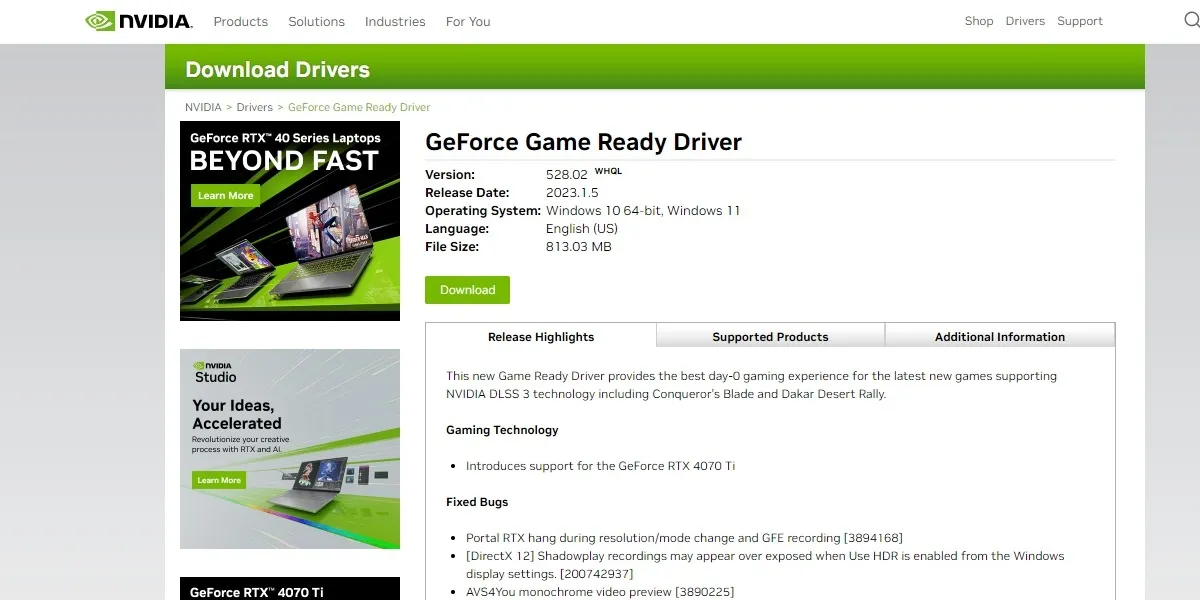
- Sie können die heruntergeladene Treiberdatei starten und installieren. Starten Sie das System neu, damit die Änderungen wirksam werden.
Häufig gestellte Fragen
Ist es sicher, DDU zum Deinstallieren von Grafiktreibern zu verwenden?
Display Driver Uninstaller (DDU) ist ein kostenloses Dienstprogramm, mit dem Sie alle Spuren vorhandener Grafiktreiber (NVIDIA oder AMD) vollständig von Ihrem System entfernen können. Es wird normalerweise verwendet, um den Grafiktreiber zu deinstallieren, wenn Probleme wie Fehlercode 43 oder schlechte Spieleleistung auftreten. Die Verwendung von DDU ist absolut sicher, wenn Sie die vom Dienstprogramm angezeigten Anweisungen auf dem Bildschirm befolgen. Sobald die Anzeigetreiber entfernt wurden, können Sie die neuesten Treiber mit der oben gezeigten Methode manuell installieren.
Warum wird mein Bildschirm schwarz, wenn ich NVIDIA-Treiber installiere?
Während der normalen Installation von Anzeigetreibern mit GeForce Experience wird der Bildschirm einige Male schwarz. Dies ist ein Standardverhalten, da das System den neuen Anzeigetreiber als Teil des Installationsprozesses anwendet, und etwas, worüber Sie sich keine Sorgen machen sollten.
Sollte ich immer jeden neuen NVIDIA-Grafiktreiber installieren?
Obwohl NVIDIA empfiehlt, Ihre Anzeigetreiber auf dem neuesten Stand zu halten, ist es nicht immer ratsam, jeden neuen von GeForce Experience identifizierten Anzeigetreiber zu installieren, da neue Treiber manchmal unerwartete Fehler in Ihr System einführen und die Spieleleistung beeinträchtigen können, wodurch die FPS in Spielen verringert werden. Daher ist es besser, abzuwarten und zu beobachten, ob der neue Treiber stabil ist, es sei denn, Sie möchten unbedingt, dass der neue Anzeigetreiber Day-One-Patches für ein neu veröffentlichtes Spiel bringt. Sie können die Treiberversion googeln und Foren durchsuchen, um zu erfahren, ob Benutzer nach der Installation des neuen Treibers auf Probleme stoßen.
Ist ein Downgrade auf einen älteren Grafiktreiber in Ordnung?
Es gibt einige Fälle, in denen ein Downgrade oder Zurücksetzen auf einen älteren Grafiktreiber Ihnen helfen kann, anhaltende Leistungsprobleme zu lösen. Beispielsweise kann die Installation eines neuen Anzeigetreibers manchmal zu unerwarteten FPS-Einbrüchen oder Problemen mit Bildschirmflackern führen. Wenn Sie in solchen Fällen keine Probleme mit Ihrem vorherigen Anzeigetreiber hatten, können Sie Ihr System auf den älteren Treiber zurücksetzen. Das Thema GeForce Game-Ready Drivers im NVIDIA-Forum kann Ihnen helfen, ältere, stabile Treiber für Ihre Grafikkarte zu identifizieren und zu finden.
Bildnachweis: Unsplash . Alle Screenshots von Tanveer Singh.



Schreibe einen Kommentar