So beheben Sie, dass der Nummernblock in Windows 11 nicht funktioniert
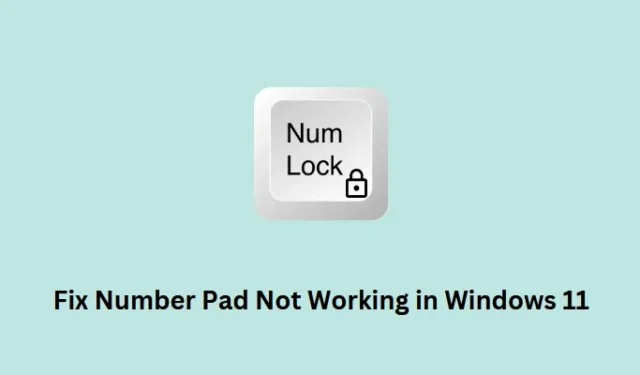
Dass die Nummernblock-Tasten nicht funktionieren, ist ein Problem dieser Art und kann entweder auf interne Störungen zurückzuführen sein oder wenn Sie die lokalen Einstellungen falsch konfiguriert haben. Wenn Sie beispielsweise die Maustasten in Windows aktivieren, können die Benutzer die Zifferntasten nicht effektiv verwenden. Wenn Sie diese Barrierefreiheitsfunktion aktiviert haben, schalten Sie sie besser aus, und die Nummernblocktasten funktionieren einwandfrei.
Darüber hinaus kann das Deaktivieren der Num-Taste auch zu einer Fehlfunktion der Tastatur in Windows 11/10 führen. Machen Sie sich keine Sorgen, denn Sie können dieses Problem immer lösen, indem Sie hier und da ein paar Tricks anwenden. Lassen Sie uns die fünf wichtigsten Korrekturen untersuchen, die dieses Problem auf Ihrem Computer lösen sollten. Wenn nichts funktioniert, verwenden Sie eine virtuelle Tastatur oder ersetzen Sie Ihre Tastatur durch eine neue.
So beheben Sie, dass Strg + Alt + Entf unter Windows 11 nicht funktioniert
Behebung von Nummernblocktasten, die in Windows nicht funktionieren
Wenn die Zifferntasten beim Drücken in Windows 11/10 nicht angezeigt werden, sollten Sie die folgenden Korrekturen nacheinander anwenden. Obwohl Sie diese Korrekturen in beliebiger Reihenfolge versuchen können, empfehlen wir, die gleiche Reihenfolge einzuhalten, in der sie eingefügt wurden.
- Schalten Sie die Num-Taste ein
- Maustasten deaktivieren
- Aktualisieren Sie die Tastaturtreiber
- Fehlerbehebung bei der Tastatur
- Optimieren Sie den Registrierungseditor
1] Schalten Sie die Num-Sperre ein
Manchmal machen sich Benutzer unnötigerweise Sorgen darüber, dass ihr Nummernblock nicht funktioniert, während die Num-Taste auf ihren PCs deaktiviert ist. Bevor Sie also eine echte Lösung anwenden, empfehlen wir Ihnen, einen Blick auf die Num Lock-Taste zu werfen und sie einmal zu drücken. Stellen Sie nach dem Drücken dieser Taste sicher, dass Sie einige Zahlentasten eingeben, und prüfen Sie, ob Sie eine Zahl sehen, die den gedrückten Tasten entspricht.
[Gelöst] Tastatur funktioniert nicht in Windows 11/10
2] Maustasten deaktivieren
Auf Windows-PCs gibt es eine zusätzliche Barrierefreiheit, mit der Sie Ihren Mauszeiger mit dem Ziffernblock bewegen können. Wenn Sie diese Funktion aktiviert haben, werden keine Zahlen angezeigt, wenn Sie die auf der rechten Seite Ihrer Tastatur verfügbaren Zahlentasten drücken. Was es tatsächlich tut, ist, Ihren Mauszeiger nach links, rechts, oben oder unten auf dem Bildschirm zu verschieben.
Deaktivieren Sie diese Barrierefreiheitsfunktion und Sie werden feststellen, dass der Nummernblock auf Ihrem Computer wieder funktioniert. Folgendes müssen Sie tun, um die Maustasten in Windows 11 zu deaktivieren –
- Drücken Sie Windows + I , um die Einstellungen zu starten.
- Wählen Sie im linken Bereich Barrierefreiheit und gehen Sie zum rechten Bereich.
- Scrollen Sie nach unten zum Abschnitt Interaktion und wählen Sie Maus .
- Auf dem nächsten Bildschirm sehen Sie oben eine Option für Maustasten.
- Schalten Sie den Kippschalter neben den Maustasten aus .
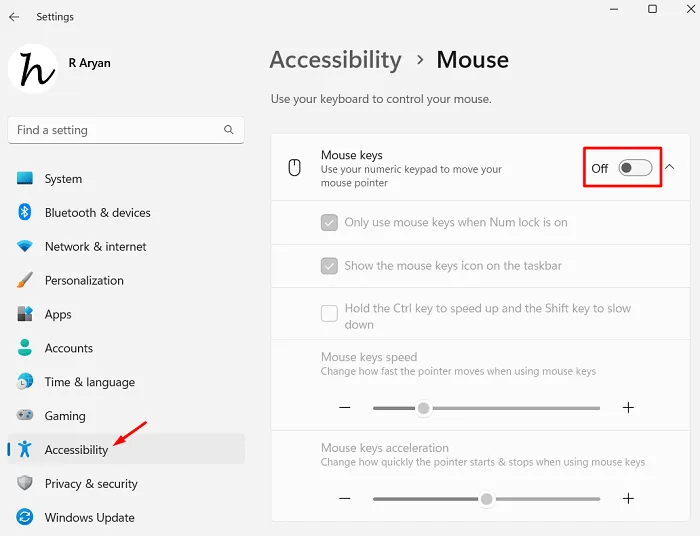
Schließen Sie das Einstellungsfenster und drücken Sie erneut die Num Lock-Taste. Hoffentlich funktioniert der Nummernblock danach.
Windows 11 Tastaturkürzel – Fünf neue Hotkeys (Win+?)
3] Aktualisieren Sie die Tastaturtreiber
| Hinweis : Der Geräte-Manager ist heutzutage veraltet. Daher müssen Sie nicht dasselbe öffnen und dort nach ausstehenden Updates suchen. Wenn Sie dort drüben suchen, werden Sie feststellen, dass alle Ihre Treiber auf dem neuesten Stand sind und kein Update benötigen. |
Führen Sie ein Upgrade durch oder laden Sie die ausstehenden Updates manuell herunter und installieren Sie sie auf Ihrer Tastatur und prüfen Sie, ob der Nummernblock danach zu funktionieren beginnt. So suchen Sie nach ausstehenden Treiberaktualisierungen in Windows 11 –
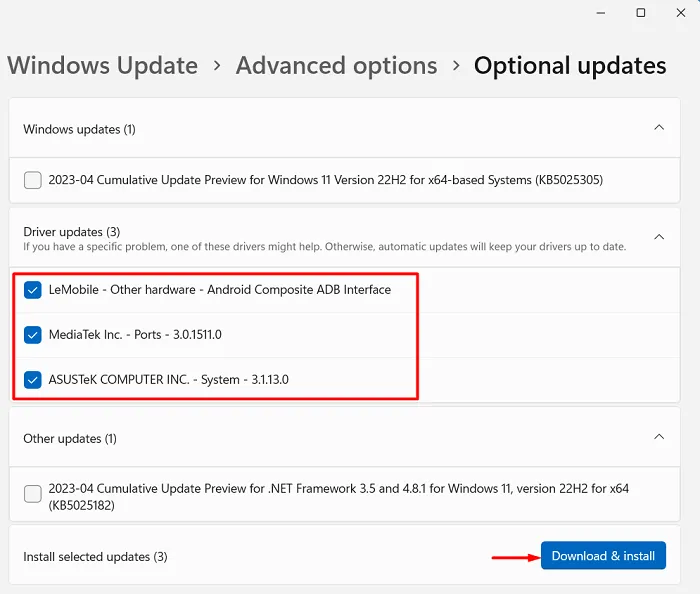
- Warten Sie, bis alle Treiberaktualisierungen von selbst heruntergeladen und installiert wurden. Und sobald dies vorbei ist, starten Sie Ihren Computer neu.
Ab der nächsten Anmeldung müssen Sie die Zifferntasten Ihres Computers wie gewohnt verwenden können. Lassen Sie uns im Kommentarbereich wissen, ob diese Lösung funktioniert.
4] Fehlerbehebung bei der Tastatur
Obwohl die oben genannten drei Methoden allein Ihnen helfen werden, den Nummernblock wieder zum Laufen zu bringen, gibt es Fälle, in denen die Tasten immer noch nicht funktionieren. Dies geschieht meistens aufgrund einiger interner Störungen oder Fehler. Wenn dies der Fall ist, müssen Sie die Tastatur-Fehlerbehebung ausführen, indem Sie diesen einfachen Schritten folgen:
- Drücken Sie Windows + X und wählen Sie Einstellungen aus dem Power-Menü.
- Wählen Sie im linken Navigationsbereich System aus und wechseln Sie zum rechten Bereich.
- Klicken Sie als nächstes auf Problembehandlung > Andere Problembehandlungen und suchen Sie, wenn es erweitert wird, Tastatur unter dem Abschnitt Andere .
- Neben der Tastatur wird eine Schaltfläche zum Ausführen angezeigt . Nun, klicken Sie auf diese Schaltfläche und folgen Sie den Anweisungen auf dem Bildschirm, die angezeigt werden.
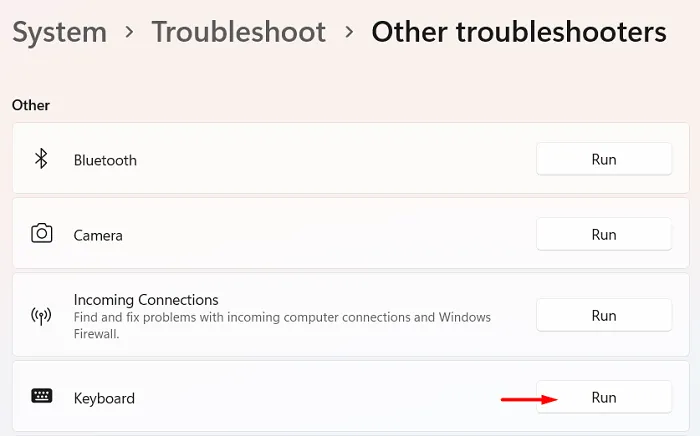
- Warten Sie, bis dieses Tool die internen Störungen und Fehler auf Ihrem Computer automatisch erkennt und behebt.
Nachdem die Fehlerbehebung abgeschlossen ist, starten Sie Ihren PC neu und prüfen Sie, ob der Nummernblock wieder funktioniert. Wenn nicht, befolgen Sie die nächste Problemumgehung.
Holen Sie sich häufig verwendete Tastenkombinationen für Windows 10
5] Optimieren Sie den Registrierungseditor
Es ist bekannt, dass Apps von Drittanbietern mit den Systemdateien interagieren und sie in Windows 11 oder 10 beschädigen. Das Problem, dass der Nummernblock nicht funktioniert, könnte auch eine direkte Folge dieser Interaktionen sein. Wenn dies der Fall ist, müssen Sie die Registrierungseinstellungen der Tastatur überprüfen und auf ihre Standardwerte konfigurieren. So überprüfen und optimieren Sie die Tastatur in der Registrierung.
- Drücken Sie Windows + R, um das Dialogfeld „Ausführen“ zu starten.
- Geben Sie „ regedit “ ohne Anführungszeichen ein und klicken Sie auf „OK“ .
- Das UAC-Fenster wird als nächstes dazu auffordern. Klicken Sie auf Ja , um das Öffnen der Registrierung als Administrator zu autorisieren.
- Wenn der Registrierungseditor gestartet wird, navigieren Sie zum folgenden Pfad –
HKEY_CURRENT_USER > Control Panel > Keyboard
- Suchen Sie im rechten Bereich nach InitialKeyboardIndicators und doppelklicken Sie auf diesen REG_SZ -Eintrag.
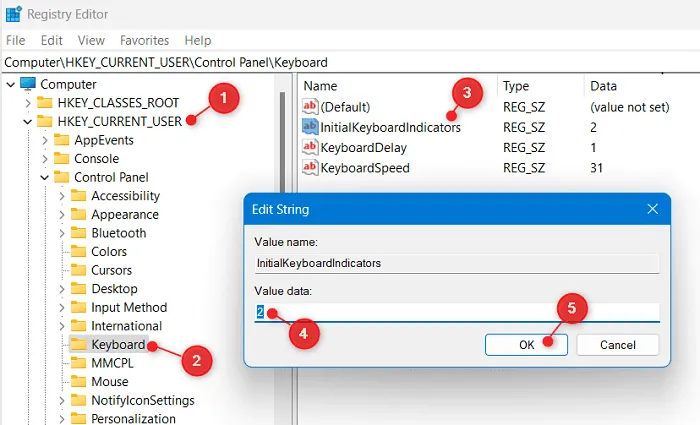
- Geben Sie im Fenster Zeichenfolge bearbeiten „2“ unter das Datenfeld Wert ein und klicken Sie auf OK .
- Schließen Sie die Registrierung und andere geöffnete Fenster im Hintergrund und starten Sie Ihren PC neu.
Melden Sie sich erneut bei Ihrem Gerät an und überprüfen Sie, ob die Tasten des Nummernblocks jetzt funktionieren.
Aktivieren oder starten Sie die Verwendung der virtuellen Tastatur
Wenn keine der oben genannten Lösungen das Problem zu beheben scheint, dass der Nummernblock nicht funktioniert, liegt das Problem möglicherweise in der Tastatur selbst. Man kann dasselbe bestätigen, indem man die virtuelle Tastatur auf Ihrem Computer aktiviert und verwendet. So aktivieren Sie die virtuelle Tastatur in Windows 11 –
- Schließen oder minimieren Sie alle laufenden Fenster auf Ihrem Computer und drücken Sie „ Strg + Windows + O “. Durch die Verwendung dieser Verknüpfung wird die Bildschirmtastatur automatisch auf dem Anzeigebildschirm aktiviert.
Wenn diese Verknüpfung auf Ihrem Computer nicht funktioniert, können Sie zu Eingabehilfen > Tastatur navigieren und den Kippschalter neben der Bildschirmtastatur einschalten.
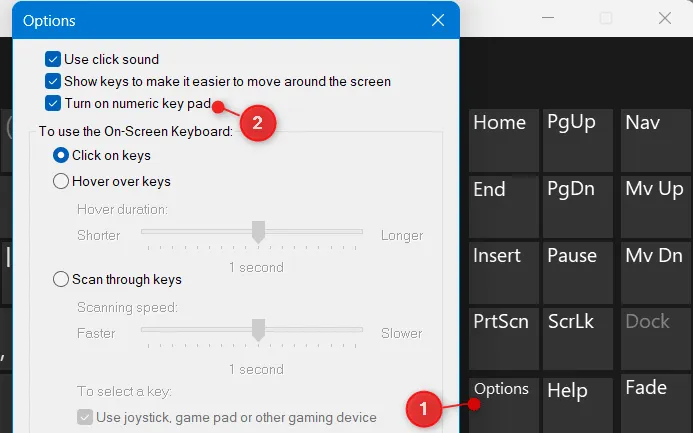
Möglicherweise sehen Sie jetzt, wie sich die virtuelle Tastatur auf der rechten Seite etwas weiter ausdehnt und dort die Zifferntasten anzeigt. Klicken Sie auf eine beliebige Zahlentaste und überprüfen Sie, ob dieselbe erscheint, wo Sie versuchen, die Zahlen einzugeben.
- Falls die Tasten hier gut funktionieren, müssen Sie Ihre echte Tastatur durch eine neue ersetzen.
Ich hoffe, dass die oben genannten Tipps und Tricks dazu beitragen, dass Ihre Nummernblocktasten auf Ihrem Windows-PC wieder funktionieren. Falls Sie nach diesem Artikel auf Schwierigkeiten stoßen, teilen Sie uns dies im Kommentarbereich mit.



Schreibe einen Kommentar