So beheben Sie den NSURLErrorDomain-Fehler auf einem Mac- oder iPhone-Gerät
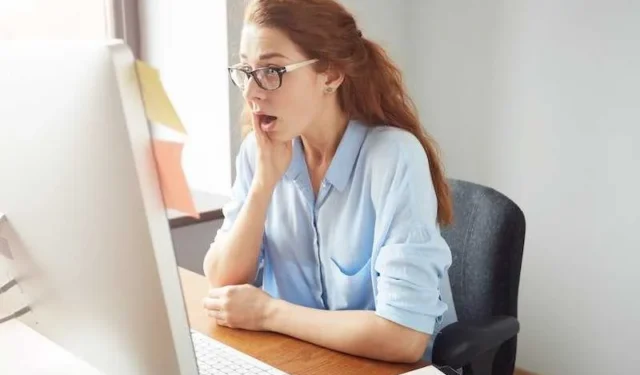
Heute möchte ich etwas besprechen, das wahrscheinlich jedem von uns schon einmal passiert ist – dass wir auf unserem Mac oder iPhone auf diesen lästigen NSURLErrorDomain-Fehler stoßen. Ich meine, wer hat diese frustrierende Meldung nicht gesehen, wenn Sie versuchen, auf eine Website zuzugreifen oder eine App zu verwenden ?
Wenn der Fehler auftritt, wird die Meldung angezeigt: „Der Vorgang konnte nicht abgeschlossen werden. (NSURLErrorDomain-Fehler)“
Möglichkeiten zur Behebung des NSURLErrorDomain-Fehlers auf einem Mac- oder iPhone-Gerät
Nun, keine Angst, denn ich war auch dort und habe ein paar Tipps und Tricks auf Lager, die Ihnen vielleicht dabei helfen werden, diesen Fehler auf Apple-Geräten zu verabschieden . Lass uns eintauchen!
Prüfe deine Internetverbindung
Zunächst ist es immer eine gute Idee, sicherzustellen, dass Ihre Internetverbindung stabil ist. Manchmal kann eine schwache oder unzuverlässige Verbindung diesen Fehler auslösen.
Überprüfen Sie also Ihre WLAN- oder Mobilfunkdaten. Wenn es sich komisch verhält, führen Sie einen kleinen Reset durch. Sie werden überrascht sein, wie oft dieser einfache Schritt wie von Zauberhand funktionieren kann.
Starten Sie Ihren Mac oder Ihr iPhone-Gerät neu
Ja, Sie haben es erraten – die klassische Methode „Haben Sie versucht, es aus- und wieder einzuschalten?“. Es ist nicht ohne Grund ein Klischee, Leute!
Durch einen Neustart Ihres Mac oder iPhone können häufig vorübergehende Störungen behoben werden, die den NSURLErrorDomain-Fehler verursachen.
Aktualisieren Sie Ihre MacOS- oder iOS-Software
Veraltete Software kann manchmal zu diesen Fehlern führen. Stellen Sie daher sicher, dass das Betriebssystem Ihres Geräts und die von Ihnen verwendete App auf dem neuesten Stand sind. Apple veröffentlicht regelmäßig Updates, um Fehler zu beheben und die Leistung zu verbessern. Versäumen Sie diese Updates also nicht!
NICHT VERPASSEN: Schauen Sie sich tolle Angebote für die neueste Apple Macbook-Serie nur bei Amazon und Walmart an !
Löschen Sie die Cookies und den Cache des Webbrowsers
Manchmal können der Cache oder die Cookies Ihres Browsers unkontrollierbar werden und Probleme verursachen. Versuchen Sie, sie zu beseitigen, und sehen Sie, ob das einen Unterschied macht. Es ist, als würden Sie Ihrem Gerät einen digitalen Frühjahrsputz gönnen!
Überprüfen Sie die Website oder App
Manchmal liegt das Problem nicht bei Ihnen, sondern bei der Website oder App, auf die Sie zugreifen möchten. Möglicherweise liegt ein Ausfall vor oder es liegen technische Probleme vor.
Überprüfen Sie also noch einmal, ob andere das gleiche Problem haben, indem Sie schnell online suchen oder den Status einer vertrauenswürdigen Website überprüfen.
Deaktivieren Sie VPN oder Proxy
Wenn Sie ein VPN oder einen Proxyserver verwenden, kann dies Ihre Verbindung beeinträchtigen. Versuchen Sie, es vorübergehend zu deaktivieren, und prüfen Sie, ob der Fehler behoben ist. Sie können es jederzeit wieder aktivieren, sobald Sie mit der Fehlerbehebung fertig sind.
Versuchen Sie auch, zu anderen VPN-Diensten zu wechseln, wie zum Beispiel den folgenden:
Wenden Sie sich an den Apple-Kundensupport
Wenn alles andere fehlschlägt und Sie immer noch mit dem NSURLErrorDomain-Fehler zu kämpfen haben, ist es möglicherweise an der Zeit, sich an den Support von Apple zu wenden. Sie verfügen über ein Expertenteam, das Sie durch fortgeschrittenere Schritte zur Fehlerbehebung führen oder Ihnen dabei helfen kann, die genaue Ursache des Problems zu ermitteln.
Netzwerkeinstellungen zurücksetzen
- Gehen Sie zu Einstellungen > Allgemein > Zurücksetzen.
- Wählen Sie Netzwerkeinstellungen zurücksetzen.
Untersuchen Sie Ihre Sicherheitssoftware
Wenn Sie auf Ihrem Mac Sicherheitssoftware oder Firewalls von Drittanbietern verwenden, blockiert diese möglicherweise bestimmte Websites oder Verbindungen. Überprüfen Sie Ihre Sicherheitseinstellungen und erwägen Sie, die Software, die das Problem verursacht, vorübergehend zu deaktivieren.
Überprüfen Sie die Datums- und Uhrzeiteinstellungen auf dem iPhone oder Mac
Ob Sie es glauben oder nicht, manchmal können falsche Datums- und Uhrzeiteinstellungen zu diesem Fehler führen. Stellen Sie sicher, dass Ihr Mac oder iPhone über die richtigen Datums-, Uhrzeit- und Zeitzoneneinstellungen verfügt. Diese finden Sie im Einstellungsmenü Ihres Geräts.
Denken Sie daran, dass dies Ihre letzte Option sein sollte, da dadurch alle Ihre Daten und Einstellungen gelöscht werden. Verwenden Sie es nur, wenn Sie sicher sind, dass nichts anderes funktioniert.
HEUTE ANGEBOT: Verpassen Sie nicht das neueste iPhone und holen Sie sich Ihr iPhone jetzt bei Amazon oder Walmart !



Schreibe einen Kommentar