So beheben Sie den NS_ERROR_NET_RESET-Fehler im Firefox-Browser

Haben Sie jemals glücklich in Firefox gesurft, als – bam! – Erhalten Sie den gefürchteten „Verbindungs-Reset“-Fehler? Als die Seite ausgegraut wird und das gefürchtete Popup erscheint, geben Sie ein hörbares Stöhnen von sich.
Nicht schon wieder! Wir spüren deinen Schmerz. Dieser Fehler im Firefox-Browser ist so ärgerlich, als würde man barfuß auf einen Legostein treten. Aber keine Sorge – wir zeigen Ihnen, wie Sie das Problem endgültig beheben können!
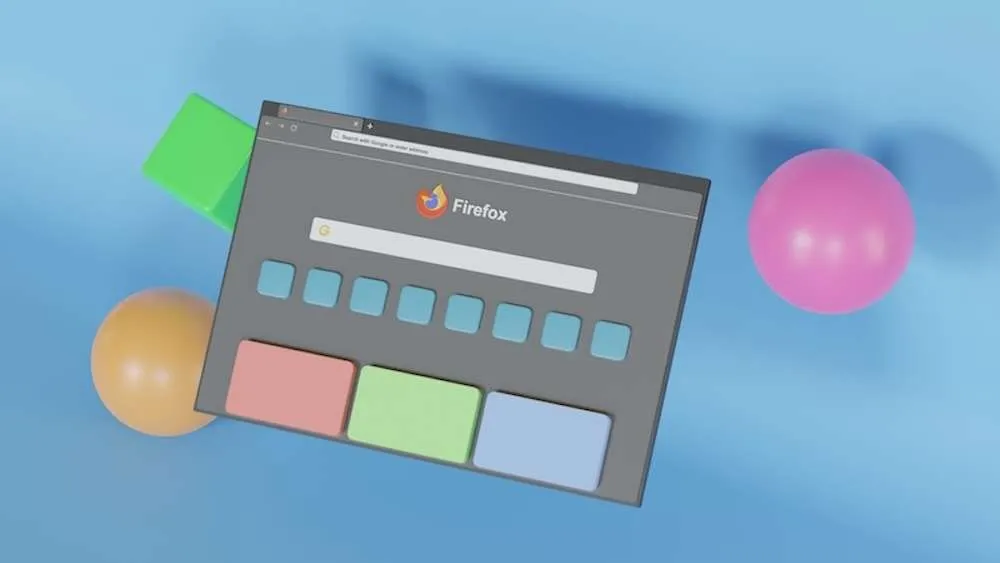
Was verursacht diesen nie endenden lästigen NS_ERROR_NET_RESET-Fehler im Firefox-Browser?
Bevor Sie ein Problem lösen, ist es hilfreich zu verstehen, warum es auftritt. In diesem Fall kommt es zu einem „Verbindungs-Reset“, wenn der Server unerwartet seine Verbindung zu Firefox trennt. Anstatt eine angemessene Antwort zurückzusenden, schlägt es Firefox die sprichwörtliche Tür vor der Nase zu. Unhöflich!
Dies kann aus mehreren Gründen passieren:
- Netzwerkprobleme. Vielleicht gab es einen kurzen WLAN-Ausfall oder Ihr Mitbewohner hat angefangen, Netflix zu streamen. Vorübergehende Netzwerkprobleme können vorübergehend Verbindungen unterbrechen.
- Probleme mit der Website. Der Server der Website ist möglicherweise abgestürzt, neu gestartet oder mit Datenverkehr überlastet. Schlecht codierte Websites neigen dazu, häufiger „zurückgesetzt“ zu werden.
- Firefox Gremlins. Beschädigte Cache-Dateien oder fehlerhafte Konfigurationen in Ihrem Firefox-Browser können die Kommunikation zwischen ihnen beeinträchtigen Firefox und Websites.
Fehlerbehebung beim NS_ERROR_NET_RESET-Fehler im Firefox-Browser
Wie ein nerviger Nachbar, der Ihre Konversationen immer wieder „zurücksetzt“, verhindert dieser Fehler, dass Firefox den gewünschten Website-Inhalt abruft. Aber leider können wir es ein für alle Mal verbannen!
Schritt 1: Überprüfen Sie die Verbindungen und versuchen Sie es erneut
Bevor Sie Computer Exorcist spielen, schließen Sie zunächst alle vorübergehenden Netzwerkstörungen aus. Trennen Sie Ihr WLAN oder Ethernet und verbinden Sie es erneut. Oder nutzen Sie den mobilen Hotspot Ihres Telefons, um zu prüfen, ob Seiten über eine andere Verbindung ordnungsgemäß geladen werden.
Wenn es funktioniert, großartig! Ihr Netzwerk hat dort wahrscheinlich nur für eine Sekunde gerülpst. Stellen Sie sicher, dass die Firmware Ihres Routers und anderer Netzwerkgeräte auf dem neuesten Stand ist, um weitere Probleme zu vermeiden.
Wenn der Fehler bei anderen Verbindungen weiterhin besteht, fahren Sie mit dem nächsten Schritt fort …
Schritt 2: Vernichten Sie alle Firefox-Gremlins
Beschädigte Cache- und Cookie-Dateien sind häufig die Ursache für Verbindungsfehler in Firefox. Lasst uns etwas Firefox-Müll rausbringen!
- Klicken Sie auf das Menü ☰ und dann auf Optionen
- Wählen Sie „Datenschutz & Sicherheit“
- Klicken Sie unter „Cookies und Website-Daten“ auf „Daten löschen“.
- Aktivieren Sie alle Kontrollkästchen, um ALLE Cache- und Cookie-Daten zu löschen
- Klicken Sie auf „Löschen“ und schließen Sie den Vorgang
Dadurch werden alle beschädigten Firefox-Dateien zerstört, die die Kommunikation blockieren könnten. Wenn Sie fertig sind, starten Sie Firefox neu und versuchen Sie erneut, die problematische Seite zu laden.
Wenn Firefox immer noch denkt, dass die Website ihre Verbindung „zurückgesetzt“ hat, müssen wir tiefer graben …
Schritt 3: Überprüfen Sie Ihre Sicherheitssoftware
Firewall- und Antiviren-Tools dienen dazu, den Netzwerkverkehr zu überwachen und verdächtige Verbindungen zu blockieren. Leider führt dies dazu, dass sie gelegentlich versehentlich legitime Verbindungen von Firefox blockieren.
Öffnen Sie Ihre Antiviren- oder Internet-Sicherheitssoftware und suchen Sie nach Optionen im Zusammenhang mit Browserverbindungen. Versuchen Sie, die Firewall- und Netzwerküberwachungsmodule vorübergehend vollständig zu deaktivieren, um zu sehen, ob das Problem dadurch behoben wird.
Wenn das funktioniert, fügen Sie Firefox als genehmigte App zu Ihrem Sicherheitstool hinzu, um zukünftige Fehlalarme zu verhindern. Sie können auch einen Wechsel der Sicherheitstools in Betracht ziehen, wenn Sie feststellen, dass Ihre Tools übereifrig sind.
Schritt 4: Firefox-Browser deinstallieren und neu installieren
Wenn Sie es bis hierher geschafft haben, ohne das Problem zu lösen, sind möglicherweise drastische Maßnahmen erforderlich. Lassen Sie uns Firefox vollständig entfernen und neu installieren:
- Öffnen Sie „Programme hinzufügen oder entfernen“ in Windows
- Wählen Sie „Mozilla Firefox“ und klicken Sie auf „Deinstallieren“.
- Laden Sie die neueste Firefox-Version von https://www.mozilla.org herunter
- Installieren Sie Firefox neu auf Ihrem Computer
Dadurch werden alle tief verwurzelten Gremlins eliminiert und Sie erhalten ein sauberes Firefox-Profil. Als letzten Ausweg sollte dies alle verbleibenden Fehler beim Zurücksetzen der Verbindung beseitigen!
Werden in Firefox immer noch Fehler angezeigt? Es könnte die Schuld der Website sein
Wenn der Fehler auch nach der Fehlerbehebung weiterhin besteht, liegt die Ursache möglicherweise in einem Problem auf dem Server der Website selbst.
Überprüfen Sie, ob die Website in anderen Browsern wie Chrome oder Edge ordnungsgemäß funktioniert. Wenn es auch dort fehlschlägt, müssen Sie sich an den Website-Administrator wenden und Angaben machen wie:
- Die URL, die Fehler verursacht
- Ihre Firefox-Version
- Alle angezeigten Fehlercodes
- Schritte, die Sie bereits ausprobiert haben
Mit diesen Informationen kann ihr technisches Team alle serverseitigen Fehler untersuchen und beheben, die die Zurücksetzungen auslösen.



Schreibe einen Kommentar