So beheben Sie das Problem „Kein Outlook-Mail-Symbol in der Systemsteuerung“.
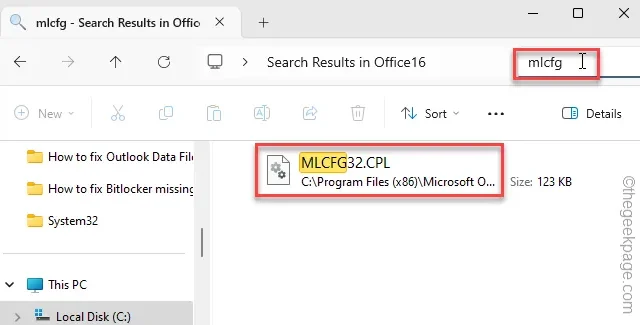
Eines der lebensrettenden Systeme von Microsoft Outlook besteht darin, dass Sie verschiedene Parameter der App direkt über die Systemsteuerung steuern können. Was aber, wenn dieses Outlook-Mail-Applet dort in der Systemsteuerung verloren geht? Es kann katastrophal sein, wenn mit dem ursprünglichen Outlook-Client etwas schief geht. Sie können nicht viel tun, da Sie nicht auf die Outlook-Einrichtung zugreifen können, ohne den Client zu starten.
Fix 1 – Verwenden Sie den Run-Code
Der beste und schnellste Weg, dieses Problem zu beheben, ist die Verwendung des Verknüpfungscodes „Ausführen“.
Schritt 1 – Sie benötigen ein leeres Feld Ausführen. Halten Sie also gleichzeitig die Tasten Win+R gedrückt.
Schritt 2 – Danach verwenden Sie diesen Code. Klicken Sie auf „OK“, um das Outlook-Setup direkt über das Bedienfeld „Ausführen“ zu öffnen.
control mlcfg32.cpl
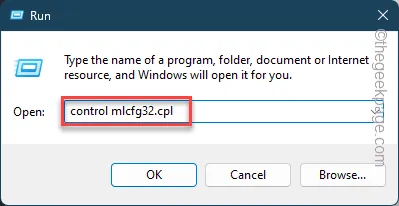
Warten Sie einige Sekunden und Sie können das E-Mail-Setup-Dienstprogramm auf Ihrem Bildschirm sehen.
Wenn auch nach der Ausführung des Ausführungscodes nichts passiert, fahren Sie mit dem nächsten Fix fort, da mlcfg32 anscheinend nicht auf Ihrem System konfiguriert ist.
Fix 2 – Erstellen Sie den Mail-Eintrag in Outlook neu
Sie können den MS Outlook-Eintrag mit dem Registrierungseditor auf Ihrem System neu erstellen.
Schritt 1 – Geben Sie zunächst „regedit“ in das Suchfeld ein. Benutzen Sie einmal die Windows-Taste.
Schritt 2 – Tippen Sie anschließend in den Suchergebnissen auf das Dienstprogramm „Registrierungseditor“.< /span>

Schritt 3 – Navigieren Sie zu diesem Punkt im Registrierungseditor, um zum Hauptspeicherort von Cpls zu gelangen –
HKEY_LOCAL_MACHINE\SOFTWARE\Wow6432Node\Microsoft\Windows\CurrentVersion\Control Panel\Cpls
Schritt 4 – Suchen Sie dort nach dem Eintrag „mlcfg32.cpl“.
Schritt 5 – Wenn Sie den Eintrag dort nicht finden können, müssen Sie ihn erstellen Eintrag.
Schritt 6 – Klicken Sie also mit der rechten Maustaste auf den Eintrag „Cpls“ und tippen Sie auf „“, um einen neuen Schlüssel zu erstellen.Schlüssel“ und klicken Sie auf „Neu>
Schritt 7 –Nennen Sie diesen Eintrag als „mlcfg32.cpl“.
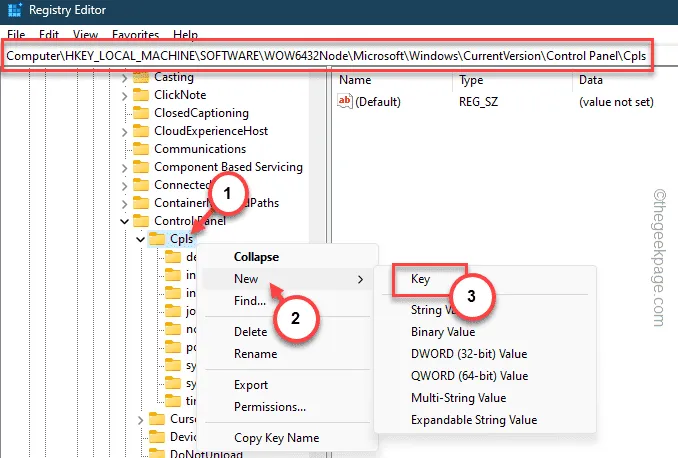
Schritt 8 – Danach tippen Sie zweimal auf „(Standard)“ Registrierungszeichenfolge.
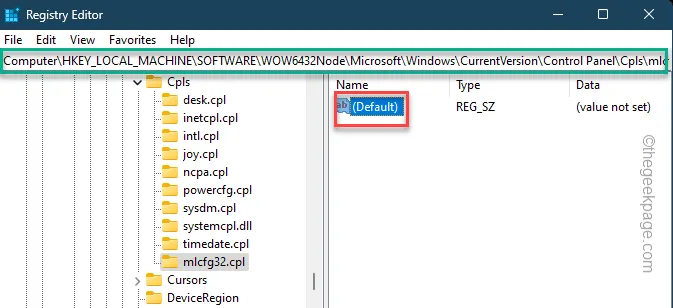
Schritt 9 – Geben Sie dort die Adresse der Datei ein –
Drive:\PROGRA~2\MICROS~4\Office15\
Schritt 10 – Tippen Sie auf „OK“.
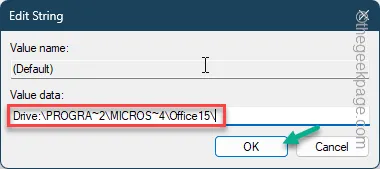
Schließen Sie anschließend den Bildschirm des Registrierungseditors. Führen Sie einen Neustart der Maschine durch.
Fix 3 – Suchen Sie die Dateien im Ordner „Systemsteuerung“.
Sie sollten herausfinden, ob sich die Datei mlcfg32.cpl am richtigen Speicherort auf Ihrem Gerät befindet.
Schritt 1 – Versuchen Sie, gleichzeitig die Tasten Win+E zu drücken, um den Datei-Explorer zu öffnen.
Schritt 2 – Wenn die Seite Datei-Explorer geöffnet wird, gehen Sie zu diesem Speicherort –
C:\Program Files (x86)\Microsoft Office\root\Office16
[Der Office16-Ordner kann sich je nach der von Ihnen verwendeten MS Office-Version ändern. ]
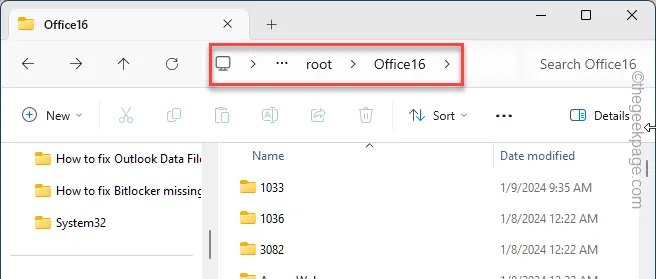
Schritt 3 – Versuchen Sie, dort den Eintrag „mlcfg32.cpl“ zu finden. Nutzen Sie gerne das Suchfeld.
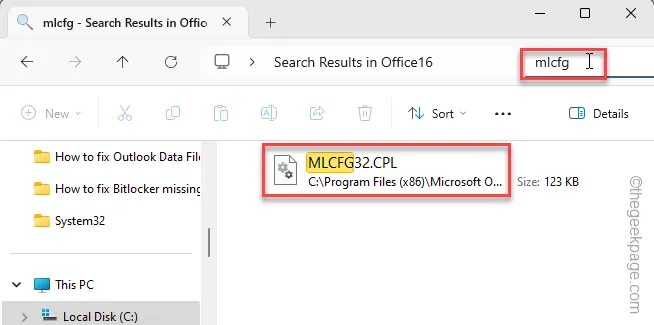
Schritt 4 – Wenn Sie es dort nicht finden können, gehen Sie dorthin und führen Sie eine weitere Suche durch –
C:\Program Files(x86)\Microsoft Office 15\ClientX64\Root\Office15
Wenn Sie es an keinem dieser Speicherorte finden können, fehlt die Mail-Setup-Datei auf Ihrem Computer (verwenden Sie Fix 5).
Andernfalls, wenn Sie die Datei dort sehen und die Mail-Setup-Datei immer noch nicht finden können, führen Sie die anderen Lösungen aus.
Fix 4 – Öffnen Sie die Outlook-Profile
Sie können direkt über Ihr Startmenü auf die Outlook-Profile zugreifen.
Schritt 1 – Klicken Sie einfach mit der rechten Maustaste auf das Windows Symbol und klicken Sie auf „Ausführen“.
Schritt 2 – Fügen Sie dies im folgenden Schritt ein und drücken Sie Eingabetaste.
outlook.exe /manageprofiles
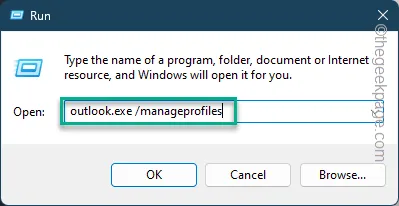
Danach sollte sich dort die Seite des Outlook-Setup-Dienstprogramms öffnen.
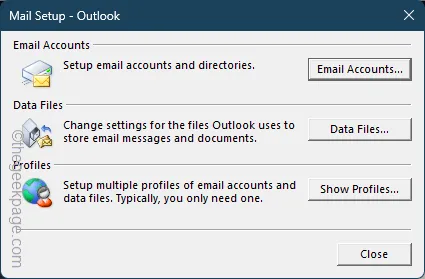
Von dort aus können Sie verschiedene Outlook-bezogene Dienstprogramme verwenden.
Fix 5 – Reparieren Sie die Office-Installation
Die Komponente mlclfg32.cpl ist der Teil des auf dem System installierten Office-Produkts. Jede Beschädigung der Dateien kann dazu führen, dass die Funktion in Outlook nicht verfügbar ist.
Schritt 1 – Verwenden Sie die Hotkeys Win+I, um .
Schritt 2 – Gehen Sie als Nächstes zu „Apps“.
Schritt 3 – Klicken Sie auf „Installierte Apps“, um darauf zuzugreifen.
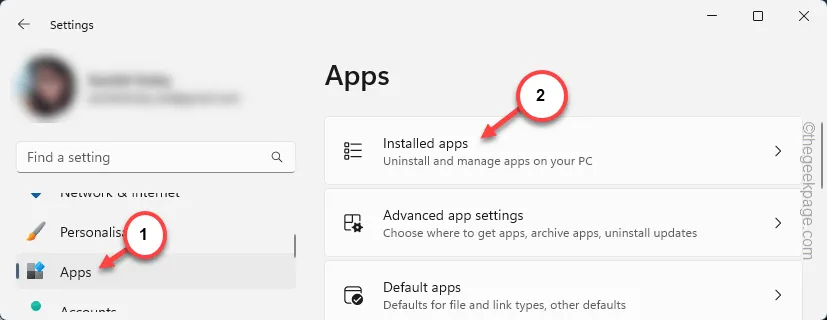
Schritt 4 – Führen eine Suche nach „Büro aus „.
Schritt 5 – Tippen Sie später auf die kleine Schaltfläche neben „Microsoft Office“ und anschließend auf „Ändern“.
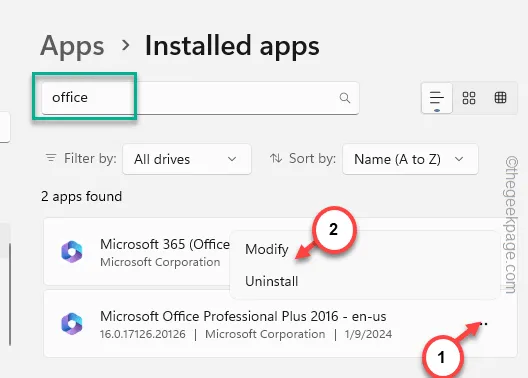
Schritt 6 – Wechseln Sie in den Modus „Schnellreparatur“ und tippen Sie auf „ Reparatur“.
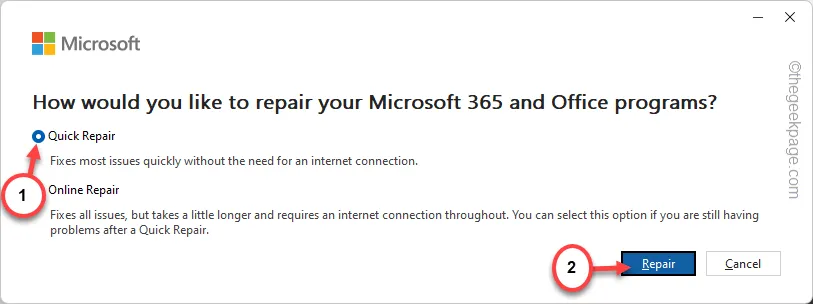
Durch die Reparatur von Office sollte das Outlook-Element in der Systemsteuerung wiederhergestellt werden.
Fix 6 – Deinstallieren Sie die Office-Apps und installieren Sie sie erneut
Wenn dies nicht hilft, sollten Sie über eine Deinstallation und Neuinstallation des MS Office-Pakets nachdenken.
Schritt 1 – Suchen Sie nach „Büro“.
Schritt 2 – Als nächstes tippen Sie mit der rechten Maustaste auf „Microsoft Office“ und klicken Sie auf „“.Deinstallieren
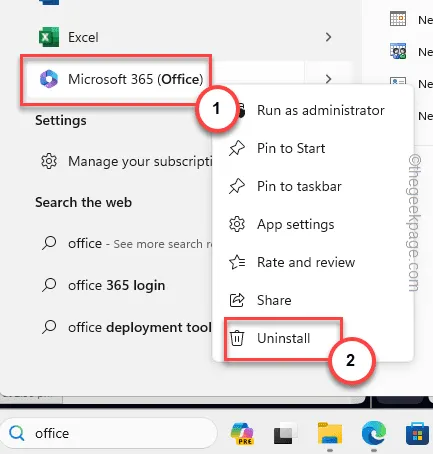
Schritt 3 – Tippen Sie nun einfach auf die Office-App und klicken Sie auf „<“. a i=4>Deinstallieren“.
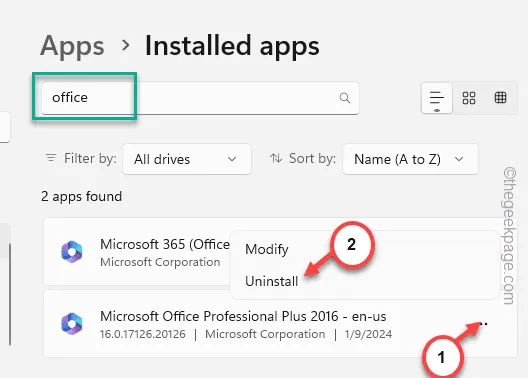
Nachdem Sie das Office-Paket deinstalliert haben, installieren Sie es erneut von Microsoft 365 oder dem eigenständigen Paket (das Sie zuvor hatten).
Dies ist der definitive Weg, um die Outlook-Verknüpfung in der Systemsteuerung wiederherzustellen.



Schreibe einen Kommentar