So beheben Sie, dass das Nachtlicht unter Windows nicht funktioniert
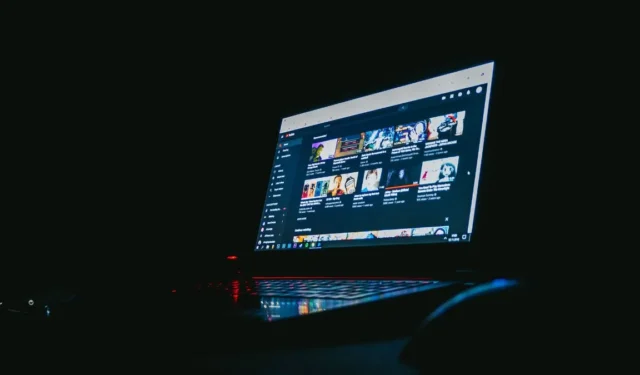
Nachtlicht ist eine Funktion, die in Windows 10 eingeführt wurde. Es ändert die auf Ihrem Bildschirm angezeigten Farben in wärmere Töne, wodurch das ausgestrahlte blaue Licht effektiv reduziert wird und ein normaler Schlafrhythmus gefördert wird. Wie bei allem in Windows gibt es Zeiten, in denen die Nachtlichtfunktion von Windows nicht mehr richtig funktioniert. Wenn bei Ihnen das gleiche Problem auftritt, finden Sie in diesem Tutorial Möglichkeiten, die Probleme zu beheben, bei denen Nachtlicht unter Windows nicht funktioniert.
Schnelle Lösungen zum Ausprobieren
Bevor Sie eine der unten beschriebenen Methoden ausprobieren, empfehlen wir Ihnen, zunächst sicherzustellen, dass Sie die neuesten Updates auf Ihrem System installiert haben. Dadurch kann Ihr Problem möglicherweise gelöst werden, ohne dass weitere Maßnahmen erforderlich sind.
Darüber hinaus könnte das Problem mit dem Nachtlicht auf Ihrem PC auch auf einen veralteten Anzeigetreiber zurückzuführen sein. Sie können den Geräte-Manager schnell überprüfen und von dort aus aktualisieren und dann Ihren PC neu starten.
Wenn sich der Nachtlichtmodus von selbst ein- oder ausschaltet oder die Funktion ausgegraut ist, fahren Sie mit den unten beschriebenen Korrekturen fort.
1. Aktivieren Sie den Nachtlichtmodus erneut
Möglicherweise wurde der Nachtlichtmodus auf Ihrem PC versehentlich deaktiviert. Befolgen Sie diese Schritte, um die Funktion erneut zu aktivieren.
- Drücken Sie Win+, Ium die Einstellungen-App zu öffnen.
- Navigieren Sie zu „System -> Anzeige“.
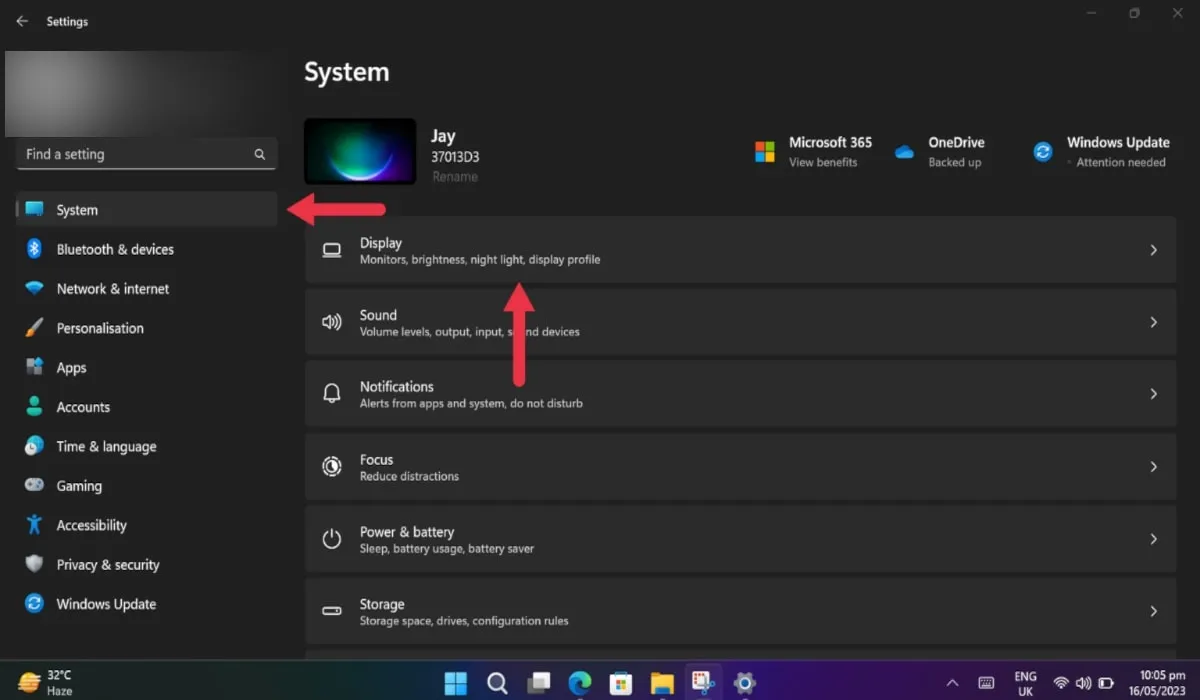
- Gehen Sie zu „Nachtlicht“ und schalten Sie es ein, falls dies noch nicht geschehen ist. Die Option soll ab sofort in Kraft treten.
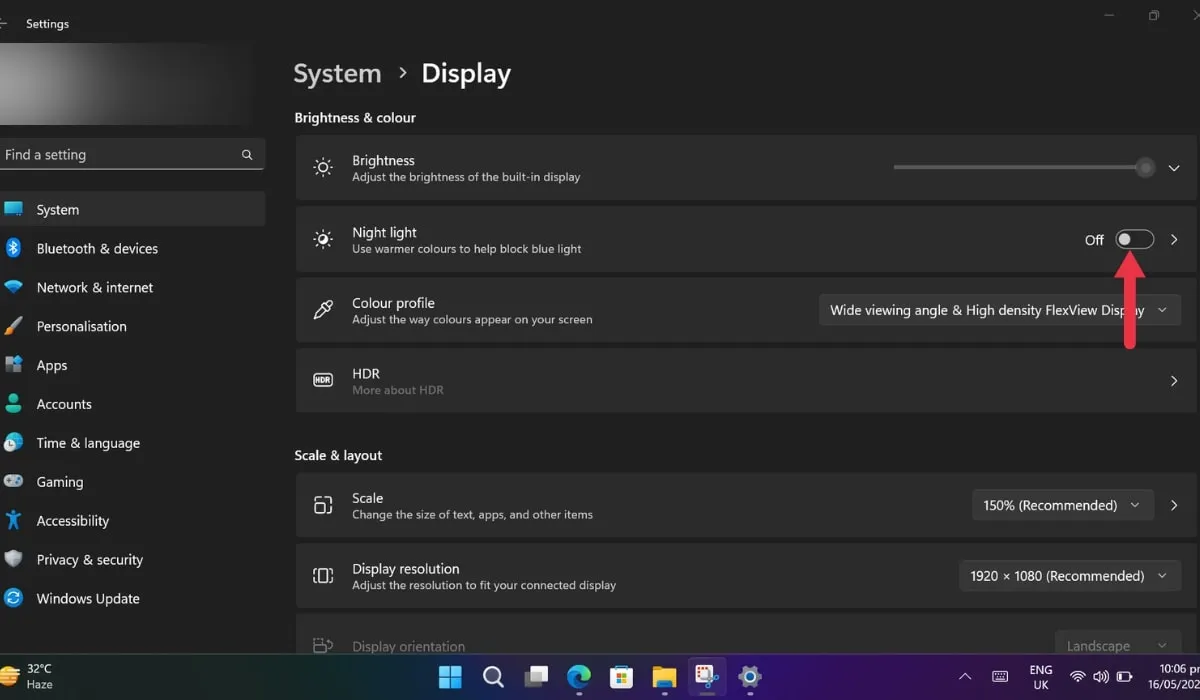
- Alternativ können Sie durch Drücken der Win+ A-Tasten das Action Center öffnen, in dem Sie sehen können, ob das Nachtlicht aktiviert oder deaktiviert ist (vorausgesetzt, Sie haben zuvor die entsprechende Kachel hinzugefügt).
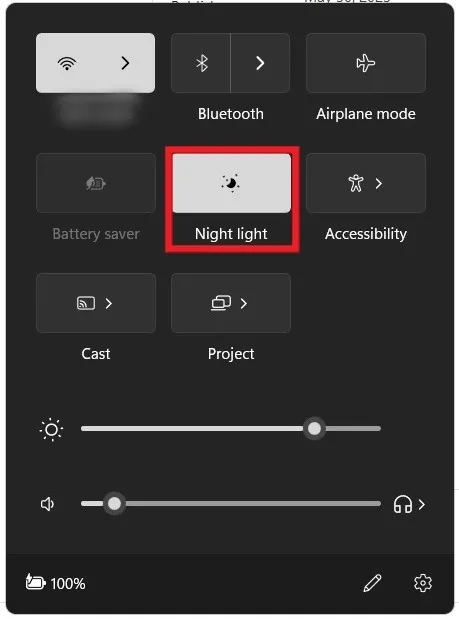
2. Überprüfen Sie die Planungsoptionen von Night Light
Benutzer können festlegen, dass das Nachtlicht in bestimmten Abständen wirksam wird. Manchmal können diese Zeitplaneinstellungen jedoch zu Fehlfunktionen der Funktion führen. Führen Sie die folgenden Schritte aus, um diese Planungsoptionen zu überprüfen.
- Gehen Sie wie oben gezeigt zu „Einstellungen -> System -> Anzeige“.
- Aktivieren Sie die Option „Nachtlicht“.
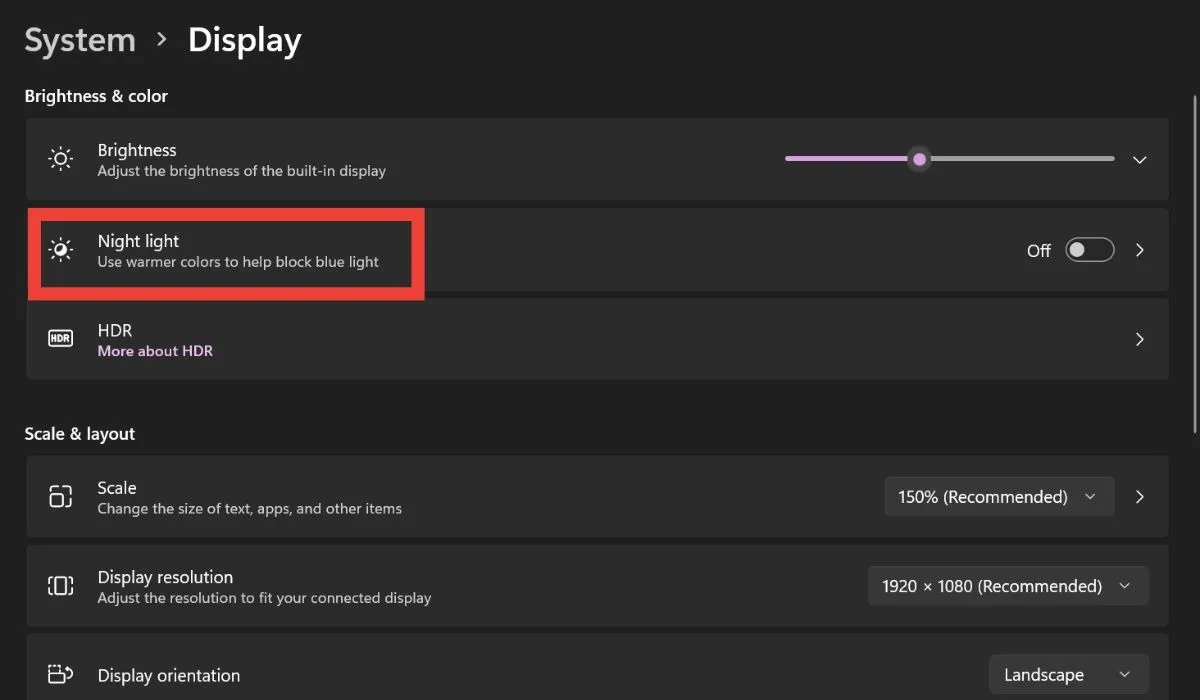
- Deaktivieren Sie hier die Option „Nachtlicht planen“.
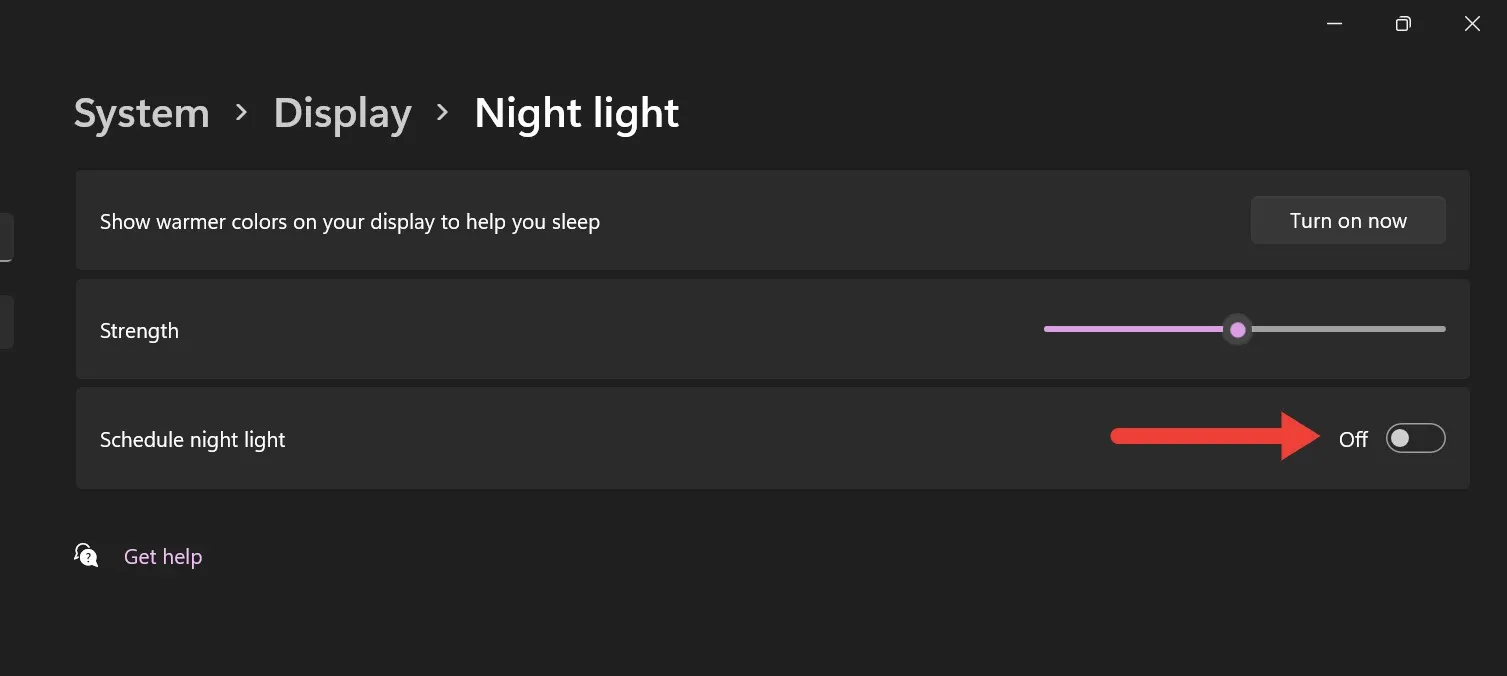
- Alternativ können Sie die Funktion „Nachtlicht planen“ aktivieren und einen Zeitplan festlegen, der zu Ihrem Tagesablauf passt. Starten Sie dann Ihren PC neu und prüfen Sie, ob sich das Nachtlicht zu den von Ihnen festgelegten Zeiten ein- und ausschaltet.
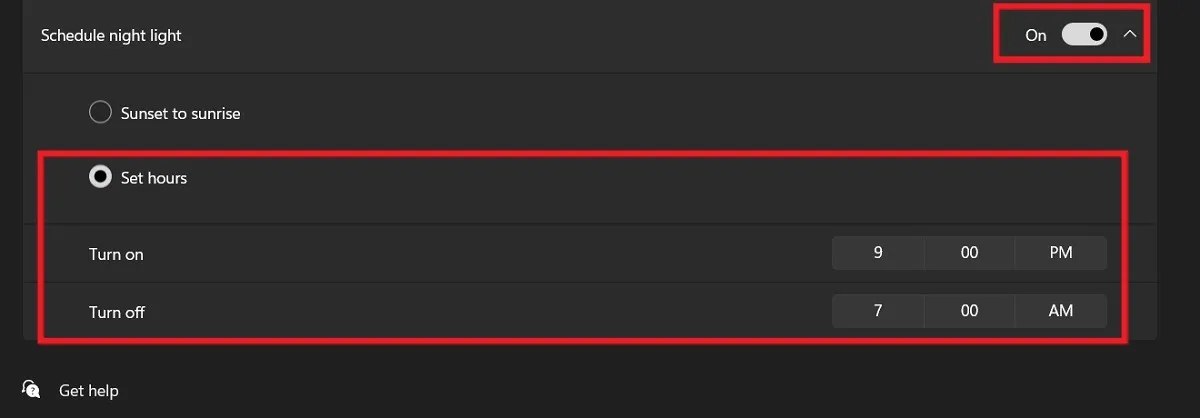
3. Stellen Sie Datum und Uhrzeit genau ein
Wenn die Option „Nachtlicht“ auf Ihrem PC ausgegraut ist, kann dies an falschen Datums- und Uhrzeiteinstellungen liegen. Beheben Sie dieses Problem, indem Sie die folgenden Schritte ausführen:
- Öffnen Sie „Einstellungen -> Zeit & Sprache“.
- Klicken Sie rechts auf die Option „Datum und Uhrzeit“.
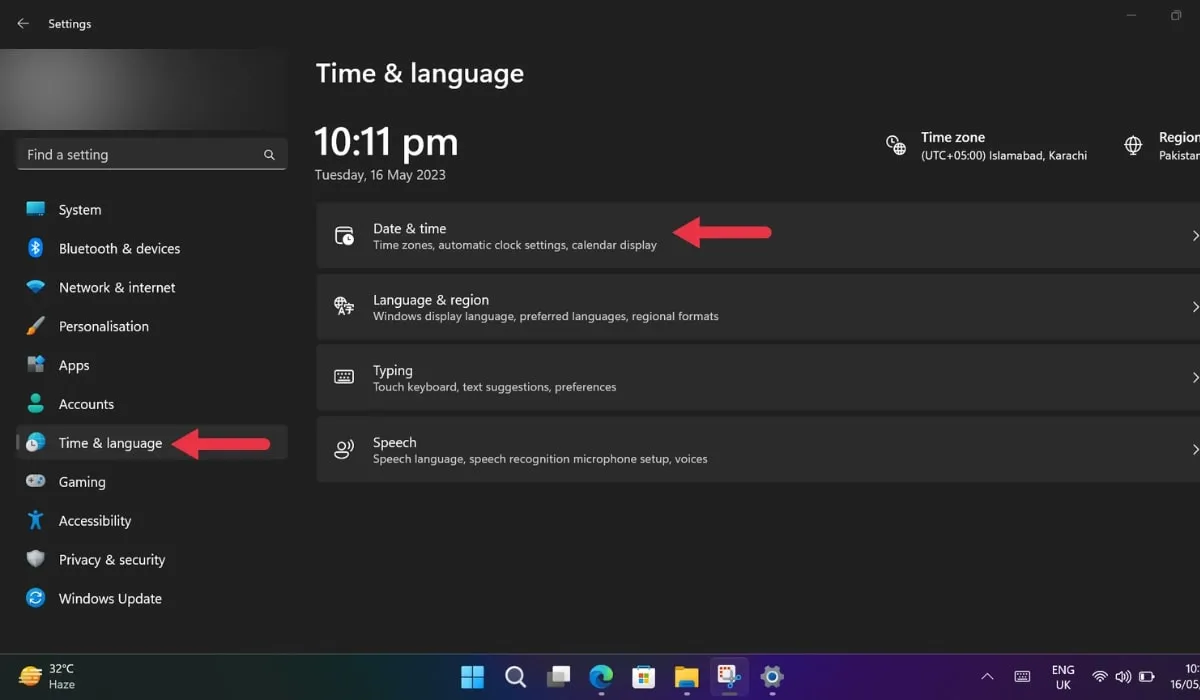
- Aktivieren Sie die Optionen „Zeit automatisch einstellen“ und „Zeitzone automatisch einstellen“.
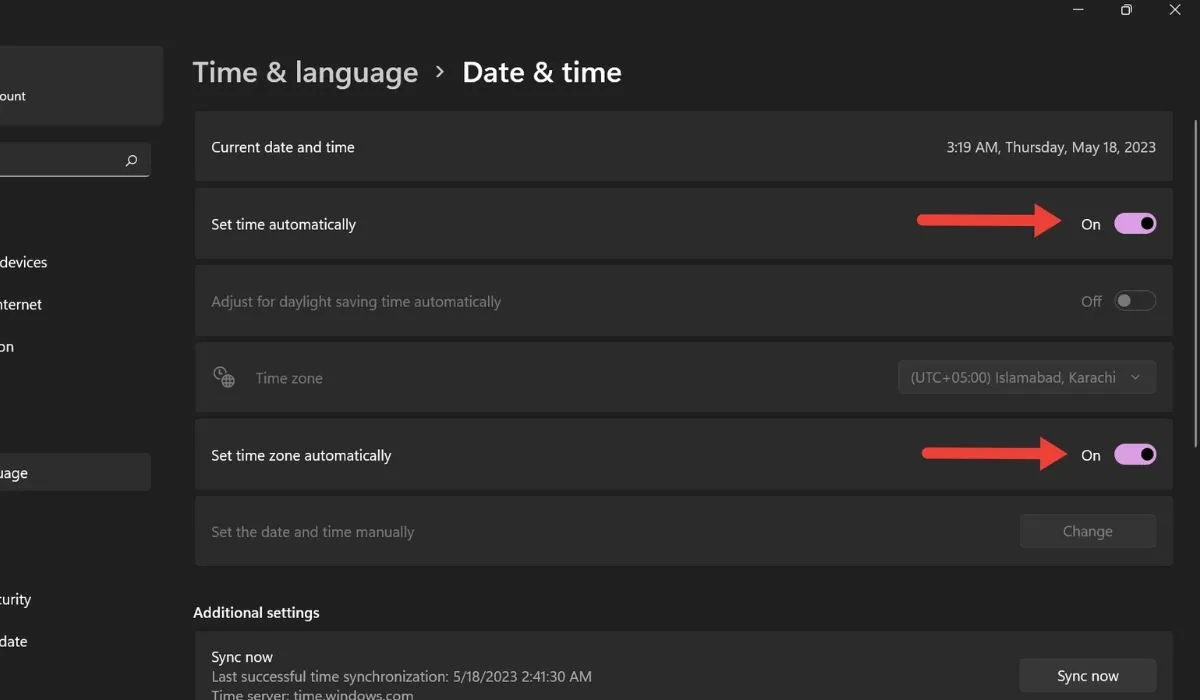
- Tippen Sie auf die Schaltfläche „Jetzt synchronisieren“, um die neuen Einstellungen zu übernehmen.

- Starten Sie Ihren Computer neu und prüfen Sie, ob die Nachtlichtfunktion ordnungsgemäß funktioniert.
4. Passen Sie die Stärke des Nachtlichtmodus an
Möglicherweise ist die Einstellung der Nachtlichtstärke auf Ihrem PC zu niedrig eingestellt. In diesem Fall ist es schwer zu erkennen, ob das Nachtlicht ein- oder ausgeschaltet ist. Um dieses Problem zu beheben, passen Sie die Stärke des Nachtlichts an, indem Sie die folgenden Schritte ausführen.
- Gehen Sie zu „Einstellungen -> Anzeige -> Nachtlicht“.
- Neben der Option „Stärke“ sollte ein Schieberegler angezeigt werden. Passen Sie die Einstellung nach Ihren Wünschen an, indem Sie den Schieberegler nach links oder rechts bewegen.
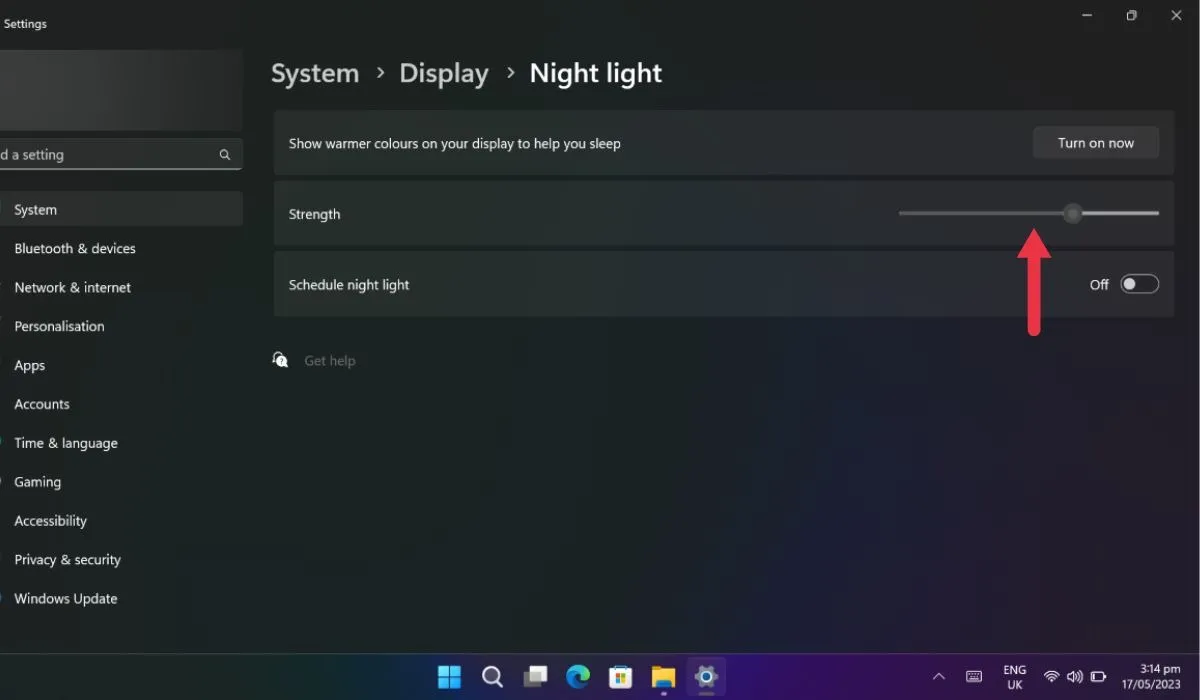
- Wählen Sie die Option „Jetzt einschalten“, um die neue Konfiguration zu aktivieren.
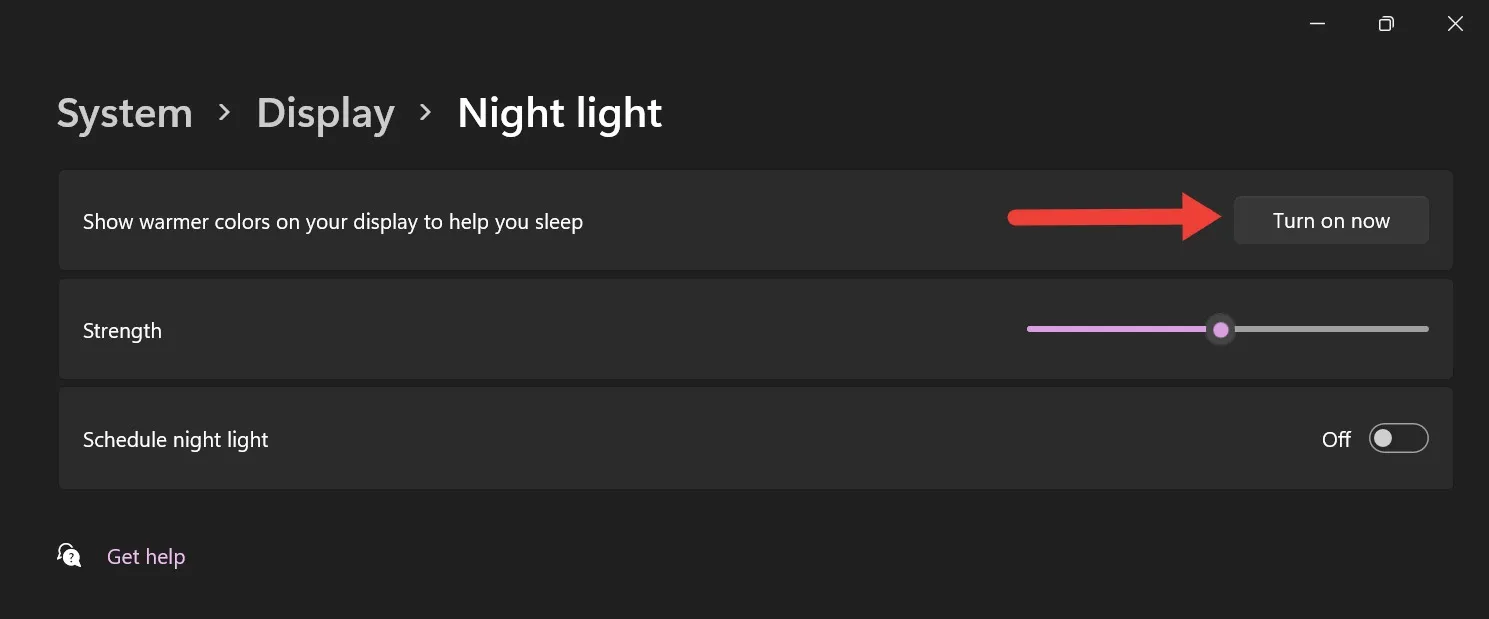
5. Aktivieren Sie Ihren Standort unter Windows
Wenn Sie die Ortungsdienste in Windows deaktivieren, wird die Option „Nachtlicht“ ausgegraut und deaktiviert angezeigt. Gehen Sie folgendermaßen vor, um die Ortungsdienste zu aktivieren:
- Öffnen Sie „Einstellungen -> Datenschutz und Sicherheit“.
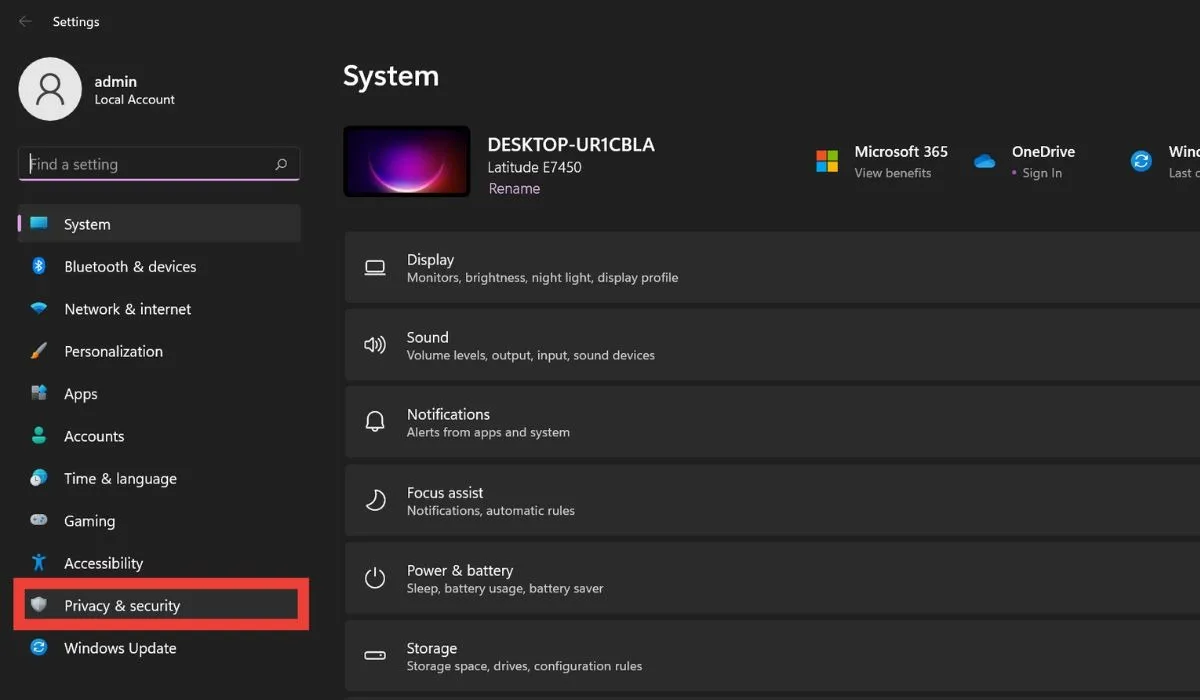
- Gehen Sie zur Registerkarte „App-Berechtigungen“ und klicken Sie auf „Standort“.
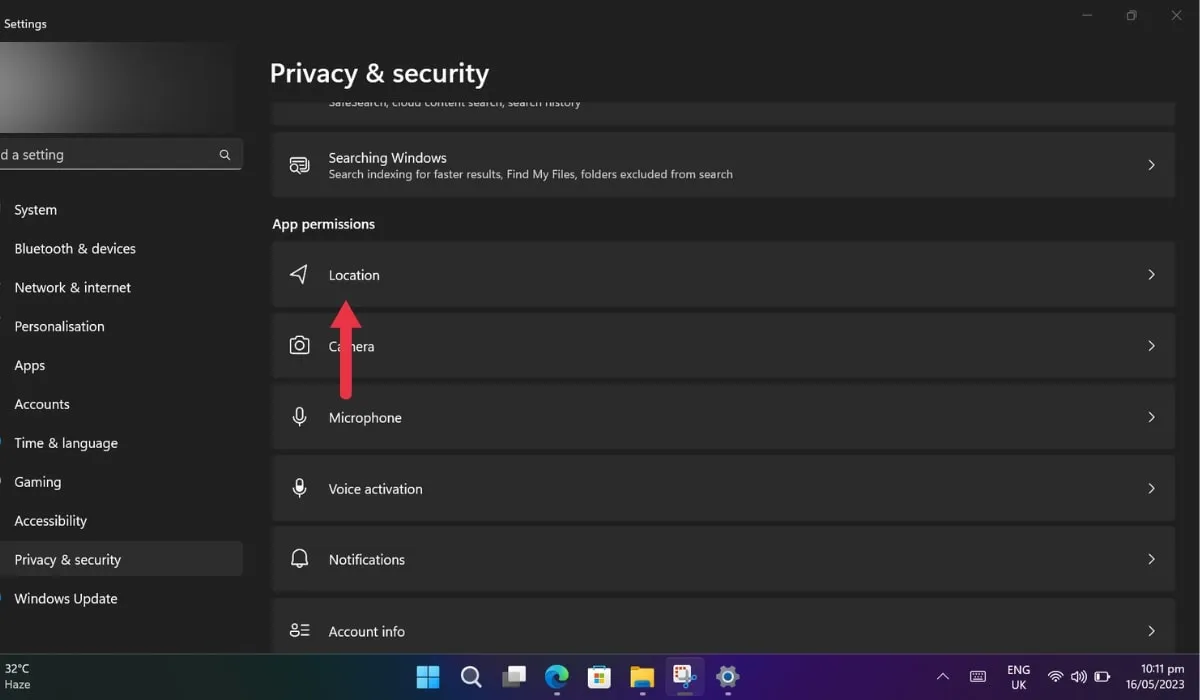
- Aktivieren Sie im neuen Fenster „Ortungsdienste“.
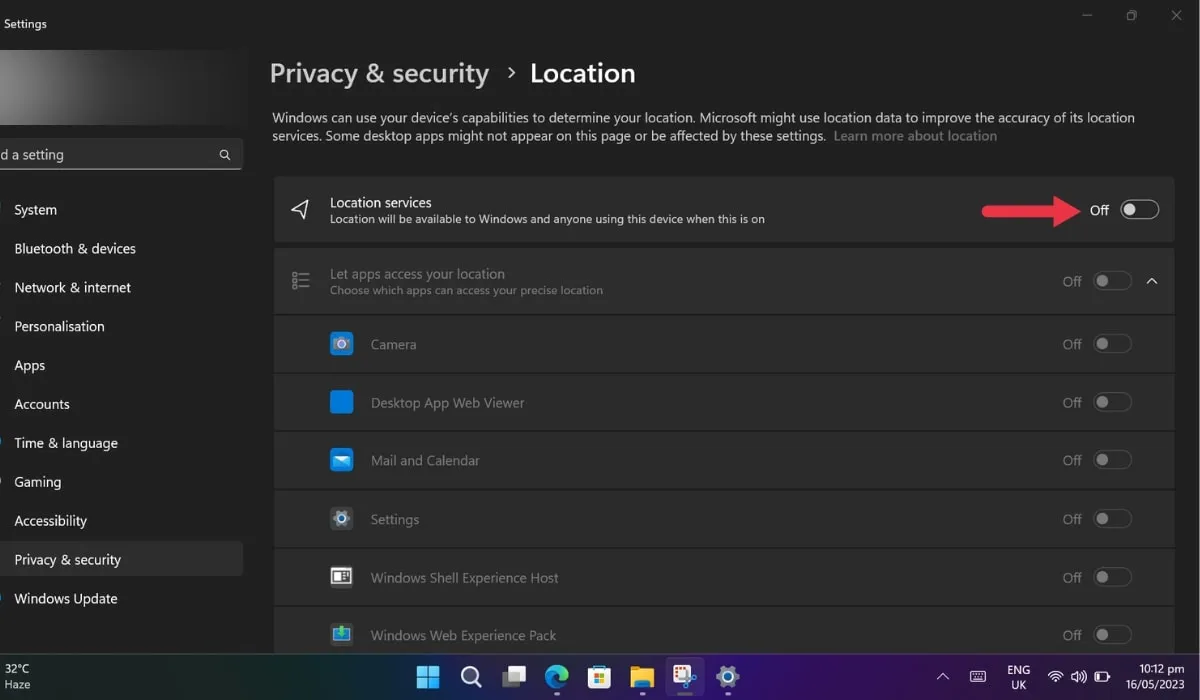
- Starten Sie Ihren Computer neu, bevor Sie den Nachtlichtmodus aktivieren.
6. Schalten Sie die HDR-Funktion aus
Die Windows HDR-Funktion lässt Ihre Bilder und Videos lebendiger erscheinen. Wenn sie jedoch aktiviert ist, kann es zu Störungen bei der Nachtlichtfunktion kommen. Wenn Sie die HDR-Funktion deaktivieren, könnte das Problem behoben werden. Befolgen Sie diese Schritte, um HDR zu deaktivieren:
- Gehen Sie zu Windows „Einstellungen -> System -> Anzeige“.
- Klicken Sie im Abschnitt „Helligkeit und Farbe“ auf „HDR“.
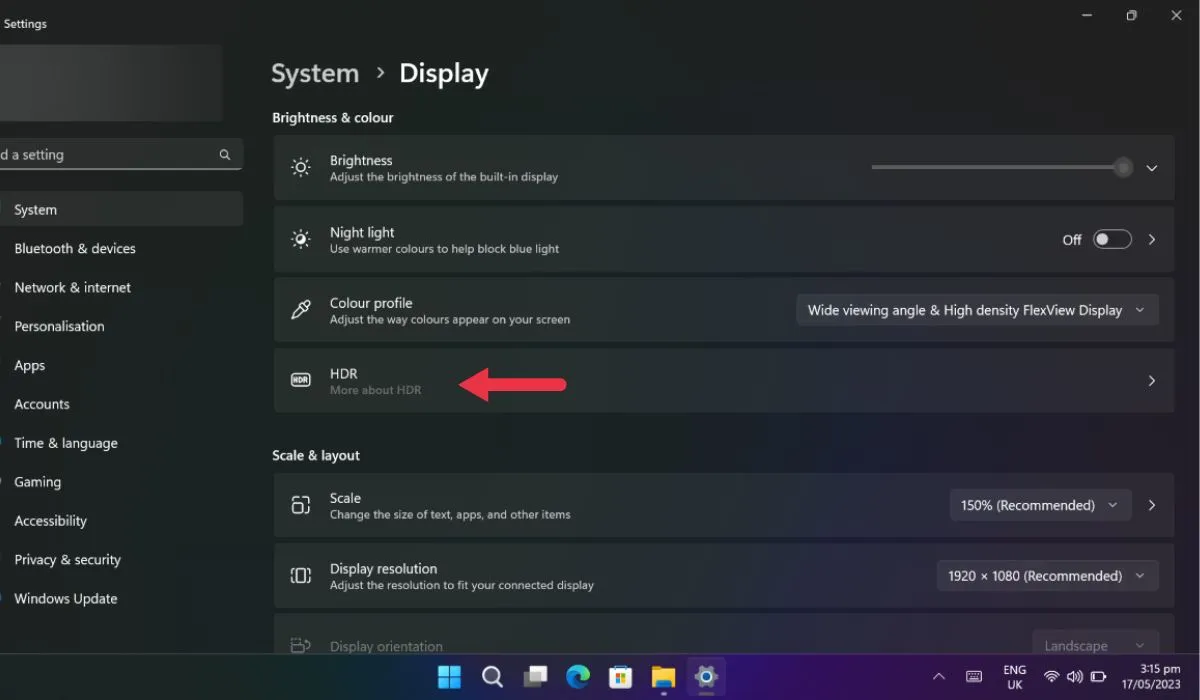
- Deaktivieren Sie die Optionen „HDR verwenden“ und „HDR-Video-Streaming abspielen“ (falls verfügbar). Der Nachtlichtmodus sollte funktionieren, wenn HDR das Problem verursacht.

7. Nachtlichteinstellungen zurücksetzen
Sie können das Problem, dass der Nachtlichtmodus nicht aktiviert wird, auch beheben, indem Sie die Einstellungen über den Registrierungseditor zurücksetzen.
- Drücken Sie Win+, Rum ein Dialogfeld „Ausführen“ zu öffnen.
- Geben Sie ein
regeditund drücken Sie die EnterTaste.
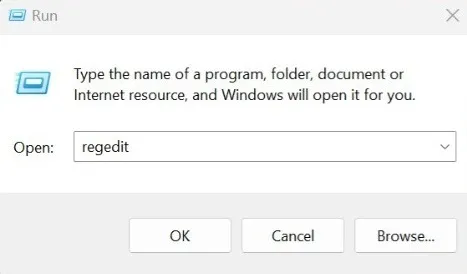
- Gehen Sie zum folgenden Pfad: „HKEY_CURRENT_USER -> Software -> Microsoft -> Windows -> CurrentVersion -> CloudStore -> Store -> DefaultAccount -> Cloud.“
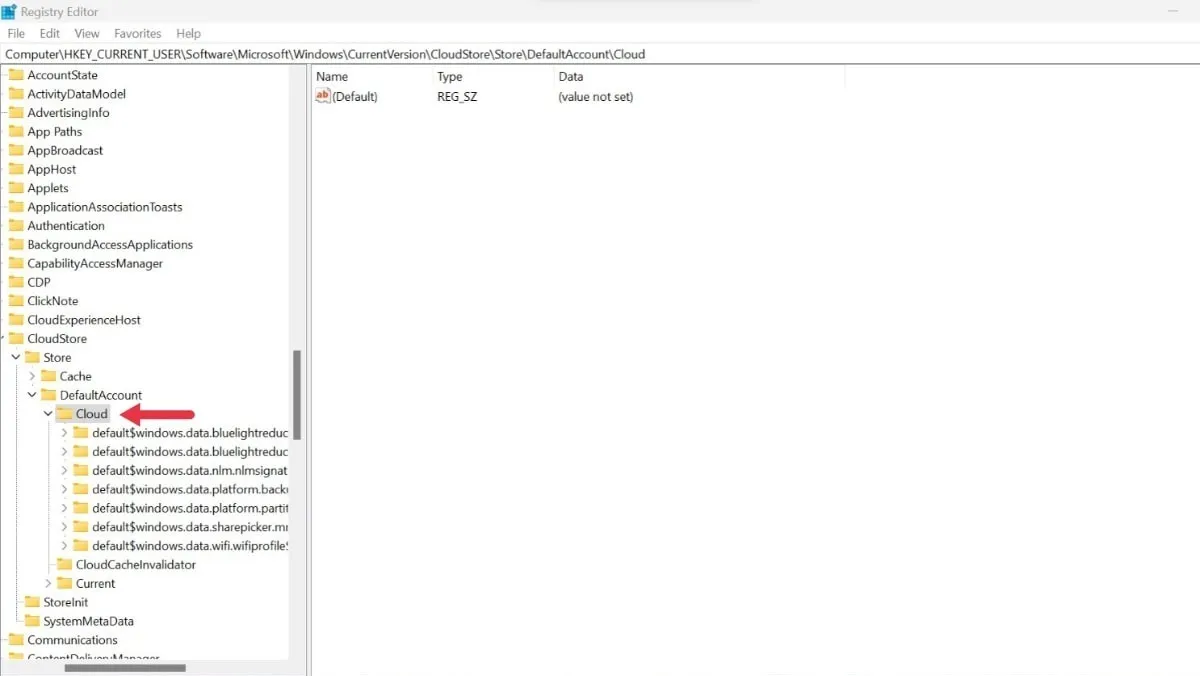
- In diesem Ordner finden Sie einen Unterschlüssel mit dem Namen „default$Windows.data.bluelightreduction.bluelightreductionstate“. Klicken Sie mit der rechten Maustaste auf diesen Ordner und wählen Sie „Löschen“.
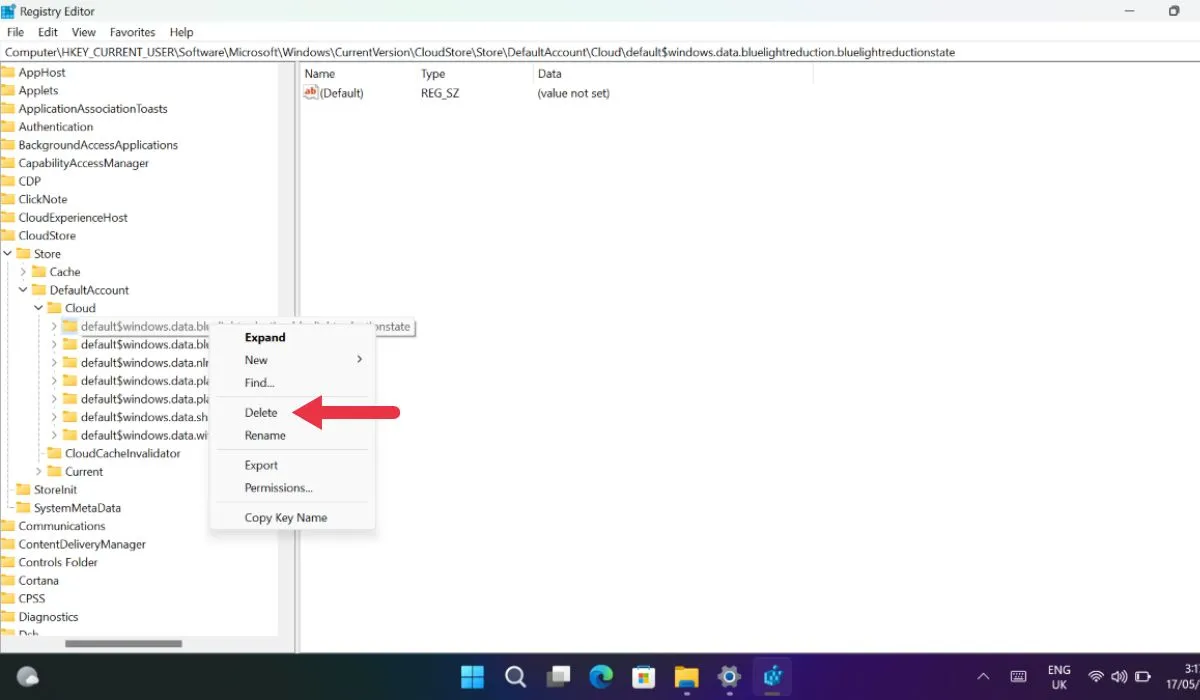
- Starten Sie Ihren PC neu und die Nachtlichtfunktion sollte wieder funktionieren.
8. Setzen Sie Ihren PC zurück
Eine gute Möglichkeit, das Problem zu beheben, dass das Nachtlicht unter Windows nicht funktioniert, besteht darin, Ihren PC zurückzusetzen. Dadurch wird die Leistung Ihres Geräts verbessert und die Störungen (falls vorhanden) behoben, wodurch letztendlich das Problem mit dem Nachtlicht behoben wird. Auch wenn Sie sich für einen Reset entscheiden, bleiben Ihre Daten erhalten .
Häufig gestellte Fragen
Spart der Nachtlichtmodus den Akku meines Laptops?
Der Nachtlichtmodus reduziert den Batterieverbrauch, da der Bildschirm weniger Licht als normal ausstrahlt. Die Auswirkung auf die Akkulaufzeit kann jedoch je nach Bildschirmtyp variieren.
Reduziert der Nachtlichtmodus die Leistung eines PCs?
Der Nachtlichtmodus beeinträchtigt nicht die Leistung Ihres PCs; Es wirkt sich nur darauf aus, wie Ihr Bildschirm aussieht. Sie können den Nachtlichtmodus verwenden, während Sie anspruchsvolle Aufgaben auf Ihrem Computer ausführen.
Was ist der Unterschied zwischen dem Windows-Nachtlichtmodus und dem Dunkelmodus?
Der Windows-Nachtlichtmodus ändert die von Ihrem Bildschirm ausgegebene Farbe in eine wärmere Farbe, während der Dunkelmodus die Benutzeroberfläche ändert , indem er zu einem dunkleren Farbschema wechselt.
Bildnachweis: Unsplash . Alle Screenshots von Khizer Kaleem.



Schreibe einen Kommentar