So beheben Sie die Fehler NET HELPMSG 2185, NET HELPMSG 2184 und NET HELPMSG 2186 auf Ihrem Windows-PC

Wenn Sie auf Windows-Fehler wie NET HELPMSG 2185, NET HELPMSG 2184 oder NET HELPMSG 2186 stoßen, sind Sie nicht allein. Verschiedene Gründe können zu solchen Fehlern führen, aber zum Glück gibt es viele Techniken, mit denen Sie sie beheben können.
In diesem Blogbeitrag besprechen wir verschiedene Methoden zur Lösung dieser Probleme auf Windows-PCs . Dazu gehören das Ausführen der BITS-Fehlerbehebung sowie das Überprüfen und Starten des Serverdienstes.
Sie können Ihr Ziel auch mit alternativen Methoden erreichen, indem Sie spezifische Korrekturen für jeden Fehler befolgen, weitere Unterstützung von Microsoft anfordern, Fehler im Ereignisprotokoll überprüfen, die Dienstidentität anpassen und Windows Update-Komponenten zurücksetzen.
Was verursacht die Windows-PC-Fehlercodes NET HELPMSG 2185, NET HELPMSG 2184 und NET HELPMSG 2186?
Top-Lösungen zur Behebung der Windows-Fehler NET HELPMSG 2185, NET HELPMSG 2184 und NET HELPMSG 2186
Schauen Sie sich unten einige Methoden an, die Ihnen bei der Behebung der Fehler NET HELPMSG 2185, NET HELPMSG 2184 und NET HELPMSG 2186 auf Ihrem Windows-PC helfen . Probieren Sie jede Lösung einzeln aus und prüfen Sie, ob sie funktioniert.
Führen Sie die BITS-Fehlerbehebung aus
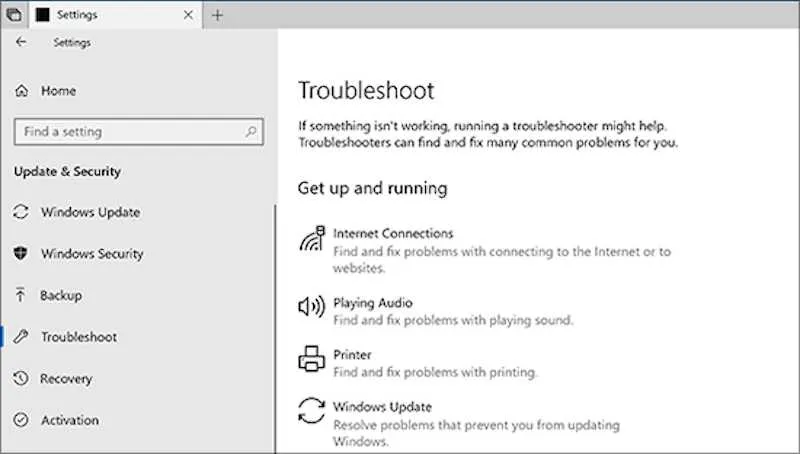
BITS (Background Intelligent Transfer Service) ist für die Übertragung von Dateien im Hintergrund verantwortlich und kann manchmal die Ursache für den Windows-Fehler sein . Führen Sie die folgenden Schritte aus, um die BITS-Problembehandlung auszuführen:
- Klicken Sie mit der linken Maustaste auf die Schaltfläche „Start“, geben Sie „Systemsteuerung“ in das Textfeld ein und wählen Sie die Schaltfläche „OK“.
- Klicken Sie auf Fehlerbehebung.
- Erweitern Sie Hardware und Sound.
- Klicken Sie auf Intelligenter Hintergrundübertragungsdienst, um die Fehlerbehebung zu starten.
- Klicken Sie auf „Erweitert“, um die Option „Reparaturen anwenden“ auszuwählen.
- Überprüfen und starten Sie den Serverdienst
Der Serverdienst ist für die Freigabe von Dateien und Druckern verantwortlich und kann manchmal den Fehler verursachen. Gehen Sie folgendermaßen vor, um den Dienst zu überprüfen und zu starten:
- Drücken Sie die Tasten Windows + R, um den Befehl „Ausführen“ zu öffnen.
- Geben Sie „services.msc“ ein und drücken Sie die Eingabetaste.
- Suchen Sie den Serverdienst, doppelklicken Sie darauf und wählen Sie Eigenschaften.
- Navigieren Sie zur Registerkarte „Allgemein“, wählen Sie unter „Starttyp“ die Option „Automatisch“ aus den Dropdown-Optionen aus und klicken Sie auf die Schaltfläche „Start“.
- Klicken Sie auf Übernehmen und dann auf OK.
Nutzen Sie alternative Methoden, um Ihr Ziel zu erreichen
Manchmal ist der Computerbrowser-Dienst, der wiederum von SMBv1 abhängt, aufgrund seines hohen Sicherheitsniveaus derzeit standardmäßig deaktiviert, und der Befehl „net“ ist von beiden abhängig. Daher müssen Sie eine alternative Methode finden, um Ihr Ziel zu erreichen.
Wenden Sie sich an den Microsoft-Kundensupport
Wenn das Problem außerhalb des Supportbereichs des Community-Forums liegt, müssen Sie möglicherweise weitere Unterstützung von Microsoft anfordern.
Überprüfen Sie den Ereignisprotokollfehler und passen Sie die Dienstidentität an
Wenn Sie versuchen, den Dienst als aktuell angemeldeter Benutzer zu betreiben, können Probleme auftreten. Sie müssen den Dienst als LocalSystem ausführen. Ändern Sie im Projekteigenschaftenfenster die Identität des Dienstes entsprechend.
Setzen Sie die Windows Update-Komponenten zurück
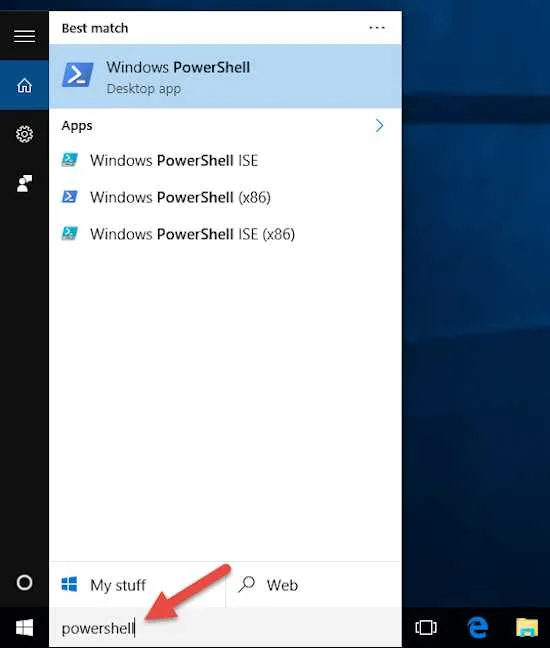
Die Fehler NET HELPMSG 2185, NET HELPMSG 2184 und NET HELPMSG 2186 können frustrierend sein, sind aber oft mit ein wenig Fehlerbehebung lösbar. Wenn diese Fehler bei Ihnen auftreten, probieren Sie die in diesem Beitrag beschriebenen Lösungen aus.
Sollten sich diese Lösungen als erfolglos erweisen, sollten Sie darüber nachdenken, weitere Hilfe von Microsoft oder einem qualifizierten Techniker in Anspruch zu nehmen. Denken Sie daran, immer Ihre wichtigen Daten zu sichern, bevor Sie Systemänderungen vornehmen.



Schreibe einen Kommentar