So beheben Sie den .NET Framework-Installationsfehler 0x800F0907
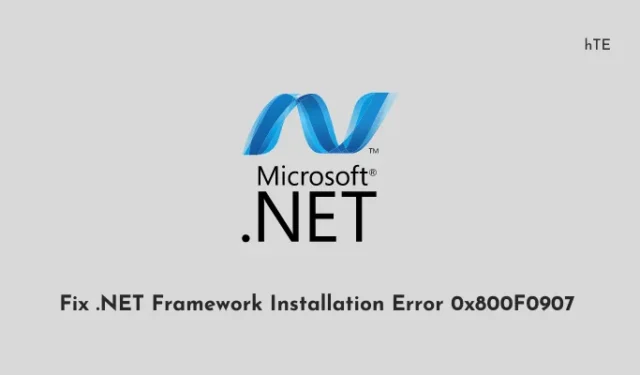
Mehrere Benutzer berichteten, dass sie einen Fehler 0x800F0907 oder 0x800F0906 erhalten haben, als sie versuchten, die neueste Version von zu installieren. NET Framework auf ihren PCs. Wenn Sie ein solcher Benutzer sind und sich fragen, was Sie als Nächstes tun sollen, ist dieser Blogbeitrag sicherlich für Benutzer wie Sie.
In diesem Handbuch haben wir die Gründe für das Auftreten dieses Fehlers und vier Lösungen aufgeführt, die dieses Problem auf Windows 11/10-PCs beheben sollten. Lassen Sie uns zuerst lernen, was dieser Fehlercode ist.
Was ist. NET Framework-Installationsfehler 0x800F0907?
Ein Fehler 0x800F0907 tritt auf, wenn keine alternative Installationsquelle unter „Einstellungen für optionale Komponenteninstallation und Komponentenreparatur angeben“ in der lokalen Gruppenrichtlinie angegeben ist. Darüber hinaus kann dies auch auftreten, wenn Sie die lokale Gruppenrichtlinie auf „Niemals versuchen, Payload von Windows Update herunterzuladen“ konfiguriert haben.
Wenn dieser Fehler auftritt, sehen Sie möglicherweise eine oder eine Kombination der folgenden Fehlermeldungen auf Ihrem Computer:
DISM failed. No operation was performed.
For more information, review the log file.
The DISM log file can be found at C:\Windows\Logs\DISM\dism.log
Because of network policy settings, Windows couldn't connect to the Internet to download files that are required to complete the requested changes. Contact your network administrator for more information.
0x800F0907 - CBS_E_GROUPPOLICY_DISALLOWED
Error code: 0x800F0907
Error: 0x800F0907
Was verursacht das. NET Framework-Installationsfehler?
Aus den Fehlermeldungen geht eindeutig hervor, dass die folgenden Probleme auf Ihrem PC aufgetreten sein müssen –
- Sie sind nicht mit einer stabilen Internetverbindung verbunden.
- Die lokale Gruppenrichtlinie ist falsch konfiguriert.
Fix. NET Framework-Installationsfehler 0x800F0907
Wenn bei der Installation der neuesten . NET Framework auf Ihrem PC installieren, versuchen Sie nacheinander die folgenden Korrekturen. Sie können diese Korrekturen in beliebiger Reihenfolge anwenden, wir empfehlen jedoch, die gleiche Reihenfolge einzuhalten, in der sie eingefügt wurden.
1] Versuchen Sie es. NET Framework-Reparaturtool
Das .NET Framework-Reparaturtool wurde von Microsoft-Entwicklern entwickelt und ist auf der Support-Website verfügbar. Sein einziger Zweck ist es, Probleme zu finden und zu lösen, die verhindern. NET Framework-Installation auf Ihrem PC.
Wenn Sie mit einigen zu kämpfen haben. NET-Framework-Probleme, ist dies das effektivste Tool. Laden Sie dieses Tool herunter und installieren Sie es auf Ihrem Computer. Und wenn die Installation abgeschlossen ist, führen Sie dieses Tool aus und lassen Sie den Fehler 0x800F0907 beheben.
2] Ändern Sie die Gruppenrichtlinie
Systeme, die für die Verwendung von WSUS, Windows Server Update Services und nicht Windows Update Server konfiguriert sind, erhalten höchstwahrscheinlich die Fehlercodes 0x800F0907, 0x800F0906 und 0x800f081f. Sie können dasselbe bestätigen, indem Sie den Gruppenrichtlinien-Editor (GPE) öffnen, dort die erforderlichen Änderungen vornehmen und die Aktualisierung des GPE erzwingen.
Befolgen Sie die nachstehenden Anweisungen zum Neukonfigurieren der Gruppenrichtlinie in Windows –
- Drücken Sie Windows + R, um das Dialogfeld „Ausführen“ aufzurufen.
- Geben Sie „
gpedit.msc“ ein und klicken Sie auf OK, um die Gruppenrichtlinie zu starten. - Navigieren Sie als Nächstes zum folgenden Pfad im lokalen Richtlinieneditor –
Computer Configuration > Administrative Templates > System
- Gehen Sie zum rechten Bereich und suchen Sie nach einer Richtlinie mit dem Namen „Einstellungen für optionale Komponenteninstallation und Komponentenreparatur angeben“.
- Wenn Sie diese Richtlinie finden, doppelklicken Sie darauf und wählen Sie das Optionsfeld Aktiviert aus.
- Wenn Sie einen alternativen Quelldateipfad haben, geben Sie diesen unter Optionen an . So geben Sie einen alternativen Pfad in das Textfeld ein.
- Wenn Sie schon dabei sind, aktivieren Sie die Kontrollkästchen – „Versuchen Sie niemals, Nutzdaten von Windows Update herunterzuladen“ und „Laden Sie optionale Funktionen zur Reparatur von Inhalten direkt von Windows Update anstelle von Windows Server Update Services (WSUS) herunter.“
- Klicken Sie am Ende auf Übernehmen , gefolgt von OK, um die letzten Änderungen zu bestätigen.
Schließen Sie alle laufenden Fenster und starten Sie Ihren Computer neu. Melden Sie sich wieder bei Ihrem Gerät an und prüfen Sie, ob Sie herunterladen können. NET Framework, ohne wieder in einige zufällige Fehlercodes zu geraten.
Wie gebe ich einen alternativen Pfad unter Optionen in GPE ein?
Man sollte nur dann eine alternative Quelldatei angeben, wenn man einen vollständig qualifizierten Pfad eines freigegebenen Ordners hat, der den Inhalt des \sources\sxsOrdners vom Installationsmedium enthält. Beachten Sie, dass Sie dazu ein Windows-Installationsmedium benötigen und dasselbe in einen der Ports Ihres Geräts eingelegt ist. Wenn Sie keine haben, laden Sie Windows ISO von der offiziellen Website von Microsoft herunter und machen Sie es dann mit Rufus bootfähig.
Alternativ können Sie hier im Feld Alternativer Quelldateipfad auch eine WIM-Datei angeben. Fügen Sie dazu dem Pfad das Präfix WIM: hinzu und fügen Sie dann als Suffix den Index des Images hinzu, das Sie in der WIM-Datei verwenden möchten. Zum besseren Verständnis haben wir auch einige Beispiele beigefügt –
- Pfad eines freigegebenen Ordners:
\\server_name\share\Win8sxs - Pfad einer WIM-Datei, wobei 3 den Index des Images darstellt, in dem sich die Feature-Dateien befinden:
WIM:\\server_name\share\install.wim:3
3] Verwenden Sie das Installationsmedium zum Reparieren. NET-Framework
Falls Sie immer noch mit dem kämpfen. NET Framework-Fehler 0x800F0907 auf Ihrem Computer, ziehen Sie in Betracht, Ihr Windows-Betriebssystem zu reparieren. Dies wird nicht viel Zeit in Anspruch nehmen, wenn Sie bereits ein bootfähiges Windows-Installationsmedium auf Ihrem PC haben.
Befolgen Sie die nachstehenden Anweisungen, um mit dieser Aufgabe fortzufahren –
- Legen Sie das Windows-Installationsmedium in einen der Ports Ihres Geräts ein.
- Starten Sie als nächstes die Eingabeaufforderung als Administrator und führen Sie den folgenden Befehl darüber aus –
Dism /online /enable-feature /featurename:NetFx3 /All /Source:<drive>:\sources\sxs /LimitAccess
Dism /online /enable-feature /featurename:NetFx3 /All /Source:D:\sources\sxs /LimitAccess
Starten Sie als nächstes Ihren PC neu und prüfen Sie, ob die . NET Framework-Fehler 0x800F0907 wird auf Ihrem Windows-PC behoben.
4] Reparieren Sie Ihr Windows mit dem Installationsmedium
Wenn keine der oben genannten Lösungen hilft, den Fehler 0x800F0907 auf Ihrem Computer zu beheben, reparieren Sie Ihr Windows-Betriebssystem mithilfe des Installationsmediums. Folgendes müssen Sie als Nächstes tun –
Stecken Sie es in einen der Anschlüsse Ihres Geräts und starten Sie Ihren Computer neu. Während Windows 11/10 geladen wird, drücken Sie die Boot-Menütaste, um den Windows-Setup-Bildschirm aufzurufen. Klicken Sie unten links auf Computer reparieren und warten Sie, während der Reparaturvorgang läuft.
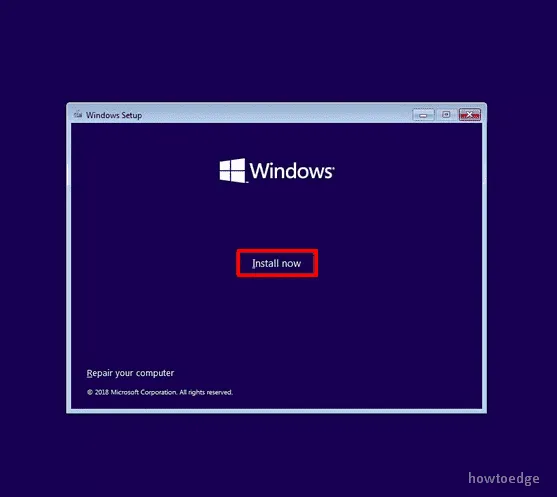
Dies kann 10-15 Minuten dauern, also warten Sie geduldig. Sobald Ihr Betriebssystem auf mögliche Probleme repariert ist, prüfen Sie, ob Sie jetzt die neueste Version von installieren können. NET Framework auf Ihrem Windows-PC.
Was tun, wenn. NET Framework lässt sich immer noch nicht installieren?
Viele auf einmal,. NET Framework lässt sich trotz mehrmaliger Versuche nicht installieren. Dies geschieht meistens, wenn Systemdateien auf Ihrem Computer fehlen oder beschädigt sind. Um dieses Problem zu lösen, reparieren Sie alle Ihre Systemdateien mit dem SFC-Scan. So führen Sie diese Aufgabe aus –
- Drücken Sie Windows + X und wählen Sie Terminal (Admin).
- Das UAC-Fenster fordert als nächstes auf, klicken Sie auf Ja , um den Zugriff zu autorisieren.
- Geben Sie auf der erhöhten Konsole Folgendes ein und drücken Sie die Eingabetaste –
sfc /scannow
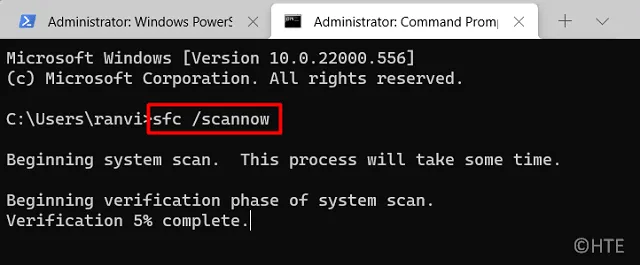
- Warten Sie, bis dieses Tool alle Ihre Systemdateien und -ordner gefunden und repariert hat.
- Schließen Sie nach Abschluss dieses Scans alle geöffneten Fenster und starten Sie Ihren Computer neu.
Ab der nächsten Anmeldung müssen Sie in der Lage sein, die zu aktualisieren. NET Framework Build-Version auf Ihrem Windows-PC.
Wie aktualisiere ich manuell. NET Framework auf meinem PC?
Falls Sie immer noch nicht in der Lage sind, die . NET Framework-Version auf Ihrem PC, können Sie diese manuell herunterladen und installieren, indem Sie diesen einfachen Schritten folgen:
- Notieren Sie sich zunächst die KB-Nummer des Fehlers. NET-Framework.
- Gehen Sie zum Update-Katalog von Microsoft und suchen Sie nach der kopierten KB-Nummer.
- Wählen Sie das Update, das am besten zu Ihrer Systemarchitektur passt, und klicken Sie auf die Schaltfläche Herunterladen .
- Klicken Sie auf den oberen Link, um mit dem Herunterladen zu beginnen. NET-Framework.
- Nachdem der Download abgeschlossen ist, doppelklicken Sie auf die Setup-Datei, um mit der Installation zu beginnen.
Das war’s, Sie haben das Upgrade erfolgreich durchgeführt. NET Framework-Version auf Ihrem Windows-PC.



Schreibe einen Kommentar