So beheben Sie, dass sich der Mauszeiger unter Windows von selbst bewegt

Es kann so aussehen, als wäre Ihre Maus besessen, wenn Sie sehen, wie sich der Zeiger langsam über den Bildschirm bewegt, ohne dass Ihre Hand ihn dabei führt. Computerbenutzer kennen dieses Problem als Mausdrift und können glücklicherweise behoben werden. Starten Sie zunächst Ihren Windows-Computer neu (vorübergehende Softwarefehler können das Problem verursachen). Wenn das Problem dadurch nicht behoben wird, probieren Sie so viele dieser Korrekturen wie nötig aus, um zu verhindern, dass sich Ihr Mauszeiger von alleine bewegt.
Schnelle Lösungen zum Ausprobieren
Bevor Sie sich mit den anderen Lösungen befassen, finden Sie hier zwei schnelle Lösungen, mit denen Sie das Problem der Mausdrift beheben können:
- Beheben Sie Probleme mit dem Maustreiber : Wenn eine Fehlfunktion des Maustreibers vorliegt, kann dies dazu führen, dass sich der Zeiger von selbst bewegt. Versuchen Sie, den Treiber zu aktualisieren oder zu deinstallieren, um das Problem zu beheben. Machen Sie sich keine Sorgen über eine manuelle Neuinstallation des Treibers, wenn Sie ihn deinstallieren, da Windows dies beim Hochfahren des PCs für Sie erledigt.
- Auf Viren prüfen : Wenn sich auf Ihrem Computer ein Virus befindet, kann dies auch dazu führen, dass die Maus abdriftet. Wenn Sie ein Antivirenprogramm installiert haben, führen Sie einen vollständigen Systemscan durch, um die problematische Malware zu finden und zu entfernen. Sie können Microsoft Defender auch über die Eingabeaufforderung verwenden, um Viren von Ihrem PC zu entfernen.
1. Hardwareprobleme ausschließen
Bevor Sie sich mit Windows beschäftigen, sollten Sie prüfen, ob der Fehler bei der Maus liegt. Sie können eine andere Maus an Ihren Computer anschließen, um zu sehen, ob weiterhin Abweichungen auftreten. Wenn dies der Fall ist, handelt es sich um ein Windows-Problem. Wenn dies nicht der Fall ist, ist die Maus, die Sie zuvor verwendet haben, der Übeltäter und Sie müssen sie reparieren oder ersetzen.
Es könnte auch sein, dass die andere Maus driftet, die Bewegung ist jedoch subtil – sie kann mit der Zeit deutlicher werden. Glücklicherweise gibt es Online-Tools, die selbst die kleinste Mausdrift erkennen können, die dem menschlichen Auge entgeht.
Um die Mausdrift zu testen, gehen Sie zur Mausdrift-Testseite von CPS Check und klicken Sie auf „Zum Starten klicken“. Warten Sie ein paar Sekunden – bewegen Sie die Maus nicht.
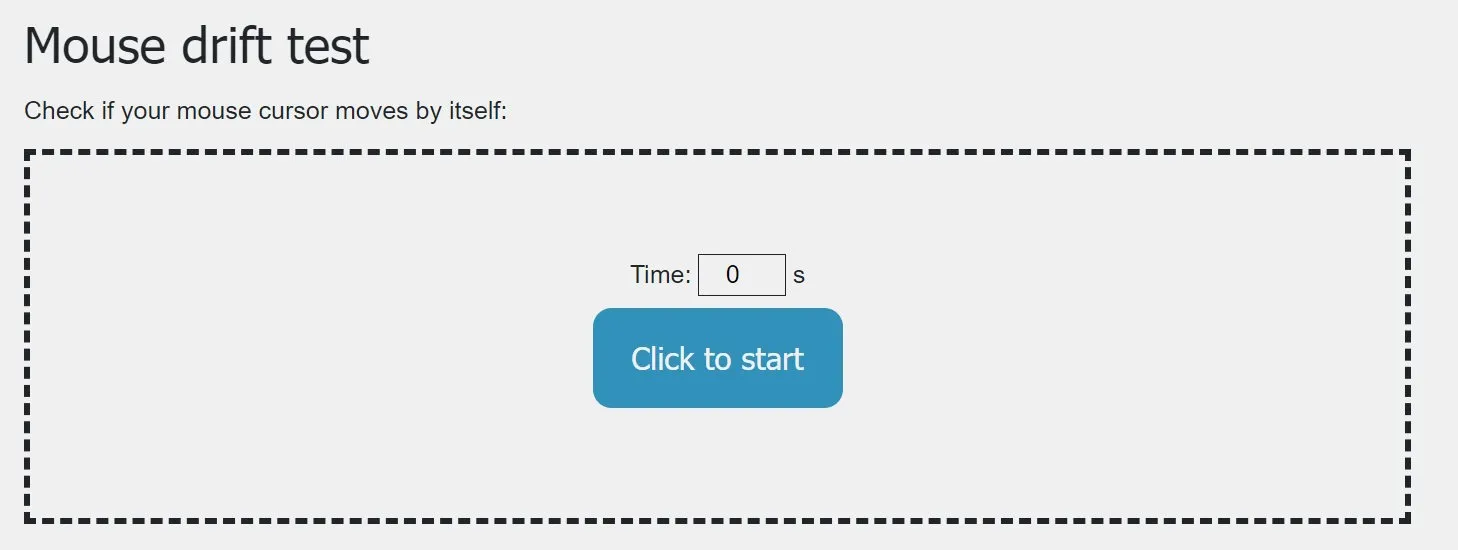
Wenn keine Mausdrift vorliegt, sollte die Meldung „Warten auf Mausbewegung …“ weiterhin auf dem Bildschirm angezeigt werden.
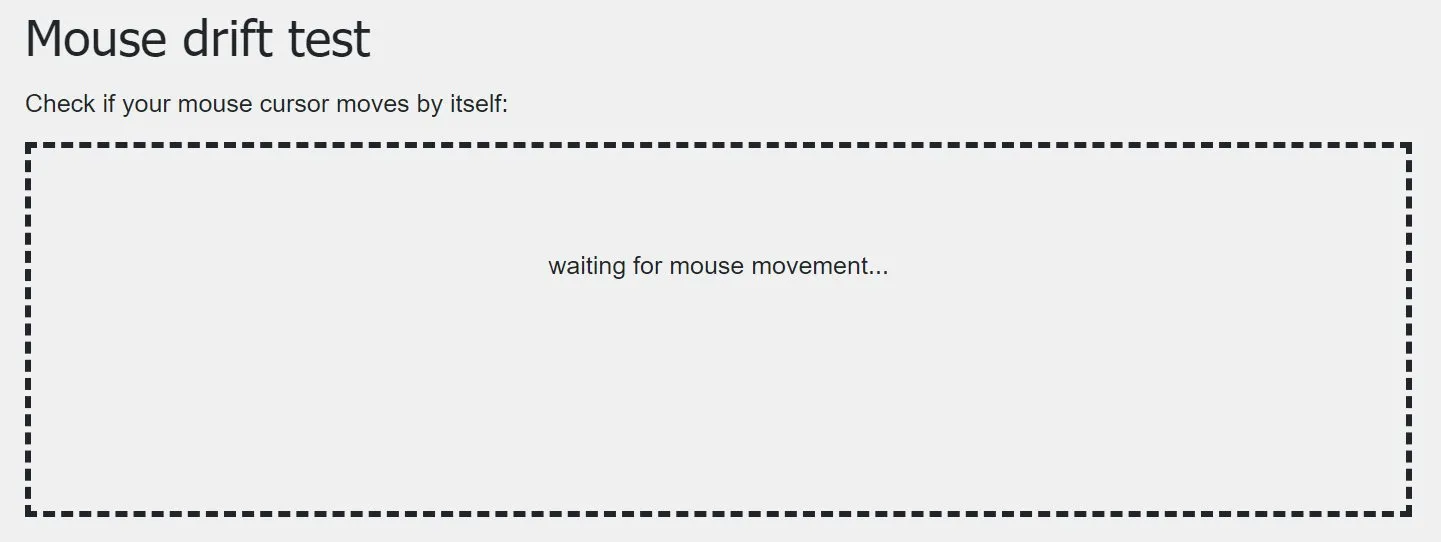
Wenn das Tool eine Mausbewegung erkennt, wird die Meldung „Maus bewegt“ angezeigt, sodass Sie die erforderlichen Maßnahmen ergreifen können.
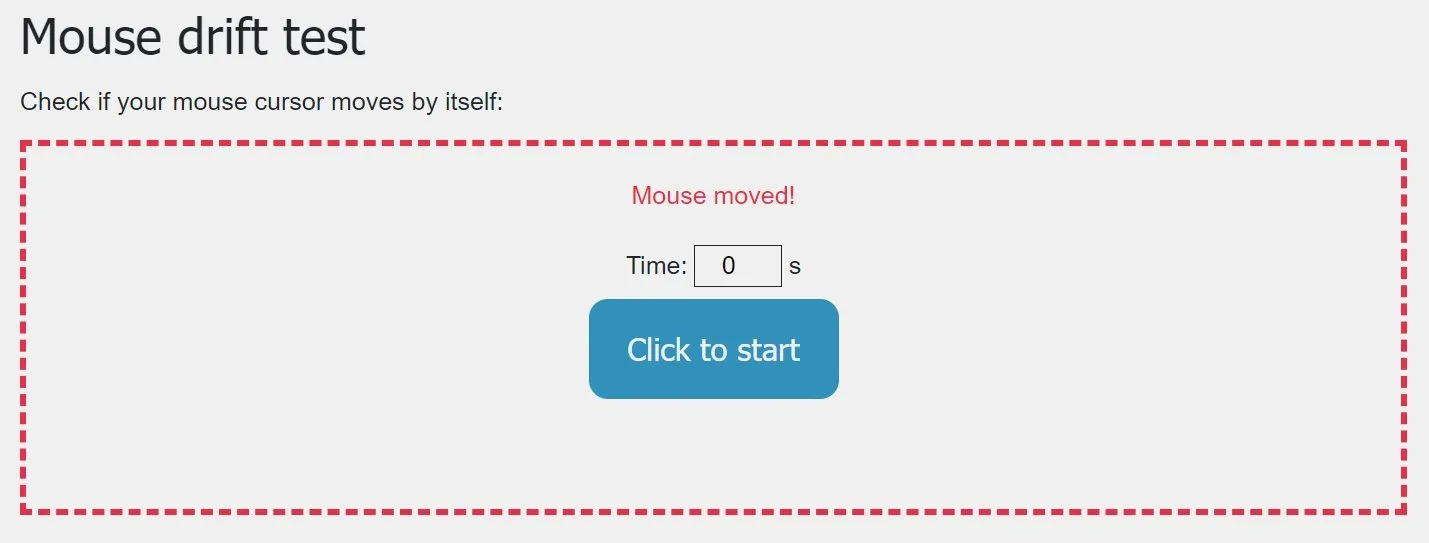
Sie können auch versuchen, die driftende Maus an einen anderen PC anzuschließen und auf Drift zu achten. Wenn es auftritt, konzentrieren Sie sich auf die Maus. Wenn dies nicht der Fall ist, beheben Sie das Problem auf Ihrem Windows-PC.
Wie ironisch: Selbst der Troubleshooter ist nicht immun gegen Probleme. Erfahren Sie, wie Sie mit dem Troubleshooter Fehler beheben .
2. Trennen Sie widersprüchliche Geräte
Wenn eine Maus abdriftet, kann es sein, dass Sie ein anderes Eingabegerät haben, das den Mauszeiger bewegt. Dies kann ein Gamepad, Joystick, Trackpad oder Stift sein. Versuchen Sie, diese Geräte vom Stromnetz zu trennen oder auszuschalten, und prüfen Sie, ob sich die Maus dadurch von selbst bewegt.
3. Reinigen Sie den Maussensor und das Mauspad
Wenn Ihr Mauspad verschmutzt ist, können Staub und Schmutz auf dem Sensor der Maus landen, wenn diese über die Oberfläche gleitet. Dadurch kann es zu Störungen des Laserstrahls der Maus kommen, sodass diese Geisterbewegungen wahrnimmt.

Befolgen Sie diese Schritte, um sicherzustellen, dass Sie mit einer sauberen Maus und Oberfläche arbeiten. (Machen Sie es regelmäßig.)
- Wischen Sie die Außenseite der Maus mit einem feuchten Tuch ab.
- Tauchen Sie ein Wattestäbchen in Isopropylalkohol und streichen Sie damit vorsichtig über den Sensor der Maus.
- Weichen Sie das Mauspad in warmem Wasser ein und schrubben Sie es vorsichtig mit einer weichen Bürste.
- Wenn Sie die Maus auf einer anderen Oberfläche, beispielsweise einem Schreibtisch, verwenden, wischen Sie sie gründlich mit feuchten Tüchern ab.
4. Trennen Sie die Maus und schließen Sie sie wieder an
Manchmal kann es vorkommen, dass die Maus durch Trennen und erneutes Anschließen den Soft-Reset erhält, den sie benötigt, um die Cursorverschiebung zu beheben. Wenn Sie eine kabelgebundene Maus verwenden, trennen Sie diese einfach vom USB-Anschluss des Computers und schließen Sie sie wieder an.
Wenn Sie eine kabellose Maus verwenden, müssen Sie in die Bluetooth-Einstellungen gehen, das Gerät entfernen und es dann erneut koppeln. Stellen Sie sicher, dass die Maus während des Kopplungsvorgangs erkennbar ist.
Führen Sie dazu unter Windows 11 die folgenden Schritte aus:
- Drücken Sie Win+ I, um die Einstellungen zu öffnen, und wählen Sie im linken Bereich „Bluetooth & Geräte“ aus.
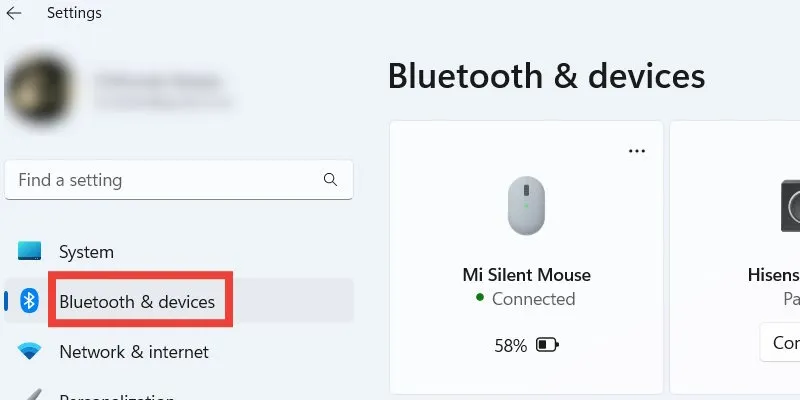
- Klicken Sie auf die drei horizontalen Punkte in der oberen rechten Ecke der Mauskarte und wählen Sie „Gerät entfernen“.
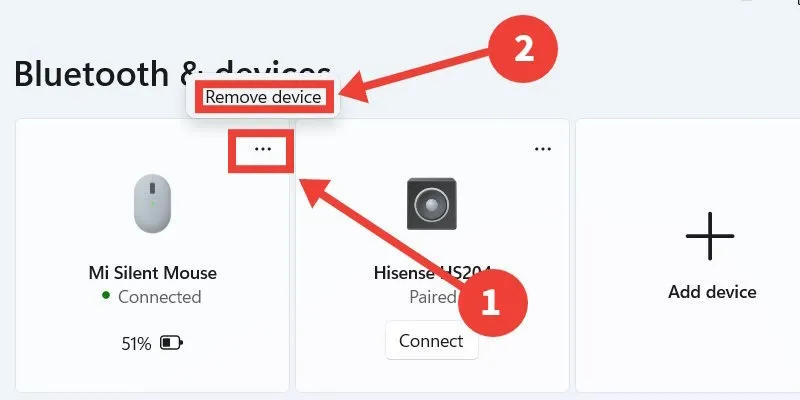
- Klicken Sie auf „Gerät hinzufügen“, um die Maus erneut zu koppeln.
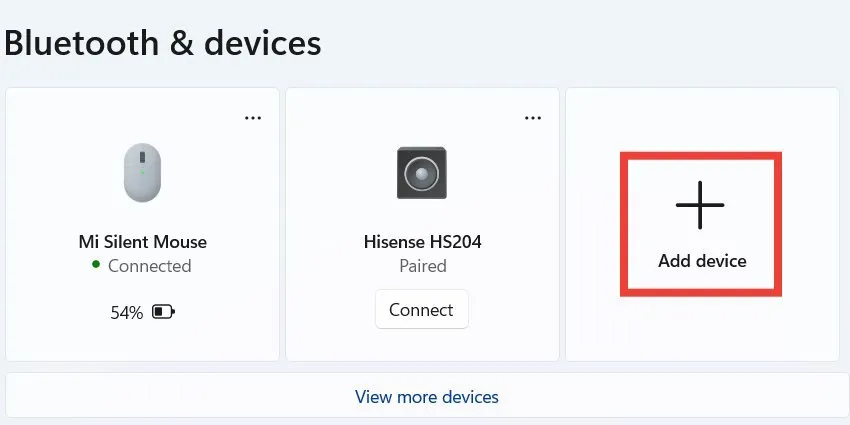
- Klicken Sie im Assistenten zum Hinzufügen eines Geräts auf „Bluetooth“.
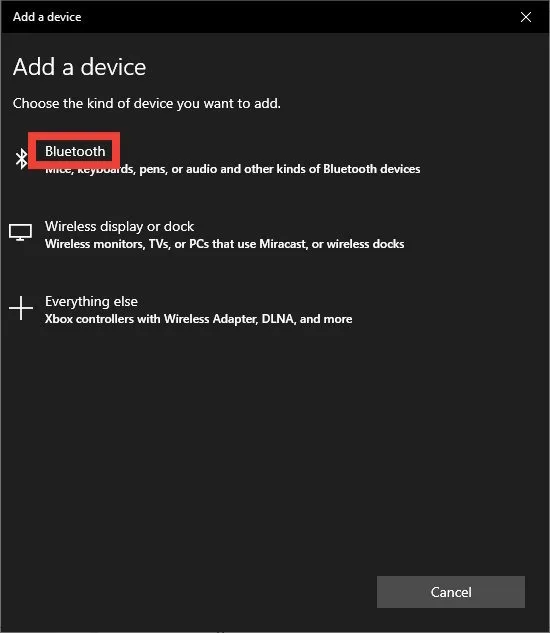
- Klicken Sie mit der Maus in die Geräteliste, um den Kopplungsvorgang zu starten.
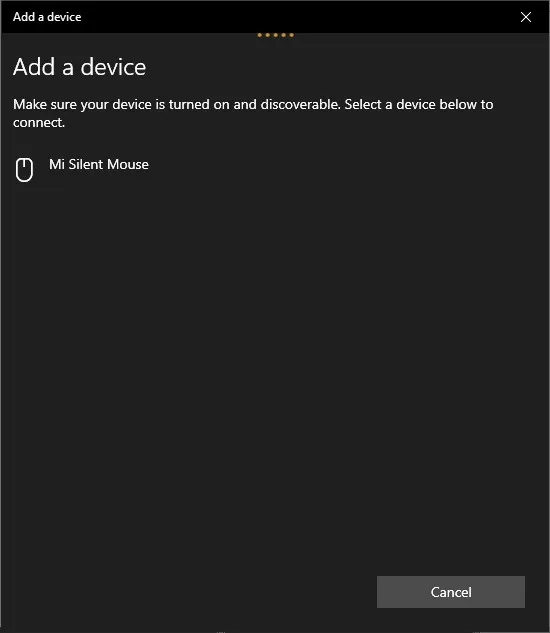
- Klicken Sie auf „Fertig“, um die Einrichtung abzuschließen.
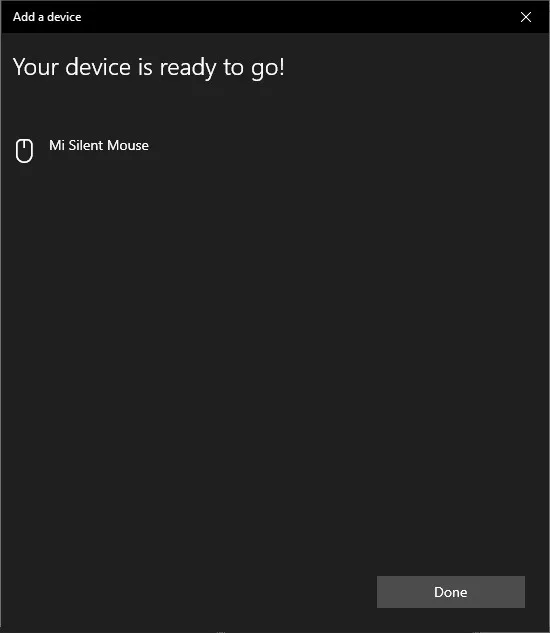
Wenn Sie Windows 10 verwenden, gehen Sie zu „Einstellungen -> Geräte“, klicken Sie mit der Maus, um es zu erweitern, und klicken Sie dann auf „Gerät entfernen“. Klicken Sie auf „Bluetooth und andere Geräte hinzufügen“, um den Assistenten „Gerät hinzufügen“ zu starten, und befolgen Sie die Schritte 4 bis 6 oben, um die Einrichtung abzuschließen.
5. Verringern Sie die Empfindlichkeit des Touchpads
Wenn die Empfindlichkeit des Touchpads zu hoch ist, kann es Geisterbewegungen erkennen. Versuchen Sie, die Empfindlichkeit zu verringern, indem Sie die folgenden Schritte ausführen, um festzustellen, ob das Problem verschwindet:
- Drücken Sie Win+ S, geben Sie
touchpadin das Textfeld „Suchen“ etwas ein und klicken Sie in den Suchergebnissen auf „Touchpad-Einstellungen“.
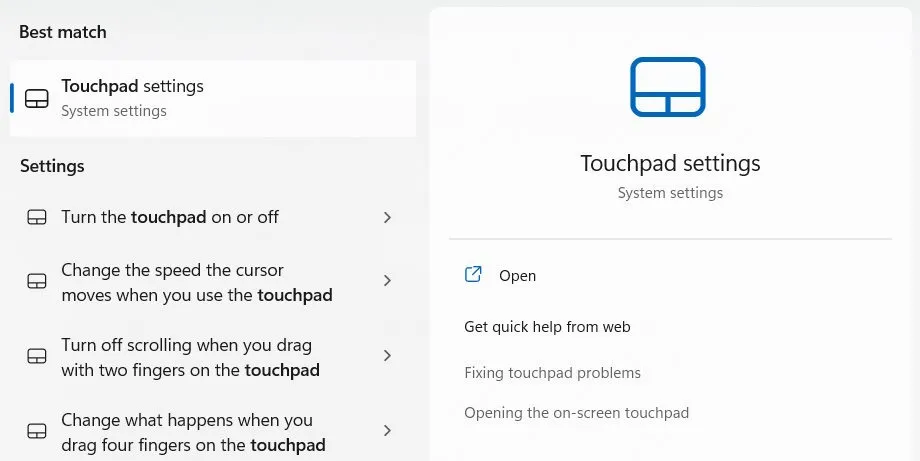
- Klicken Sie im Abschnitt „Taps“ (Sie müssen ihn zuerst erweitern, wenn Sie Windows 11 verwenden) auf das Dropdown-Menü „Touchpad-Empfindlichkeit“ und wählen Sie „Mittlere Empfindlichkeit“ oder „Niedrige Empfindlichkeit“, wenn es etwas höher ist.
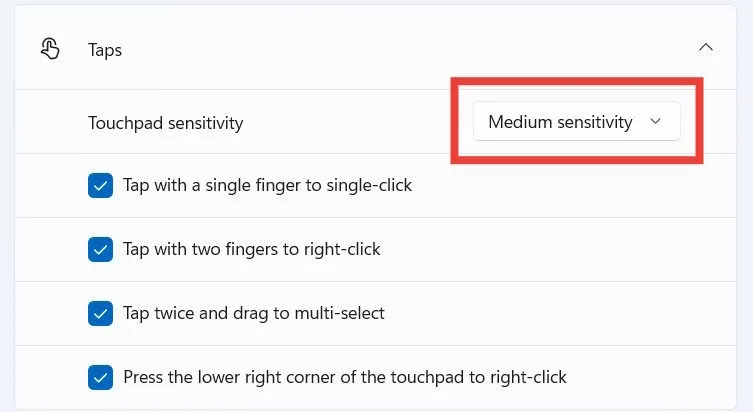
6. Deaktivieren Sie die Mausbeschleunigung
Auf einigen Windows-PCs ist die Mausbeschleunigung der Grund für die Cursordrift. Um diese Funktion zu deaktivieren, führen Sie die folgenden Schritte aus:
- Drücken Sie Win+ R, um Windows Run aufzurufen, geben Sie etwas
control panelin das Textfeld ein und klicken Sie auf „OK“, um die Systemsteuerung zu starten.
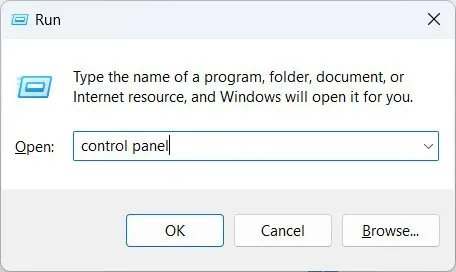
- Klicken Sie auf „Hardware und Sound“.
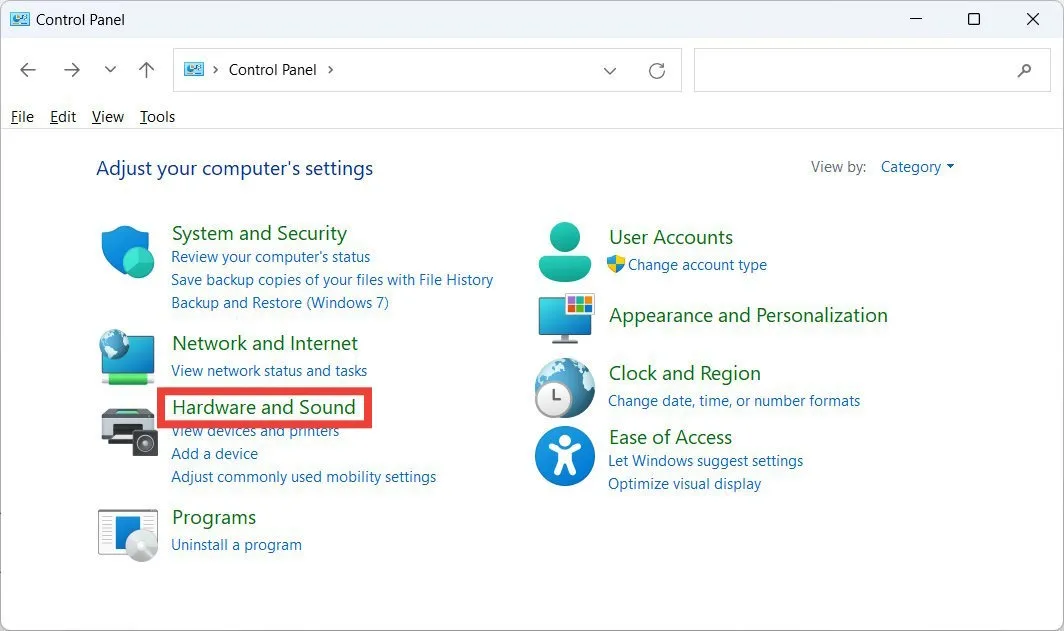
- Klicken Sie auf den Link „Maus“ unter der Überschrift „Geräte und Drucker“, um die Mauseigenschaften zu starten.
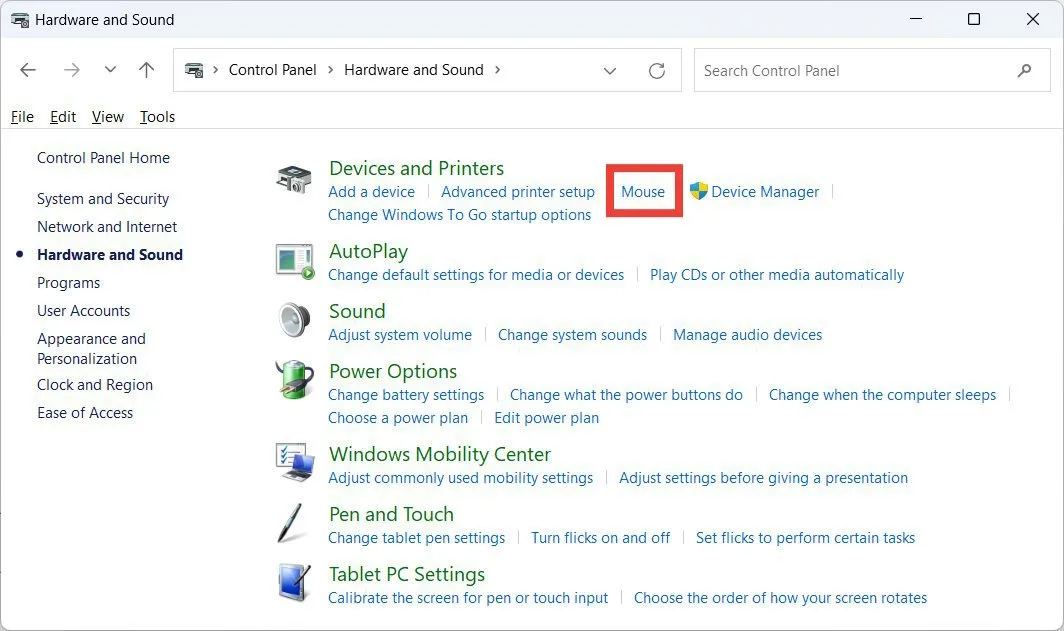
- Wählen Sie die Registerkarte „Zeigeroptionen“, deaktivieren Sie „Zeigergenauigkeit verbessern“ und klicken Sie auf „OK“, um die Änderungen zu übernehmen und zu speichern.
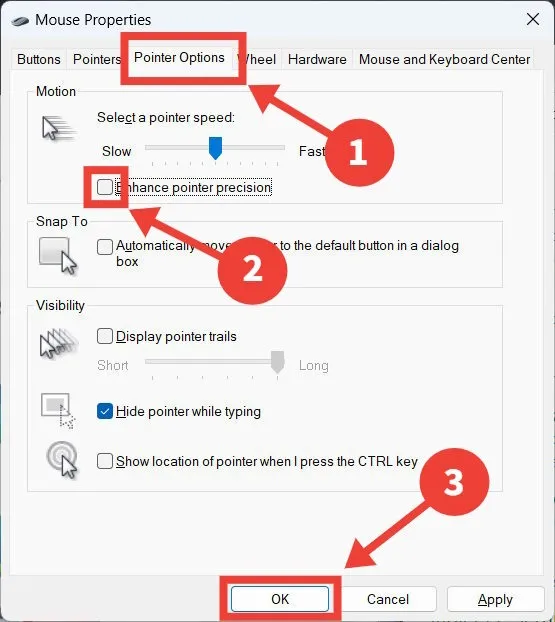
7. Deaktivieren Sie das Touchpad, wenn Sie eine Maus verwenden
Wenn Sie einen Laptop verwenden, bewegt sich die Maus möglicherweise von selbst, da das Touchpad Bewegungen erkennt. Um das Touchpad zu deaktivieren, führen Sie die folgenden Schritte aus:
- Drücken Sie Win+ S, geben Sie
touchpadden Text in das Suchfeld ein und klicken Sie in den Suchergebnissen auf „Touchpad-Einstellungen“.
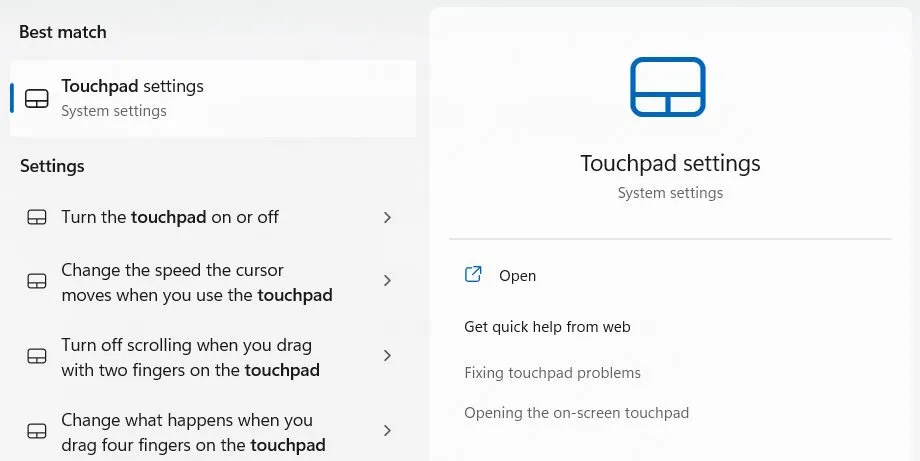
- Klicken Sie auf den Schalter neben „Touchpad“, um es auszuschalten.
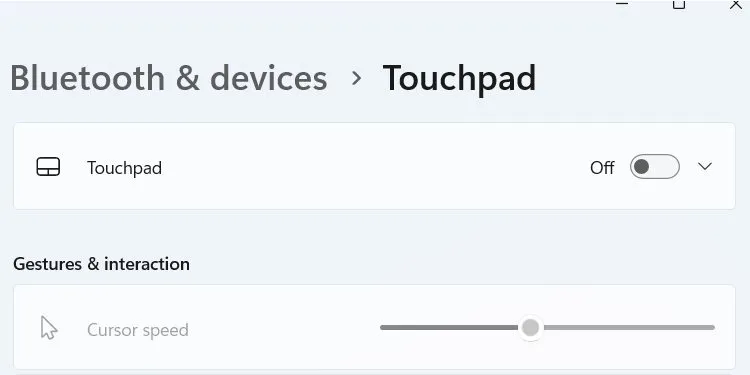
8. Setzen Sie Windows zurück
Wenn Sie alle oben genannten Schritte ausprobiert haben und der Mauszeiger immer noch driftet, liegt ein tiefer liegendes Problem mit Windows vor, das sich diesen allgemeinen Korrekturen entzieht. In solchen Szenarien hilft es oft, Windows zurückzusetzen (ohne Daten zu verlieren), wenn das Problem Ihre Benutzererfahrung beeinträchtigt. Nach dem Zurücksetzen wird das Problem höchstwahrscheinlich verschwinden.
Häufig gestellte Fragen
Kommt es auch bei Touchpads zu einer Cursordrift?
Ja, Sie können auch erleben, wie sich der Cursor auf einem Touchpad selbstständig bewegt. Zu den Korrekturen gehören die Reinigung des Mauspads, die Deaktivierung und erneute Aktivierung des Touchpads, die Verringerung der Touchpad-Empfindlichkeit, die Fehlerbehebung bei Treiberproblemen und die Durchführung eines Antivirenscans.
Kann ich meinen Mauszeiger unter Windows sperren?
Windows verfügt nicht über eine integrierte Funktion, mit der Sie die Maus sperren können. Sie können die Maus jedoch mit Software wie „Keyboard Lock“ und „Toddler Keys“ sperren .
Bildnachweis: Unsplash . Alle Screenshots von Chifundo Kasiya.



Schreibe einen Kommentar