So beheben Sie einen Einschaltfehler des Moduls VPMC in VMware Workstation

Beim Übertragen einer virtuellen Maschine auf neue Hardware oder beim Starten einer neu eingerichteten virtuellen Maschine kann es vorkommen, dass Benutzer auf ein Problem stoßen, bei dem der folgende Fehler angezeigt wird: Das Einschalten des Moduls „VPMC“ ist auf VMware Workstation fehlgeschlagen. In diesem Artikel werden wir uns mit dem VPMC-Modul befassen und Lösungen zur Behebung dieses Fehlers bereitstellen.
VMware Workstation unterstützt auf diesem Host keine virtualisierten Leistungsindikatoren.
Das Einschalten des Moduls „VPMC“ ist fehlgeschlagen.
Die virtuelle Maschine konnte nicht gestartet werden.
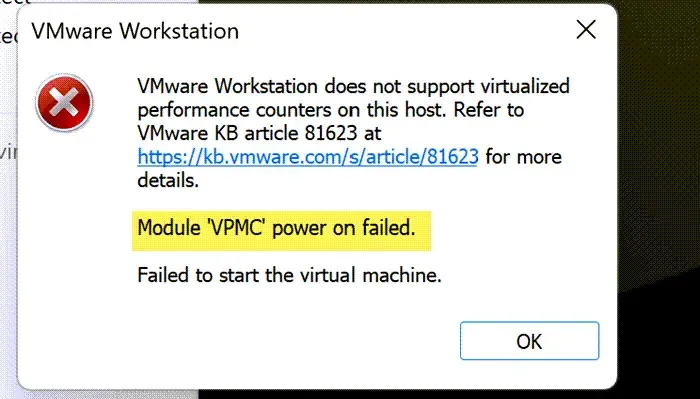
Erläuterung des „VPMC“-Power-On-Failed-Fehlers in VMware Workstation
Der Begriff VPMC bezieht sich auf Virtual CPU Performance Monitoring Counters , die eine entscheidende Rolle bei der Verfolgung und Bewertung der Leistung virtueller CPUs in einer virtuellen Maschine (VM) spielen. Wenn bei VMware Workstation der Fehler „Modul ‚VPMC‘ beim Einschalten fehlgeschlagen“ auftritt, ziehen Sie zur Behebung des Problems die folgenden Lösungen in Betracht.
- Deaktivieren Sie die CPU-Leistungsindikatoren.
- Schalten Sie die Hardwarevirtualisierung aus.
- Importieren Sie das Image der virtuellen Maschine erneut.
- Deaktivieren Sie Hyper-V.
Lassen Sie uns diese Lösungen genauer untersuchen.
1] Deaktivieren von CPU-Leistungsindikatoren
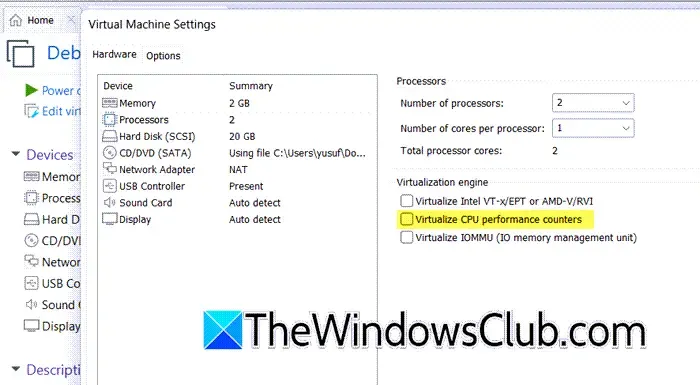
CPU Performance Monitoring Counters (PMCs) unterstützen Software bei der Verfolgung und Analyse der Prozessoreffizienz. Diese Zähler werden häufig von Profiling-Softwaretools verwendet. Um den CPU Performance Counter zu deaktivieren, können Sie die VM-Einstellungen über die VMware Workstation-Schnittstelle anpassen oder die VM-Konfigurationsdatei (die sogenannte .vmx-Datei) bearbeiten , indem Sie VPMC auf „False“ ändern.
Gehen Sie folgendermaßen vor, um die Eigenschaften der virtuellen Maschine in VMware Workstation zu ändern und CPU-Leistungsindikatoren zu deaktivieren:
- Starten Sie VMware Workstation, klicken Sie mit der rechten Maustaste auf die virtuelle Maschine und wählen Sie „Ein/Aus“ > „Ausschalten“.
- Klicken Sie erneut mit der rechten Maustaste auf die virtuelle Maschine und wählen Sie „Einstellungen“.
- Navigieren Sie zur Registerkarte „Hardware“.
- Greifen Sie im Abschnitt „Prozessoren“ auf die Virtualisierungs-Engine zu und deaktivieren Sie die Option „CPU-Leistungsindikatoren virtualisieren“.
- Klicken Sie auf die Schaltfläche „OK“, um Ihre Änderungen zu speichern.
- Schalten Sie abschließend die virtuelle Maschine ein, um zu prüfen, ob das Problem behoben ist.
Wenn Sie dieses Problem beheben möchten, indem Sie die VMX-Datei für eine bereitgestellte virtuelle Maschine ändern, wechseln Sie in das Verzeichnis, das Ihre virtuelle Maschine enthält. Normalerweise befindet sich dieses im Stammverzeichnis, wie in C:\Benutzer\yusuf\OneDrive\Dokumente\Virtual Machines\Debian 12.x 64-Bit dargestellt. Klicken Sie mit der rechten Maustaste auf die VMX-Datei und fügen Sie die Zeile vpmc.enable = „FALSE“ ein oder passen Sie sie an .
2] Hardware-Virtualisierung deaktivieren
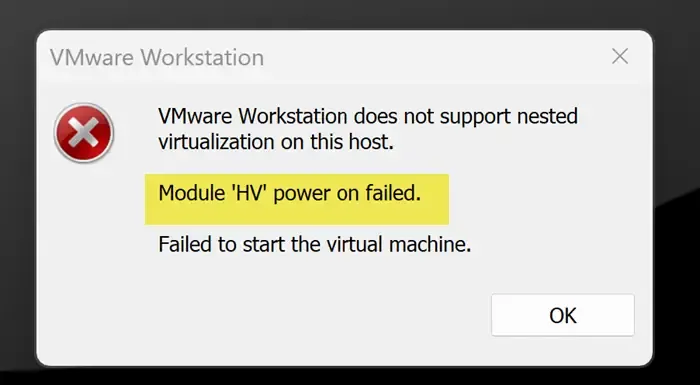
Manchmal kann das Deaktivieren der CPU-Leistungsüberwachungszähler zu einem weiteren Fehler führen, der besagt, dass die virtuelle Maschine aufgrund einer nicht unterstützten verschachtelten Virtualisierung nicht gestartet werden konnte, was zu einem Einschaltfehler des Moduls „HV“ führt. Um dieses Problem zu beheben, müssen die Hardware- oder verschachtelten Virtualisierungseinstellungen in der Konfiguration der virtuellen Maschine deaktiviert werden.
Befolgen Sie diese Schritte, um die Hardwarevirtualisierung zu deaktivieren:
- Starten Sie VMware Workstation und stellen Sie sicher, dass Ihre virtuelle Maschine ausgeschaltet ist.
- Klicken Sie mit der rechten Maustaste auf die VM und wählen Sie im Menü „Einstellungen“ aus.
- Navigieren Sie zur Registerkarte „Hardware > Prozessoren“.
- Deaktivieren Sie im Abschnitt „Virtualisierungs-Engine“ die Option „Intel VT-x/EPT oder AMD-V/RVI virtualisieren“.
- Bestätigen Sie Ihre Änderungen mit einem Klick auf Ok.
Versuchen Sie dann, die virtuelle Maschine einzuschalten, um zu überprüfen, ob das Problem behoben ist.
3] Importieren Sie das virtuelle Maschinenabbild erneut
Die vorherigen Lösungen dienen als Workarounds, da die CPU-Leistungsüberwachungsindikatoren im Idealfall ohne Probleme funktionieren sollten. Wenn das Deaktivieren zu einem Funktionsverlust führt (wie bei Qemu-Geräten), kann das Problem damit zusammenhängen, dass die virtuelle Maschine aktiv war, als das Image erstellt oder verschoben wurde. Das Ausschalten der VM und Anpassen der VMX-Datei kann hilfreich sein. Einige Benutzer haben die VM neu erstellt, nachdem sie sichergestellt hatten, dass VMware während der Bearbeitung der VMX-Datei vollständig geschlossen war. Sie können Ihr VM-Image auch auf eine neu erstellte virtuelle Maschine anwenden.
4] Hyper-V deaktivieren
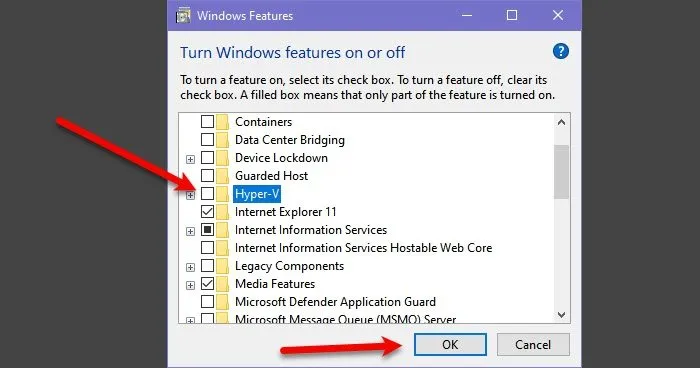
Hyper-V ist ein Windows-Hypervisor-Dienstprogramm, das zum Erstellen virtueller Maschinen über den Hyper-V-Manager verwendet wird. Für die Verwendung von VMware Workstation ist es jedoch ratsam, Hyper-V zu deaktivieren. So können Sie das tun:
- Öffnen Sie die Systemsteuerung.
- Stellen Sie die Option „Anzeigen nach“ auf „Große Symbole“.
- Klicken Sie auf Programme und Funktionen > Windows-Funktionen aktivieren oder deaktivieren.
- Suchen Sie in der Liste nach Hyper-V und deaktivieren Sie es.
- Bestätigen Sie die Änderungen mit einem Klick auf Ok.
Erstellen Sie anschließend Ihre virtuelle Maschine erneut, um zu überprüfen, ob das Problem behoben ist.
Wenn Sie die in diesem Artikel beschriebenen Strategien befolgen, sollten Sie das Problem wirksam beheben können.
Beheben des Fehlers „Modul VPMC Power On Failed“
Sie können den VPMC Power-On-Fehler beheben, indem Sie die Option CPU-Leistungsindikatoren virtualisieren deaktivieren, sofern Ihr virtuelles Image diese Funktion nicht unterstützt. Wir empfehlen jedoch, alle in diesem Artikel besprochenen Lösungen in Betracht zu ziehen, da die Lösung eines Problems unbeabsichtigt zu einem anderen führen kann.
Einrichten des automatischen Einschaltens für die virtuelle VMware Workstation-Maschine
Um das automatische Einschalten Ihrer VM zu aktivieren, navigieren Sie zum Abschnitt „Virtuelle Maschinen“ im Inventar des VMware Host Clients, klicken Sie mit der rechten Maustaste auf die gewünschte virtuelle Maschine und wählen Sie „Autostart“. Fahren Sie mit „Konfigurieren“ fort, um die Standardstartzeit und -reihenfolge für Ihre virtuellen Maschinen festzulegen, einschließlich Optionen wie „Startverzögerung“, „Stoppverzögerung“, „Stoppaktion“ und „Auf Heartbeat warten“. Denken Sie abschließend daran, auf „Speichern“ zu klicken.



Schreibe einen Kommentar