So beheben Sie das fehlende WLAN-Symbol in der Taskleiste in Windows 10
Mehrere Benutzer beschwerten sich über das fehlende WLAN-Symbol in der Taskleiste ihrer Windows 10-Geräte. Wenn Sie ein solcher Benutzer sind und sich fragen, was Sie als Nächstes tun sollen, empfehlen wir Ihnen, diese Anleitung bis zum Ende zu befolgen. In diesem Artikel werden wir die zugrunde liegenden Ursachen und fünf Methoden diskutieren, die Ihnen helfen könnten, das WiFi-Symbol wiederherzustellen.
Was bewirkt, dass das WLAN-Symbol unter Windows 10 verschwindet?
In den meisten Fällen könnte dies auf eine geringfügige Änderung der Einstellung zurückzuführen sein, und Sie können es möglicherweise wiederherstellen, indem Sie die Taskleisteneinstellungen überprüfen . Wenn es kein Problem mit den Taskleisteneinstellungen gibt, muss dies auf einige beschädigte Gerätetreiber oder interne Störungen zurückzuführen sein.
Starten Sie Windows Explorer über den Task-Manager neu und wenn das Problem auch danach weiterhin besteht, sollten Sie die lokale Gruppenrichtlinie konfigurieren oder alle drahtlosen Netzwerkadapter aktualisieren .
Greifen Sie auf das Netzwerk zu, wenn das WLAN-Symbol fehlt
Wenn das WLAN-Symbol nicht in der Taskleiste angezeigt wird, können Sie zu Systemsteuerung > Netzwerkeinstellungen gehen und sich manuell mit dem verfügbaren Netzwerk verbinden. Falls Sie diese lange Methode nicht ausprobieren möchten, beheben Sie das fehlende WLAN-Problem besser, indem Sie die in diesem Beitrag beschriebenen Tricks befolgen.
Fehlendes WLAN-Symbol in Windows 10-Taskleistenlösungen
Wenn Sie das WLAN-Symbol im Benachrichtigungsfeld der Taskleiste nicht sehen können, befolgen Sie diese fünf einfachen Methoden zur Fehlerbehebung –
1] Blenden Sie das WLAN-Symbol ein
Die Taskleiste folgt einem einfachen Algorithmus, um nur die erforderlichen Symbole anzuzeigen. Es ist möglich, dass das WLAN-Symbol immer noch da ist und nicht in der Taskleiste erscheint. Um dies zu bestätigen, müssen Sie nur die nach oben zeigende Pfeiltaste in der Taskleiste drücken. Wenn Sie das WLAN-Symbol hier versteckt finden, ziehen Sie es einfach per Drag & Drop in die Taskleiste.
Falls Sie das Netzwerksymbol hier nicht finden, befolgen Sie die erweiterten Lösungen zur Fehlerbehebung unten –
2] Aktivieren Sie das Netzwerk in der Taskleiste erneut
Standardmäßig bietet Windows Ihnen die Möglichkeit, Symbole auszuwählen, die letztendlich in der Taskleiste angezeigt werden. Es besteht die Möglichkeit, dass Sie dieses Symbol irgendwann auf Ihrem Gerät absichtlich ausgeblendet haben. Um den aktuellen WLAN-Status zu bestätigen, öffnen Sie die Taskleisteneinstellungen und prüfen Sie, ob dies auf die Anzeige in der Taskleiste beschränkt wurde. So gehen Sie vor –
- Klicken Sie mit der rechten Maustaste auf eine beliebige Stelle in der Taskleiste und wählen Sie Taskleisteneinstellungen .
- Gehen Sie zur rechten Seite und suchen Sie den Link „ Systemsymbole ein- oder ausschalten “.
- Wenn Sie diesen Link finden, klicken Sie darauf und prüfen Sie, ob das Netzwerksymbol deaktiviert oder aktiviert bleibt.
- Wenn der Netzwerk-Kippschalter ausgeschaltet ist, schieben Sie ihn, um ihn einzuschalten. Dies aktiviert das fehlende WLAN-Symbol in der Taskleiste. Behalten Sie andernfalls die Einstellungen bei und probieren Sie die nächste Lösung aus.
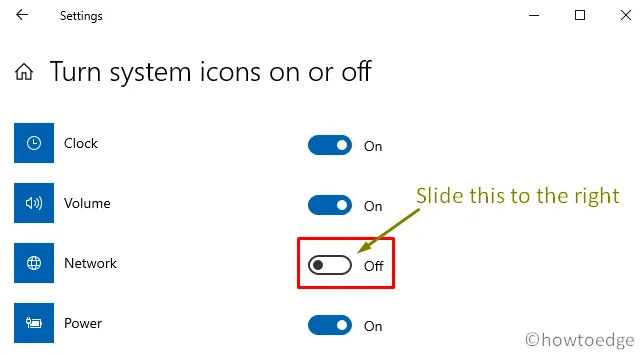
3] Starten Sie den Windows-Datei-Explorer neu
Wenn das WLAN-Symbol immer noch nicht in der Taskleiste angezeigt wird, versuchen Sie, Windows Explorer neu zu starten. Oft tritt dieses Problem aufgrund einer Beschädigung im Datei-Explorer selbst auf. So führen Sie diese Aufgabe aus –
- Verwenden Sie Strg + Umschalt + Esc, um das Task-Manager-Fenster zu starten. Standardmäßig wird dies auf der Registerkarte Prozesse geöffnet.
- Klicken Sie hier mit der rechten Maustaste auf die Option Windows Explorer und klicken Sie auf die Schaltfläche Task beenden.
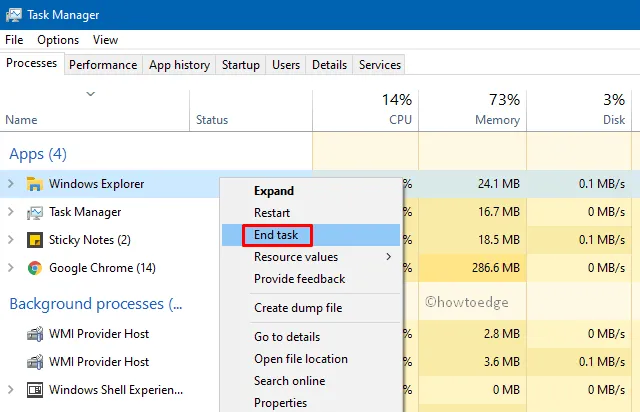
- Im Allgemeinen sehen Sie nur eine Instanz von Windows Explorer, die auf Ihrem Gerät ausgeführt wird. Falls Sie mehrere Instanzen sehen, klicken Sie mit der rechten Maustaste auf jede von ihnen und wählen Sie für alle die Option „ Task beenden “.
- Wenn Sie diese Aufgabe ausführen, wird Ihre Taskleiste automatisch von unten ausgeblendet.
- Gehen Sie nun zum Menü Datei in der Taskleiste und wählen Sie Neue Aufgabe ausführen .
- Geben Sie explorer.exe in das leere Feld ein und klicken Sie auf OK , um den Windows Explorer neu zu starten.
Sie können nun nach dem fehlenden WLAN-Symbol in der Taskleiste suchen. Wenn dies immer noch nicht angezeigt wird, versuchen Sie die nächste Problemumgehung.
4] Ändern Sie die Gruppenrichtlinie, um fehlendes WLAN in der Taskleiste anzuzeigen
Eine deaktivierte Netzwerkrichtlinie im Gruppeneditor kann auch dazu führen, dass WLAN nicht in der Taskleiste angezeigt wird. In solchen Fällen müssen Sie diese Richtlinie lediglich erneut aktivieren, um Ihr fehlendes Netzwerksymbol wiederherzustellen. Befolgen Sie dazu dieses einfache Verfahren –
- Klicken Sie mit der rechten Maustaste auf das Windows-Symbol und wählen Sie Ausführen aus .
- Geben Sie „
gpedit.msc“ bei der Lücke ein und drücken Sie die Eingabetaste. - Navigieren Sie im Fenster des Gruppenrichtlinien-Editors zu –
User Configuration > Administrative Templates > Start Menu and Taskbar
- Wechseln Sie zum rechten Bereich und doppelklicken Sie auf Netzwerkverbindungen aus dem Startmenü entfernen .
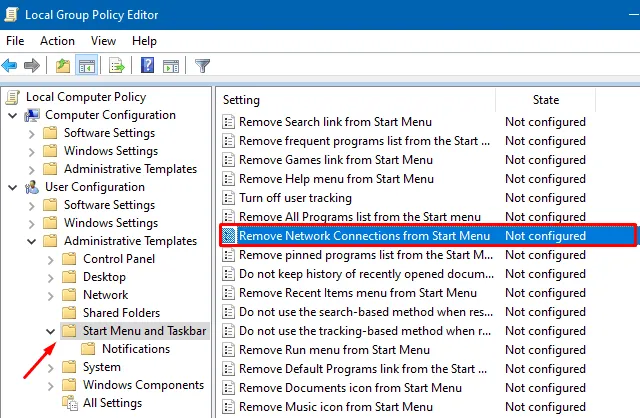
- Markieren Sie anschließend das aktivierte Optionsfeld und drücken Sie Übernehmen und dann OK .
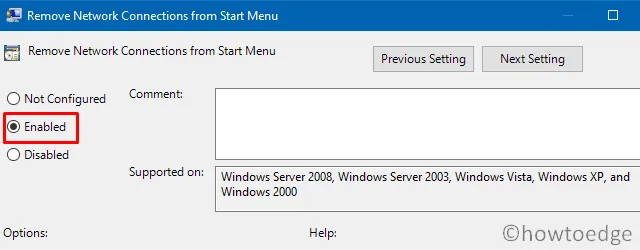
- Starten Sie Windows neu und prüfen Sie bei der erneuten Anmeldung, ob das WLAN-Symbol in der Taskleiste angezeigt wird oder nicht.
5] Aktualisieren Sie die drahtlosen Netzwerkadapter
Wenn Sie Ihre drahtlosen Netzwerkadapter nicht aktualisiert haben, müssen sie veraltet sein und dieses Problem auf Ihrem Gerät verursachen. Um dieses Problem zu beheben, müssen Sie die vorhandenen Treiber auf ihre neuesten Versionen aktualisieren. So aktualisieren Sie die veralteten Treiber auf Ihrem Computer –
- Klicken Sie auf das Startmenü und geben Sie „ “ in das Suchfeld ein.
devmgmt - Doppelklicken Sie auf das oberste Ergebnis, um den Geräte-Manager zu starten.
- Klicken Sie auf das Symbol „>“ links neben den Netzwerkadaptern, um diesen Abschnitt zu erweitern.
- Klicken Sie mit der rechten Maustaste auf die Wireless-Treiber und klicken Sie im Kontextmenü auf Treiber aktualisieren. Siehe den Schnappschuss unten –
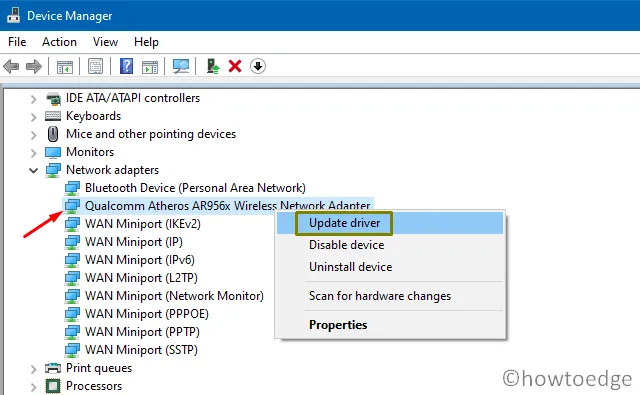
- Wählen Sie im folgenden Fenster die automatische Suche nach Treibern .
- Das System sucht online nach einem Upgrade für das vorhandene drahtlose Netzwerk. Stellen Sie sicher, dass Sie eine Verbindung zu einem aktiven Internet mit guter Netzverbindungsgeschwindigkeit herstellen. Dadurch wird der Patch automatisch heruntergeladen und installiert, falls er einen findet.
Starten Sie Ihren Computer neu, um die oben genannten Änderungen zu übernehmen. Das WLAN-Symbol sollte in der Taskleiste erscheinen, wenn es aufgrund eines fehlerhaften Netzwerktreibers deaktiviert wurde.
| Hinweis : Wenn die Online-Suche keinen drahtlosen Adapter anzeigt, bedeutet dies, dass Sie sich auf der neuesten Version des drahtlosen Netzwerks befinden. |
Wie stoppe ich die Netzwerkdienste und starte sie neu?
Wenn die obige Methode nicht hilft, Ihre Netzwerkadapter zu aktualisieren, stellen Sie sicher, dass Sie die folgenden Netzwerkdienste im Fenster „Dienste“ stoppen und neu starten. Hier sind die wesentlichen Dienste, die behoben werden müssen –
- Drücken Sie Win + S, um die Such-Benutzeroberfläche zu starten.
- Geben Sie „Dienste“ in das Textfeld ein und drücken Sie die Eingabetaste, um das Fenster „Dienste“ zu öffnen.
- Scrollen Sie nach unten und suchen Sie die folgenden Dienste –
Telephony
Plug and Play
Network Connections
Remote Procedure Call
Remote Access Connection Manager
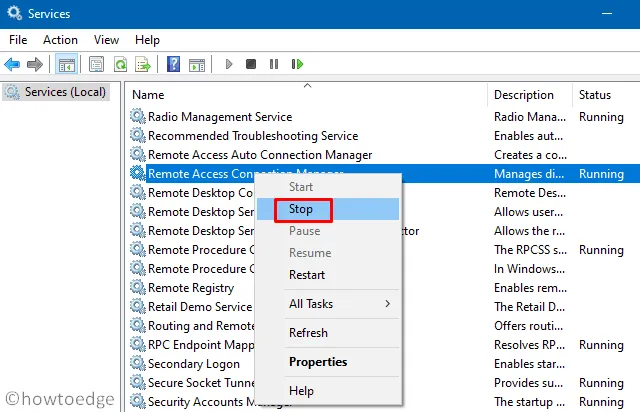
- Klicken Sie mit der rechten Maustaste auf jeden dieser Dienste separat und klicken Sie auf die Schaltfläche Stopp .
- Starten Sie Ihren Computer neu, um diese Änderungen zu implementieren. Öffnen Sie bei der nächsten Anmeldung das Fenster „Dienste“ erneut und starten Sie die zuletzt gestoppten Dienste neu.
Überprüfen Sie nun, ob dadurch das fehlende WLAN-Symbol in der Taskleiste in Windows 10 behoben wird.
Ich hoffe, die oben genannten Lösungen helfen tatsächlich, dieses Problem zu lösen und das WLAN- Symbol in der Taskleiste zurückzubringen. Wenn Sie immer noch Probleme mit dem drahtlosen Netzwerk haben, hinterlassen Sie eine Nachricht im Kommentarbereich.
- So beheben Sie Probleme mit der WLAN-Verbindung unter Windows 10 20H2



Schreibe einen Kommentar