So beheben Sie den Minecraft-Fehler 0x89235172 in Windows
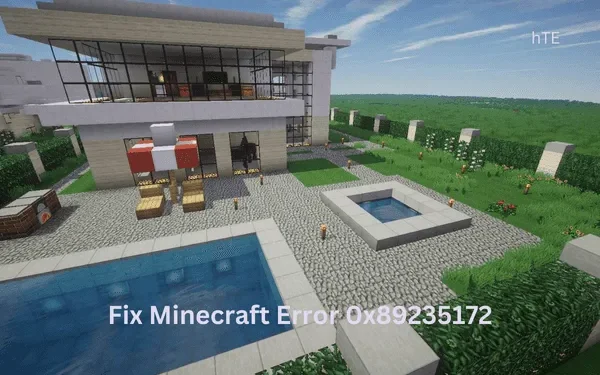
Ist beim Spielen einiger Minecraft-Spiele auf Ihrem Windows-PC ein Fehler 0x89235172 aufgetreten? Nun, dies tritt meistens auf, wenn Sie nicht mit einem stabilen Netzwerk verbunden sind. Setzen Sie das Netzwerk und alle zugehörigen Dienste zurück und prüfen Sie, ob das Problem auf diese Weise behoben wird.
Dieser Fehlercode kann auch auftreten, wenn einige Updates fehlen oder die Store-App beschädigt wurde. Versuchen Sie, auf Ihrem System nach ausstehenden Updates zu suchen und diese zu installieren, falls Sie welche finden. Das Reparieren und Zurücksetzen von Gaming Services auf Ihrem Computer kann ebenfalls helfen, diesen Fehlercode zu umgehen. Lassen Sie uns die Lösungen untersuchen, die zur Lösung dieses Problems funktionieren könnten.
5 Möglichkeiten, den Minecraft-Fehler 0x89235172 zu lösen
Wenn Sie beim Spielen von Minecraft-Spielen unter Windows auf einen Fehlercode 0x89235172 stoßen, sollten Sie die folgenden Korrekturen nacheinander anwenden –
- Netzwerk und verbundene Dienste zurücksetzen
- Suchen Sie nach ausstehenden Updates unter Windows
- Spieledienste unter Windows zurücksetzen
- Installieren Sie Microsoft Store mit PowerShell neu
- Reparieren Sie das Betriebssystem Ihres PCs mit dem ISO-Image-Tool
1] Netzwerk und verbundene Dienste zurücksetzen
Befolgen Sie die nachstehenden Anweisungen, um Ihr Netzwerk zurückzusetzen –
- Starten Sie die Eingabeaufforderung zuerst als Administrator.
- Wenn das UAC-Fenster dazu auffordert, klicken Sie auf Ja , um das Öffnen der CMD zu autorisieren.
- Führen Sie auf der erhöhten Konsole diese Codes nacheinander aus –
ipconfig / flushdns
ipconfig / registerdns
ipconfig / release
ipconfig / renew
netsh winsock reset
- Stellen Sie sicher, dass Sie nach jedem Befehl die Eingabetaste drücken.
- Nachdem Sie das Netzwerk auf seine Standardwerte zurückgesetzt haben, schließen Sie CMD und starten Sie Ihren Computer neu.
Melden Sie sich erneut bei Ihrem Gerät an, starten Sie Minecraft und prüfen Sie, ob Sie normal darauf spielen können.
2] Suchen Sie nach ausstehenden Updates unter Windows
Wenn Ihrem Gerät einige wichtige Updates fehlen, kann dies dazu führen, dass Minecraft-Spiele mit dem Fehler 0x89235172 fehlschlagen. Um dies zu beheben, müssen Sie nach ausstehenden Updates suchen und diese auf Ihrem Computer installieren (falls verfügbar). Hier ist wie –
Für Windows-Updates
- Gehen Sie zu Einstellungen (Win + I) > Windows Update und klicken Sie auf Nach Updates suchen .

Warten Sie, bis das System automatisch die ausstehenden Updates auf Ihrem Computer findet. Wenn es für Ihr System verfügbare Updates findet, werden diese automatisch auf Ihrem PC installiert. Nach Abschluss der Installation müssen Sie Ihren PC neu starten, damit die letzten Änderungen wirksam werden.
Für Microsoft Store-Updates
Es besteht die Möglichkeit, dass die Xbox-App ein Update benötigt. Aktualisieren Sie diese Anwendung über den Microsoft Store und prüfen Sie, ob der Fehler jetzt behoben ist. So führen Sie diese Aufgabe aus –
- Klicken Sie auf das Store-Symbol, um den Microsoft Store zu starten .
- Gehen Sie in der linken Seitenleiste zu Bibliothek und klicken Sie auf Updates abrufen .
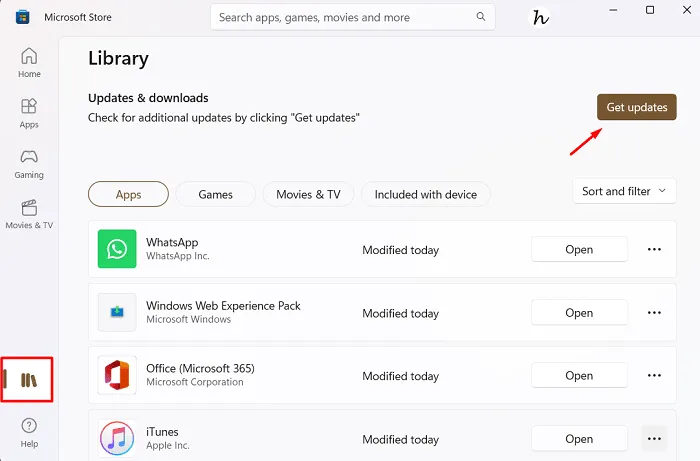
Warten Sie, bis die Store-App fehlende Updates automatisch erkennt und auf Ihrem Computer installiert. Nachdem dies vorbei ist, starten Sie Ihren PC neu und versuchen Sie erneut, dasselbe zu spielen, was zuvor mit einem Fehlercode 0x89235172 fehlgeschlagen ist.
3] Spieledienste unter Windows zurücksetzen
Der Minecraft-Fehler 0x89235172 muss mittlerweile behoben sein. Wenn nicht, müssen Sie die Spieldienste auf Ihrem Windows-PC reparieren oder zurücksetzen. So gehen Sie bei dieser Aufgabe vor –
- Drücken Sie Win + X und wählen Sie Installierte Apps aus. Wählen Sie bei früheren Windows-Versionen Apps und Funktionen aus.
- Suchen Sie auf dem nächsten Bildschirm im Suchfeld nach Gaming Services.
- Klicken Sie auf die drei Punkte neben dieser Anwendung und wählen Sie Erweiterte Optionen aus .
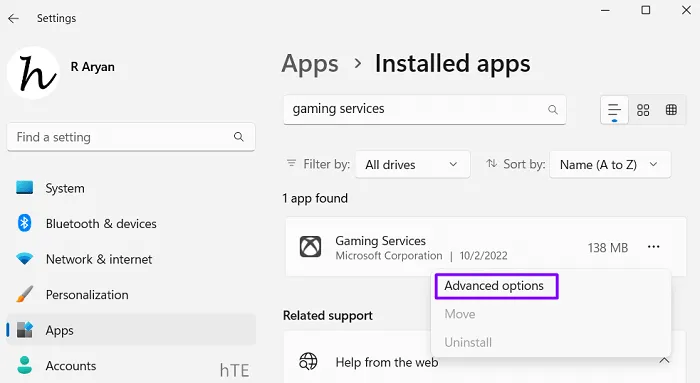
- Scrollen Sie nach unten zum Abschnitt Zurücksetzen und klicken Sie auf die Schaltfläche Reparieren .
- Überprüfen Sie, ob Sie Minecraft-Spiele starten können, ohne auf den Fehlercode 0x89235172 zu stoßen.
- Wenn der Fehler auch danach weiterhin besteht, klicken Sie auf die Schaltfläche Zurücksetzen .

Starten Sie Ihren Computer neu und prüfen Sie, ob Sie Minecraft-Spiele normal auf einem Windows-PC spielen können.
4] Microsoft Store mit PowerShell neu installieren
Wenn der Fehler 0x89235172 immer noch angezeigt wird, müssen die Store-Gaming-Dienste irgendwie beschädigt worden sein. Entfernen Sie alle Spieledienste von Ihrem Windows-PC und prüfen Sie, ob der Minecraft-Fehler 0x89235172 auf diese Weise behoben wird.
Dazu müssen Sie Windows PowerShell zunächst als Administrator starten. Kopieren Sie auf der erhöhten blauen Konsole den folgenden Befehl, fügen Sie ihn ein und drücken Sie die Eingabetaste .
get-appxpackage Microsoft.GamingServices | remove-Appxpackage –allusers
Warten Sie nun, bis alle Spieldienste von Ihrem Computer deinstalliert sind. Sobald dies abgeschlossen ist, starten Sie Ihren Windows-PC neu. Melden Sie sich erneut bei Ihrem Gerät an und starten Sie die Xbox Game Pass-App. Diese Anwendung fordert Sie auf, die Spieledienste erneut zu installieren. Wenn Sie dies tun, können Sie Minecraft-Spiele ganz normal auf Ihrem Windows-PC abspielen.
5] Reparieren Sie das Betriebssystem Ihres PCs mit dem ISO-Image-Tool
Wenn keine der oben genannten Problemumgehungen hilft, diesen Fehlercode in Minecraft zu beheben, sollten Sie Ihr Betriebssystem wiederherstellen. Dazu benötigen Sie das ISO-Image-Tool, das Sie über die folgenden Links erhalten können –
Nachdem Sie nun das erforderliche ISO-Image haben, machen Sie es mit dem Rufus-Tool bootfähig. Sie können jetzt das USB-Flash-Laufwerk in einen der Anschlüsse Ihres Geräts stecken und Ihren Computer neu starten. Wenn Ihr Gerät geladen wird, drücken Sie die Boot-Taste, um den Windows-Setup-Bildschirm aufzurufen.
In der unteren linken Ecke finden Sie den Link – Reparieren Sie Ihren Computer . Klicken Sie auf diesen Link und befolgen Sie die Anweisungen auf dem Bildschirm, um die Reparatur Ihres Betriebssystems abzuschließen. Ich hoffe, dass diese Methode sicher funktioniert, um den Minecraft-Fehler 0x89235172 auf Ihrem Windows 11/10-PC zu beheben.



Schreibe einen Kommentar