So beheben Sie den Fehler „Microsoft Word Print funktioniert nicht“.
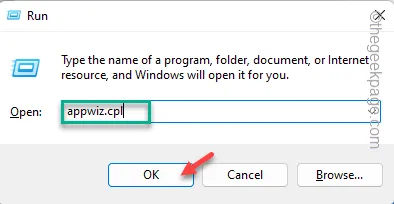
Fix 1 – Schnelle Reparatur des Büros
Schritt 1 – Verwenden Sie schnell die Tasten Win+R , um auf das Bedienfeld „Ausführen“ zuzugreifen.
Schritt 2 – Notieren Sie sich „ appwiz.cpl “ und klicken Sie auf „ OK “.
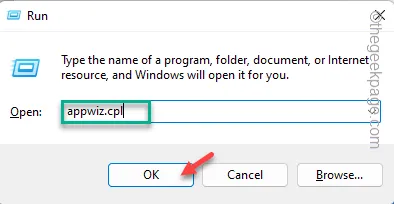
Schritt 3 – Gehen Sie zum Fenster „Programme und Funktionen“ und suchen Sie die Office- App.
Schritt 4 – Tippen Sie anschließend mit der rechten Maustaste darauf und klicken Sie auf „ Ändern “.
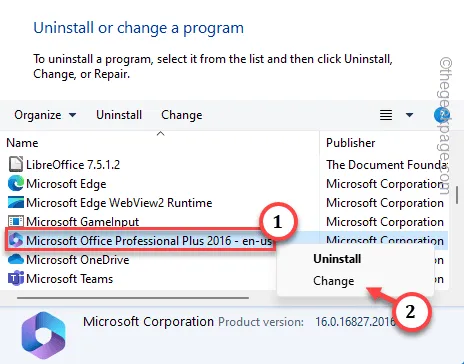
Schritt 5 – Wählen Sie im Microsoft Office-Reparaturtool die Option „ Schnellreparatur “.
Schritt 6 – Wenn Sie auf die Schaltfläche „ Reparieren “ klicken, beginnt Office mit der Reparatur aller Office-Pakete und -Komponenten, einschließlich der MS Word-Dateien.
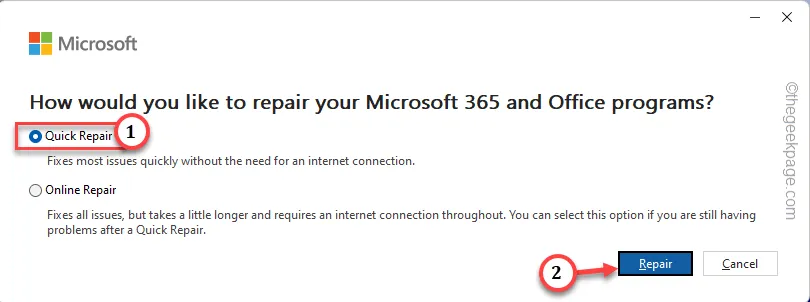
Fix 2 – Sauberer Neustart des Druckers
Schritte zum Herunterfahren
Schritt 1 – Speichern Sie zunächst Ihre Arbeit, schließen Sie alle Apps und fahren Sie das System herunter.
Schritt 2 – Überprüfen Sie, ob der Drucker eingeschaltet ist oder nicht.
Schritt 3 – Wenn der Drucker bereits eingeschaltet ist, drücken Sie den Netzschalter am Drucker, um ihn auszuschalten.
Schritt 4 – Sobald die Lichter am Drucker erlöschen, trennen Sie das LAN-Kabel und das Druckerkabel vom Setup.
Schritte zum Starten
Schritt 1 – Nachdem Sie etwa eine Minute gewartet haben, schalten Sie den Drucker ein .
Schritt 2 – Verbinden Sie den Drucker mithilfe der Kabel mit dem System.
Schritt 3 – Schalten Sie nun den Computer und den Drucker ein .
Schritt 4 – Versuchen Sie, das Dokument direkt aus MS Word zu drucken .
Fix 3 – Exportieren Sie die Datei als PDF und drucken Sie sie aus
Schritt 1 – Öffnen Sie das problematische Dokument in Microsoft Word .
Schritt 2 – Tippen Sie in der Menüleiste auf „ Datei “.
Schritt 3 – Wählen Sie in der erweiterten Leiste die Option „ Exportieren “.
Schritt 4 – Wählen Sie im Exportbereich entweder die Option „ Adobe PDF erstellen “ oder „ PDF/XPS-Dokument erstellen “.
[Die Option „Adobe PDF“ wird nicht angezeigt, es sei denn, Sie haben den Adobe Reader auf Ihrem System installiert.]
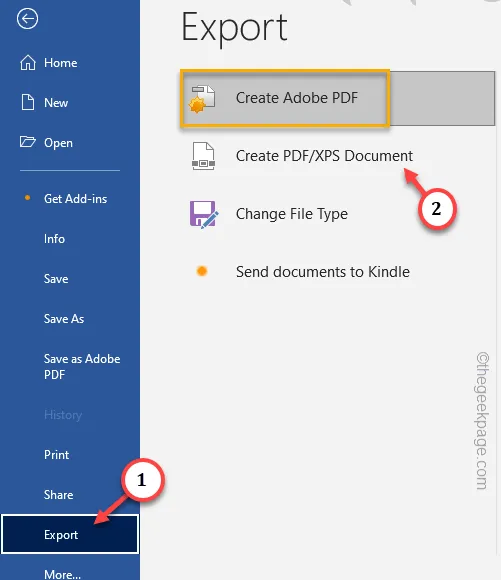
Schritt 5 – Speichern Sie das PDF nun einfach an einem Ort Ihrer Wahl.
Schritt 6 – Gehen Sie anschließend zu dem Speicherort, an dem Sie die PDF-Datei gespeichert haben. Doppeltippen Sie, um die Datei zu öffnen.
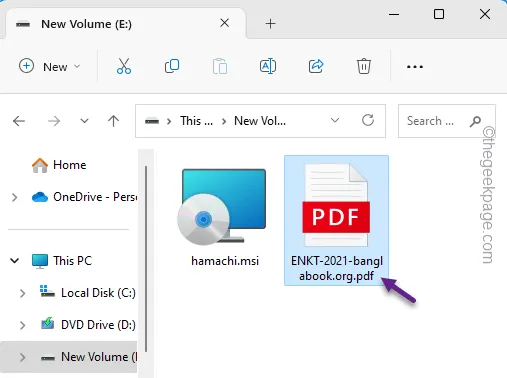
Schritt 7 – Klicken Sie auf das „ Druckersymbol🖨 “, um den Druckvorgang zu starten.
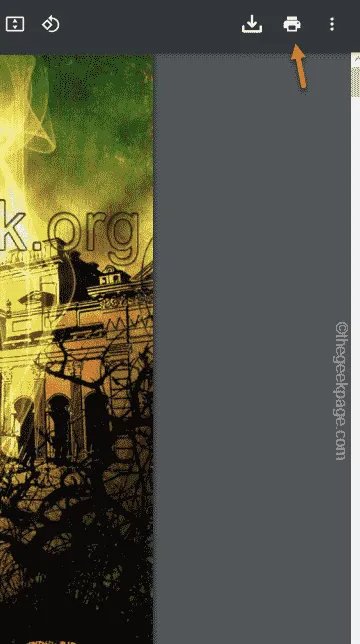
Fix 4 – Löschen Sie die Druckerwarteschlange
Schritt 1 – Dazu müssen Sie die Verarbeitungsdienste des Druckers einstellen. Geben Sie zunächst „ cmd “ in das Suchfeld ein.
Schritt 2 – Klicken Sie nun einfach mit der rechten Maustaste auf „ Eingabeaufforderung “. Wenn Sie die „ Eingabeaufforderung “ sehen, klicken Sie auf „ Als Administrator ausführen “.
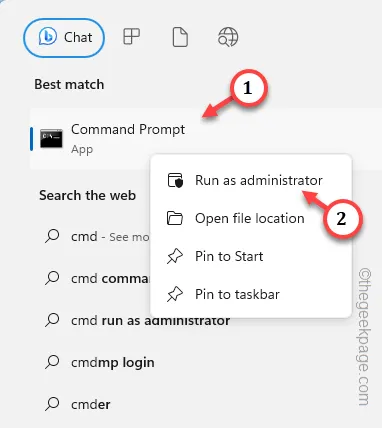
Schritt 3 – Wenn das Eingabeaufforderungsterminal geöffnet wird, führen Sie diesen speziellen Code aus, um die Spooler-Dienste anzuhalten.
net stop spooler
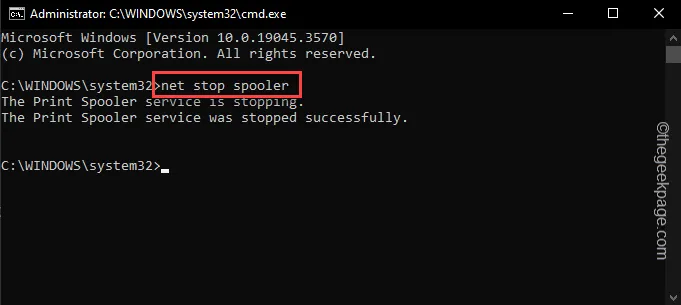
Schritt 4 – Öffnen Sie nun ein Ausführen- Feld. Sie können dies einfach tun, indem Sie die Tasten Win+R gleichzeitig verwenden.
Schritt 5 – Fügen Sie dann diese Adresse des Spooler-Ordners in das Feld ein. Klicken Sie auf „ OK “, um es zu öffnen.
C:\Windows\system32\spool\PRINTERS
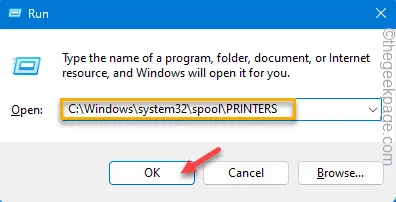
Schritt 6 – Windows erlaubt Ihnen normalerweise keinen Zugriff auf diesen bestimmten Ordner. Tippen Sie einfach auf „ Weiter “, um die Berechtigung zum Zugriff auf den Ordner zu erhalten.
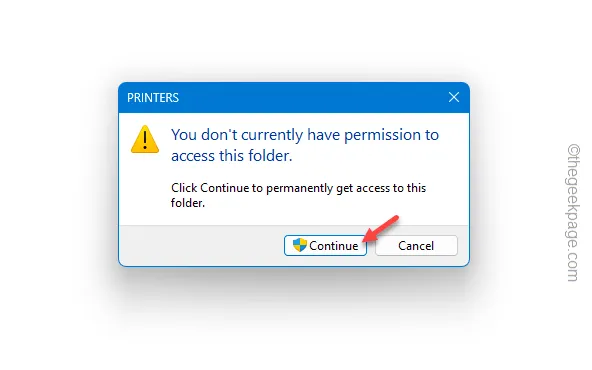
Schritt 7 – Windows speichert eine Kopie der Dokumente, die Sie zum Drucken gesendet haben.
Schritt 8 – Wählen Sie alle diese Dokumente auf einmal aus und drücken Sie die Entf- Taste, um sie von dort zu löschen.
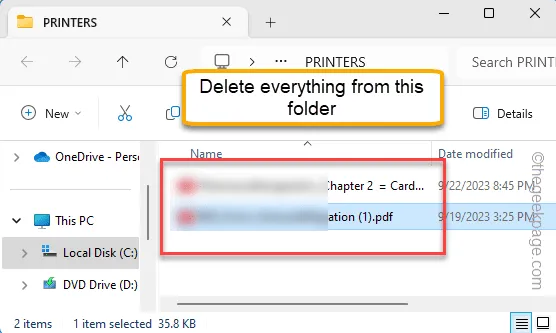
Schritt 9 – Minimieren Sie den Datei-Explorer und kehren Sie zum CMD-Terminal zurück.
Schritt 10 – Führen Sie dort diesen Code aus, um die Druckerspooler-Dienste zu starten.
net start spooler
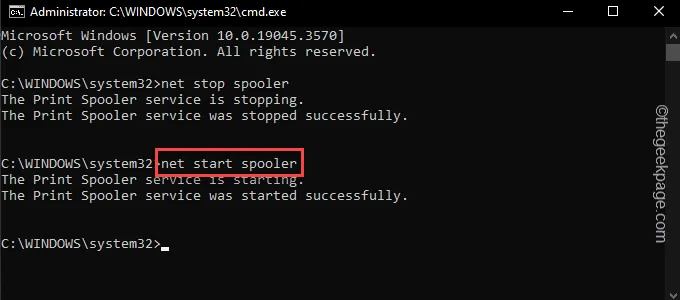
Schließen Sie das Terminal , nachdem Sie diese beiden Befehle übergeben haben .
Jetzt müssen Sie Ihren Computer neu starten . Laden Sie das Dokument in Word und versuchen Sie, es direkt von dort aus auszudrucken.
Fix 5 – Mangel an Hardwareressourcen
Fix 6 – Deinstallieren Sie die Office-Dateien
Schritt 1 – Klicken Sie auf die Windows-Schaltfläche und geben Sie „ appwiz.cpl “ ein.
Schritt 2 – Tippen Sie nun direkt im Suchfeld auf „ appwiz.cpl “, um darauf zuzugreifen.

Schritt 3 – Suchen Sie erneut das Paket „ Microsoft Office Professional “. Klicken Sie mit der rechten Maustaste darauf und klicken Sie auf „ Deinstallieren “.
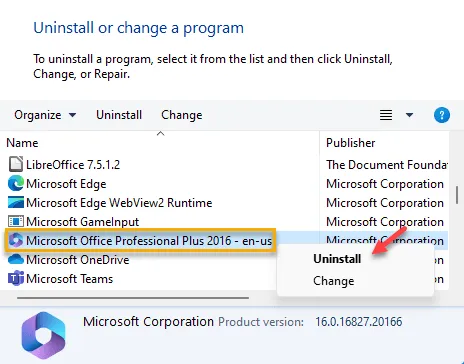
Schritt 4 – Laden Sie die neueste Version der Office-Paketdatei herunter und installieren Sie sie .
Fix 7 – Löschen Sie die Druckerdateien aus der Benachrichtigung
Schritt 1 – Tippen Sie auf das Datum in der Taskleiste , um den Benachrichtigungsschatten anzuzeigen.
Schritt 2 – Windows wird mit einer Benachrichtigung angezeigt, die besagt:
We noticed you have some unused printers. Would you like to remove them?
Schritt 3 – Tippen Sie auf „ Ja “, um fortzufahren und die Drucker zu löschen.
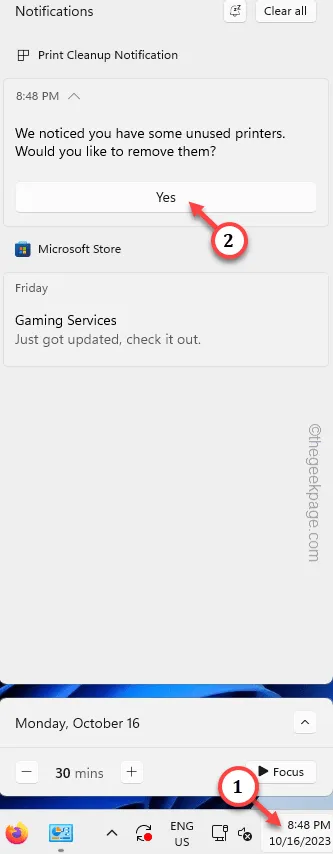
Schreibe einen Kommentar