So beheben Sie den Microsoft Teams-Anmeldefehlercode 3399614475 oder 80090311
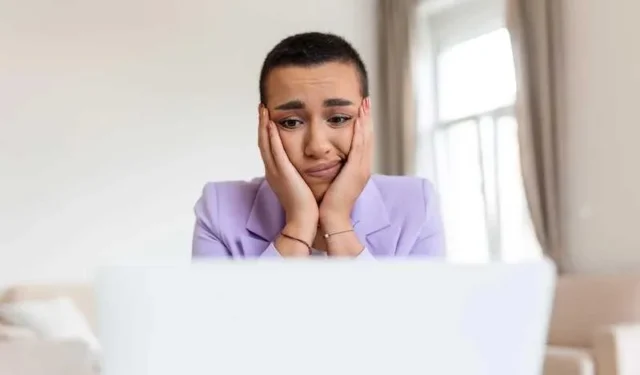
Wenn Sie Probleme mit dem Microsoft Teams- Anmeldefehler 3399614475 oder 80090311 haben , gibt es mehrere mögliche Lösungen, die Sie ausprobieren können.
Der Microsoft Teams-Fehlercode 3399614475 gibt Ihnen die Fehlermeldung „Können Sie sich bitte erneut anmelden?“ Entschuldigung für jegliche Unannehmlichkeiten.“ Wenn Sie bei der Anmeldung bei Microsoft Teams auf den Fehlercode 80090311 stoßen , wird die Fehlermeldung „Das Trusted Platform Module Ihres Computers ist fehlerhaft“ angezeigt.
Methoden zur Behebung des Microsoft Teams-Anmeldefehlercodes 3399614475 oder 80090311
Hier sind einige der effektivsten Lösungen, um diesen Anmeldefehler zu beheben .
Bereinigen Sie den Cache Ihrer Microsoft Teams-App
Ihr Teams-Cache speichert manchmal beschädigte oder veraltete Daten. Dies kann Ihren Anmeldevorgang beeinträchtigen.
Um dies zu umgehen, sollten Sie versuchen, Ihren Teams-Cache zu leeren. Hier ist eine kleine Schritt-für-Schritt-Anleitung für Sie:
- Gehen Sie zunächst zur Taskleiste unter Windows.
- Halten Sie Ausschau nach dem kleinen Microsoft Teams-Symbol.
- Klicken Sie mit der rechten Maustaste auf dieses Symbol und wählen Sie „Beenden“. Dadurch wird Teams angewiesen, anzuhalten.
- Schneiden Sie als Nächstes im Plan diesen Speicherort aus und fügen Sie ihn in den Datei-Explorer ein: %appdata%\Microsoft\Teams. Bereinigen Sie es, indem Sie den gesamten Inhalt löschen.
- Danach ist ein schneller Neustart Ihres Geräts angebracht.
- Versuchen Sie noch einmal, sich bei Teams anzumelden.
Versuchen Sie, Ihren TPM-Treiber zu aktualisieren
Wenn der hinterlistige Teams-Cache nicht das Problem ist, könnte ein veralteter TPM-Treiber die Ursache sein.
Um dieses Problem zu lösen, sollten Sie erwägen, Ihren TPM-Treiber zu aktualisieren. Hier ist wie:
- Drücken Sie zunächst die Windows-Taste + X und wählen Sie „Geräte-Manager“.
- Erweitern Sie dort die Kategorie „Sicherheitsgeräte“.
- Ihr Auge sucht nach Trusted Platform Module oder TPM.
- Klicken Sie mit der rechten Maustaste auf das TPM-Gerät und wählen Sie die Option „Treiber aktualisieren“.
- Beauftragen Sie die Option „Automatisch nach aktualisierter Treibersoftware suchen“ mit der Suche nach der neuesten Software.
- Lassen Sie es seine Arbeit erledigen, bis es fertig ist, und führen Sie dann einen Neustart des Geräts durch.
- Versuchen Sie abschließend noch einmal, sich bei Teams anzumelden.
Wenn alles andere fehlschlägt – wenden Sie sich an den Microsoft-Kundensupport
Falls Sie jeden Trick ausprobiert haben und diese lästigen YouTube-Probleme immer noch nicht beheben können, wenden Sie sich an den Microsoft-Support, um zusätzliche Hilfe zu erhalten. Sie sind nur einen Anruf oder eine E-Mail entfernt. Verwenden Sie diese Methoden:
- Telefon: Wählen Sie 1-800-642-7676, um mit einem hilfreichen Microsoft-Vertreter zu sprechen.
- E-Mail: Schreiben Sie eine E-Mail an support@microsoft.com, um Rat zu erhalten.
- Website: Besuchen Sie support.microsoft.com und finden Sie noch mehr Informationen und FAQs.
Stellen Sie sicher, dass Sie diese wichtigen Details zur Hand haben:
- Alle empfangenen Fehlercodes.
- Das verwendete Gerät und Betriebssystem.
- Datum und Uhrzeit des Problems.
Zusammenfassend lässt sich sagen, dass Sie nicht länger unter YouTube-Problemen leiden müssen. Probieren Sie verschiedene mögliche Lösungen aus, z. B. das Leeren Ihres Teams-Cache oder das Aktualisieren Ihres TPM-Treibers.
Wenn dies nicht funktioniert, wenden Sie sich an den Microsoft-Support, um Hilfe zu erhalten. Wenn Sie diese Schritte in Angriff nehmen, vermeiden Sie Anmeldefehler bei Microsoft Teams wie 3399614475 oder 80090311. Wenn Sie Fragen oder Anregungen haben, zögern Sie bitte nicht, uns dies mitzuteilen!



Schreibe einen Kommentar