So beheben Sie den Microsoft Teams-Fehlercode caa30190 oder caa90019

Microsoft Teams bietet Benutzern eine nahtlose und einfache Möglichkeit, mit allen Mitgliedern Ihrer Organisation zu kommunizieren. Angesichts des beabsichtigten Zwecks kann man es den Benutzern nicht verübeln, wenn sie erwarten, dass der Dienst jederzeit funktioniert.
Die schlechte Nachricht ist, dass Microsoft Teams auch einen Anteil unerwarteter Fehlercodes wie caa30190 und caa90019. Möglicherweise erhalten Sie die Fehlermeldung „Es tut uns leid – es ist ein Problem aufgetreten.“ Fehlercode ist caa30190“
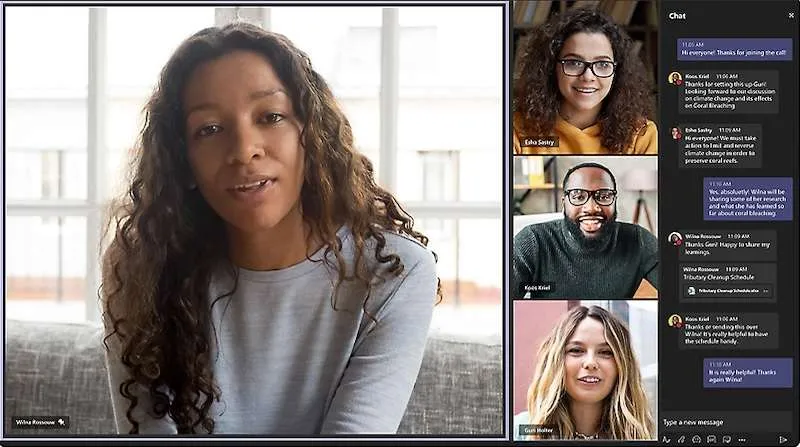
Lösungen zur Behebung des Microsoft Teams-Fehlercodes caa30190 oder caa90019
Wenn Sie das gleiche Problem haben, gibt es einige mögliche Lösungen für Microsoft Teams, die Sie vielleicht erkunden möchten.< /span>
Starten Sie Ihren PC neu
Der erste Schritt ist ein einfacher und grundlegender Schritt, von dem viele Benutzer festgestellt haben, dass er für sie funktioniert. Wenn Sie es noch nicht ausprobiert haben, starten Sie zunächst Ihren PC neu.
Manchmal reicht bereits ein einfacher Neustart aus, um die meisten Probleme zu beheben, einschließlich des Auftretens von Fehlercodes wie caa30190 und caa90019.
Löschen Sie den App-Cache von Microsoft Teams
Sie wissen es wahrscheinlich nicht, aber der Cache-Ordner von Microsoft Teams ist möglicherweise bereits mit temporären Dateien übersät, die seine Funktion beeinträchtigen. Um sicherzustellen, dass diese Störung nicht auftritt, versuchen Sie zunächst, den Cache zu leeren und prüfen Sie, ob dadurch das Microsoft Teams-Problem. behoben wird
Sie können den Cache leeren, indem Sie zu C:\Benutzer\Benutzername\AppData\Roaming\Microsoft\Teams gehen. Fahren Sie fort, indem Sie die vorhandenen Dateien in den folgenden Ordnern löschen:
- %AppData%\Microsoft\teams\blob_storage
- %AppData%\Microsoft\teams\application Cache\cache
- %AppData%\Microsoft\teams\cache
- %AppData%\Microsoft\teams\databases
- %AppData%\Microsoft\teams\Indexeddb
- %AppData%\Microsoft\teams\gpucache
- %AppData%\Microsoft\teams\Local Storage
Sie sollten auch Ihren Browser-Cache leeren, wenn Sie die Webversion von Microsoft Teams verwenden.
Schließen Sie die Microsoft Teams-App
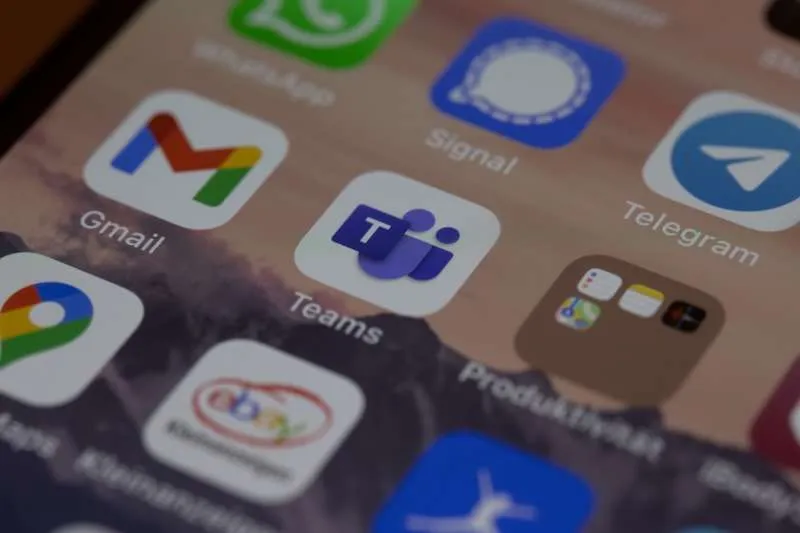
Falls Sie dies noch nicht getan haben, versuchen Sie zunächst, Microsoft Teams zu schließen und anschließend neu zu starten. Möglicherweise ist der Speicher der App bereits erschöpft oder ein Neustart ist erforderlich, um die temporären Dateien zu löschen.
Eine einfache Erinnerung. Manchmal reicht die Schaltfläche zum Schließen einfach nicht aus, da die meisten Apps weiterhin im Hintergrund und in der Taskleiste ausgeführt werden. Um sicherzustellen, dass die App ordnungsgemäß und vollständig geschlossen wird, sollten Sie stattdessen den Task-Manager verwenden.
Löschen Sie den Anmeldeinformationsmanager von Microsoft Teams
Das Löschen des Anmeldeinformationsmanagers von Microsoft Teams kann möglicherweise auch dazu beitragen, das Problem für Sie zu beheben und die lästigen Fehlercodes zu beseitigen.
- Sie können dies tun, indem Sie zur Windows-Suchleiste gehen.
- Geben Sie Credential Manager ein und öffnen Sie das Tool.
- Klicken Sie auf Windows-Anmeldeinformationen und suchen Sie nach den Anmeldeinformationen von Microsoft Teams.
- Wählen Sie diese Anmeldeinformationen aus und klicken Sie auf die Schaltfläche „Entfernen“.
- Öffnen Sie Microsoft Teams erneut, um zu überprüfen, ob der Fehlercode verschwunden ist.
Deinstallieren Sie die Microsoft Teams-App und installieren Sie sie erneut
Wenn Sie besonders sicher sein möchten, können Sie zunächst Microsoft Teams deinstallieren, um alle zugehörigen Daten von Ihrem Gerät zu löschen. Installieren Sie die App noch einmal, damit Sie einen Neuanfang erhalten, der hoffentlich keine Fehlercodes wie caa30190 und caa90019 mehr enthält.
Starten Sie Ihren Router und Ihr Modem neu

Einige Fehler treten häufig aufgrund zugrunde liegender Probleme mit der Netzwerkkonnektivität auf. Um diese mögliche Ursache auszuschließen, können Sie auch versuchen, sowohl Ihr Modem als auch Ihren Router neu zu starten, um zu überprüfen, ob dadurch die Fehlercodes behoben werden.
Lassen Sie sich von den Fehlercodes caa30190 oder caa90019 nicht davon abhalten, Microsoft Teams optimal zu nutzen. Befolgen Sie die oben genannten Tipps und genießen Sie weiterhin eine reibungslose Kommunikation mit Ihrem gesamten Unternehmen.



Schreibe einen Kommentar