So beheben Sie den Microsoft Teams-Fehler caa70004 in Windows
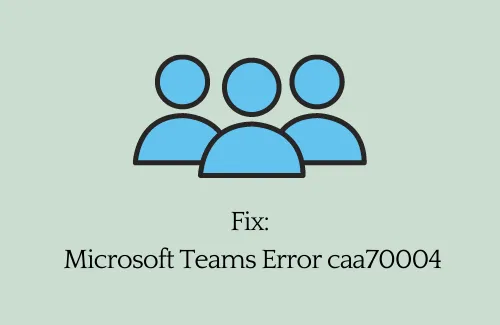
Microsoft Teams spielt heutzutage eine sehr wichtige Rolle für die ordnungsgemäße Kommunikation zwischen Freunden und Familie. Sei es ein Online-Meeting oder ein Videoanruf, diese App hat einen enormen Nutzen. Da in dieser App jedoch ein neuer Fehler caa70004 auftritt, verhindert dies die Nutzung von Microsoft Teams.
Wenn Sie einer dieser Benutzer sind und sich fragen, wie Sie dieses Problem lösen können, befolgen Sie dieses Tutorial bis zum Ende. Wenn dieses Problem auf Ihrem Windows-PC auftritt, erhalten Sie möglicherweise eine Fehlermeldung, die der folgenden ähnelt:
Es tut uns leid, wir sind auf ein Problem gestoßen, das Sie daran hindert, sich bei Microsoft Teams anzumelden, Fehler caa70004.
Was verursacht den Fehlercode caa70004 in Microsoft Teams?
Dieser Fehler tritt normalerweise aufgrund eines oder mehrerer der folgenden Probleme auf:
- Akkumulierter Cache
- Netzwerkstörungen
- Serverprobleme
- Anmeldeprobleme
- TLS 1.1 oder 1.2 deaktiviert
Microsoft Teams-Fehler caa70004 Lösungen
Wenn Sie beim Öffnen von Microsoft Teams den Fehlercode caa70004 erhalten, probieren Sie die folgenden Lösungen aus. Obwohl Sie diese Lösungen in beliebiger Reihenfolge ausführen können, erhalten Sie durch die sequenzielle Ausführung eine gute Vorstellung davon, was wirklich fehlgeschlagen ist.
So reduzieren Sie Hintergrundgeräusche in Microsoft Teams
1] Melden Sie sich von Microsoft Teams ab und leeren Sie den gespeicherten Cache
Fehler wie caa70004 können aufgrund des gespeicherten Caches in Ihrer Microsoft Teams-App auftreten. Wenn der vorhandene Cache veraltet oder veraltet ist, können Sie diese Software möglicherweise nicht mehr effektiv öffnen. Um das Problem dann zu lösen, sollte man sich einfach von seinem/ihrem Konto abmelden und den gesamten gespeicherten Cache leeren.
So können Sie den Microsoft Teams-Cache leeren –
- Klicken Sie zunächst auf die „Pfeil nach oben“-Taste in der Taskleiste und prüfen Sie, ob Microsoft Teams ausgeführt wird oder nicht.
- Falls es im Hintergrund ausgeführt wird, klicken Sie mit der rechten Maustaste darauf und klicken Sie auf „Beenden“ .
- Drücken Sie WinKey + R, um das Dialogfeld „Ausführen“ zu starten.
- Geben Sie „%App Data%\Microsoft\teams\cache“ ein und klicken Sie auf „OK“ .
- Das System leitet Sie dann zum folgenden Ort weiter:
C:\Benutzer\ Ihr_Benutzername \AppData\Roaming\Microsoft\teams\cache
- Wählen Sie alle darin enthaltenen Ordner, Unterordner und Inhalte aus und klicken Sie auf „Löschen“ .
- Starten Sie als nächstes Ihren PC neu.
Überprüfen Sie beim Neuladen von Windows 11/10, ob Microsoft Teams ordnungsgemäß funktioniert.
Falls der Fehler weiterhin besteht, müssen Sie auch die folgenden Ordner löschen:
%AppData%\Microsoft\teams\blob_storage
%AppData%\Microsoft\teams\databases
%AppData%\Microsoft\teams\cache
%AppData%\Microsoft\teams\gpucache
%AppData%\Microsoft\teams\Indexeddb
%AppData%\Microsoft\teams\Local Storage
%AppData%\Microsoft\teams\tmp
%LocalAppData%\Google\Chrome\User Data\Default\Cache
%LocalAppData%\Google\Chrome\User Data\Default\Cookies
%LocalAppData%\Google\Chrome\User Data\Default\Web Data
- Greifen Sie auf jeden Ordner einzeln zu (wie oben beschrieben) und löschen Sie den gesamten Inhalt.
2] Fügen Sie Ihr Microsoft-Konto unter „Auf Arbeit oder Schule zugreifen“ hinzu
Wenn kein Microsoft-Konto mit „Zugriff auf Arbeit oder Schule“ verknüpft ist, kann es ebenfalls zu ähnlichen Fehlern kommen. Wenn Sie also den Fehlercode caa70004 erhalten und Ihrem Arbeits- oder Schulprofil kein Konto hinzugefügt haben, befolgen Sie diese Schritte:
So fügen Sie Ihr Microsoft-Konto zu Access am Arbeitsplatz oder in der Schule hinzu:
- Drücken Sie Win + X, um das Power-Menü zu öffnen, und wählen Sie Einstellungen.
- Klicken Sie auf Konten > Auf Arbeit oder Schule zugreifen.
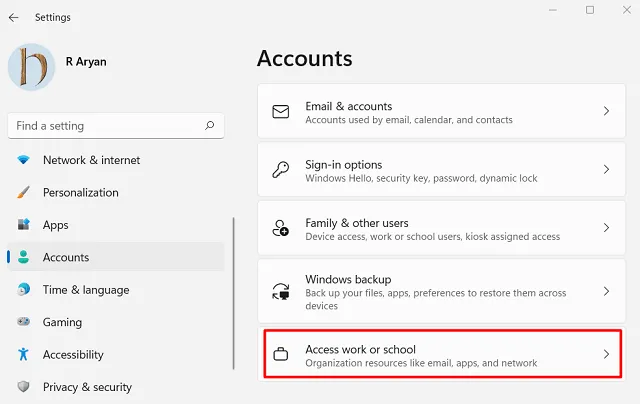
- Klicken Sie auf die Schaltfläche „Verbinden“ und melden Sie sich mit den richtigen Anmeldeinformationen bei Ihrem Microsoft-Konto an.
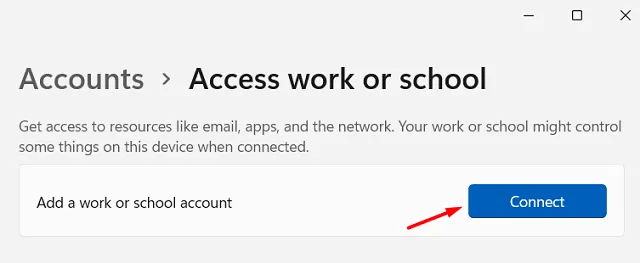
- Wenn Sie Windows 10 verwenden, klicken Sie stattdessen auf „+“ und fügen Sie Ihr Konto hinzu.
Starten Sie Ihren PC neu und prüfen Sie, ob der Fehler caa70004 beim Starten von Microsoft Teams weiterhin besteht. Falls dies der Fall ist, versuchen Sie, es als Administrator zu öffnen. Klicken Sie dazu mit der rechten Maustaste auf das entsprechende Symbol und wählen Sie „Als Administrator ausführen“ aus.
3]Schließen Sie Anwendungen, die im Hintergrund ausgeführt werden
Manchmal kann auch die Ausführung einer fehlerhaften oder fehlerhaften Anwendung im Hintergrund einen solchen Fehlercode caa70004 in Microsoft Teams auslösen. Um Eingriffe Dritter zu reduzieren, können Sie versuchen, deren Arbeit im Hintergrund zu deaktivieren. So können Sie diese Aufgabe ausführen:
- Drücken Sie Strg + Umschalt + Esc, um den Task-Manager zu öffnen.
- Gehen Sie zur Registerkarte „Prozesse“ und prüfen Sie, ob auf Ihrem Computer Apps von Drittanbietern ausgeführt werden.
- Klicken Sie mit der rechten Maustaste auf das Programm und klicken Sie auf Aufgabe beenden .
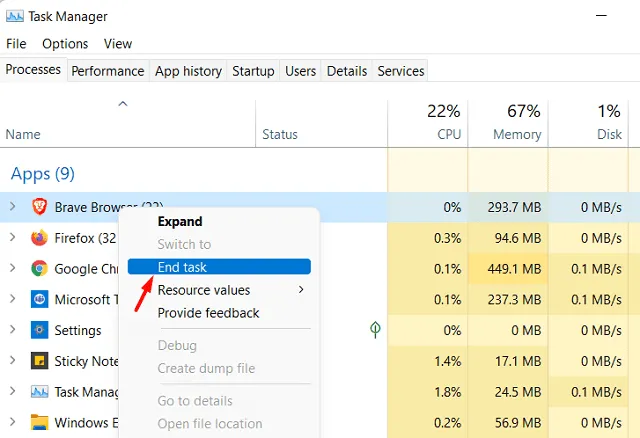
- Wenn Sie alle Drittanbieter-Apps beendet haben, starten Sie Ihren PC neu.
Öffnen Sie bei der nächsten Anmeldung Microsoft Teams und prüfen Sie, ob es ausgeführt wird, ohne dass der Fehler caa70004 auftritt.
4] Aktivieren Sie die TLS-Internetoptionen
Wenn die TLS-Internetoptionen auf Ihrem PC deaktiviert bleiben, kann dies auch zu anderen Problemen führen, einschließlich „Fehlercode caa70004“. Überprüfen Sie den aktuellen Status von TLS und aktivieren Sie es erneut, wenn Sie feststellen, dass es deaktiviert ist, indem Sie die folgenden Richtlinien befolgen:
- Drücken Sie Win + I, um die Einstellungen-App zu starten.
- Geben Sie im Suchfeld „Internetoptionen“ ein und wählen Sie das Popup-Ergebnis aus.
- Gehen Sie zur Registerkarte „Erweitert“ und scrollen Sie nach unten zum Abschnitt „Sicherheit“.
- Markieren Sie die Kontrollkästchen „TLS 1.2 verwenden“, „TLS 1.1 verwenden“ und „TLS 1.2 verwenden“.
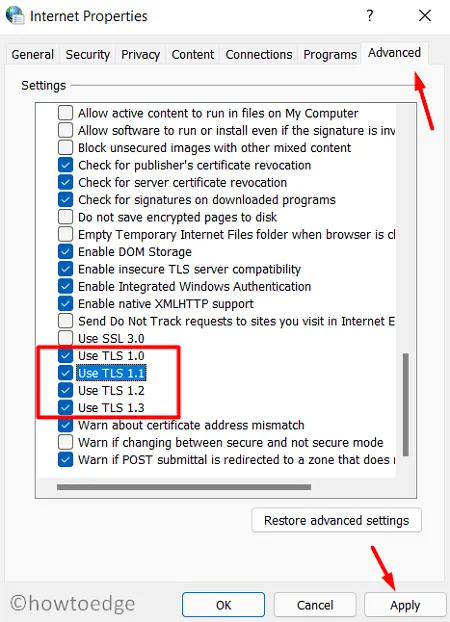
- Klicken Sie auf „Übernehmen“ und dann auf „OK“ , um die TSL-Internetoptionen auf Ihrem Gerät zu aktivieren.
- Starten Sie anschließend Ihren PC neu, damit die vorgenommenen Änderungen ab der nächsten Anmeldung wirksam werden.
5] Erweiterte Einstellungen wiederherstellen (Netzwerk)
Störungen in der Internetverbindung können beim Starten von Microsoft Teams auch den Fehlercode caa70004 verursachen. Daher sollten Sie die Internetoptionen zurücksetzen, indem Sie die folgenden Schritte ausführen:
- Öffnen Sie das Suchfenster, indem Sie Win + S drücken.
- Geben Sie „Internetoptionen“ in das Textfeld ein und klicken Sie auf das oberste Ergebnis.
- Gehen Sie im Fenster „Interneteigenschaften“ zur Registerkarte „Erweitert“ und klicken Sie auf „ Erweiterte Einstellungen wiederherstellen“ .
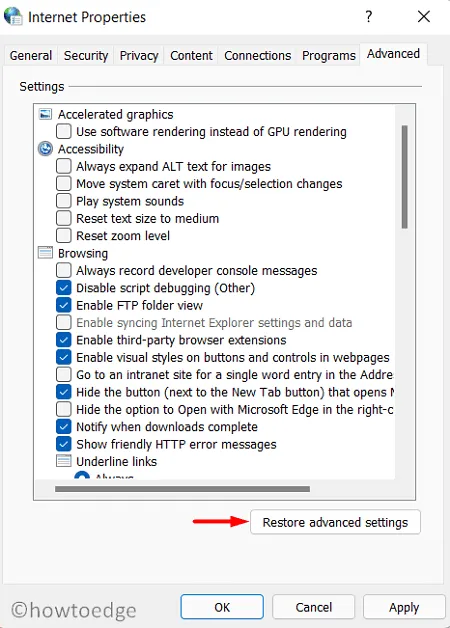
- Starten Sie anschließend Ihren PC neu, um die bisher vorgenommenen Änderungen zu bestätigen.
Ich hoffe, dieser Artikel hilft Ihnen, den Fehler zu beheben, der beim Öffnen von Microsoft Teams auftritt.



Schreibe einen Kommentar