So beheben Sie den Microsoft Store-Anmeldefehler 0x80860010
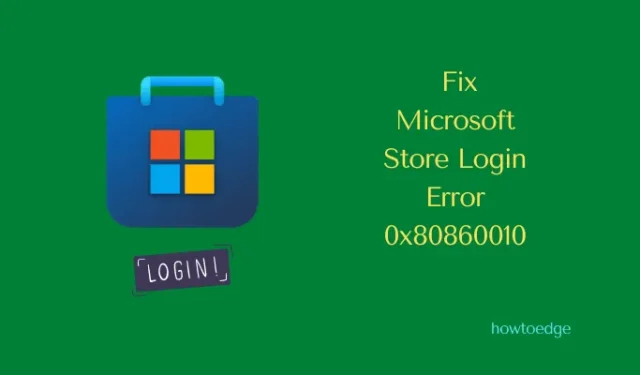
Mehrere Benutzer beschwerten sich darüber, einen Fehlercode 0x80860010 zu erhalten, wenn sie versuchten, neue Apps zu installieren oder die vorhandenen über den Microsoft Store zu aktualisieren. Wenn Sie ein solcher Benutzer sind und dieses Problem gelöst haben möchten, folgen Sie diesem Artikel bis zum Ende.
In diesem Beitrag werden wir die sechs Problemumgehungen diskutieren, die diesen Fehlercode beheben könnten, einschließlich der Gründe, die diesen Fehler überhaupt erst auslösen könnten.
Was verursacht diesen Speicherfehler 0x80860010 unter Windows?
Der Store-Fehler 0x80860010 tritt meistens auf, wenn Ihr System auf eines oder eine Kombination der folgenden Probleme stößt –
- Interne Störungen
- Kumulierter Cache im Microsoft Store
- Die Store-App wurde beschädigt
- Ihr Benutzerkonto ist beschädigt
Wenn Sie auf diesen Fehlercode stoßen, wird möglicherweise die folgende Fehlermeldung angezeigt –
This application made too many requests, Press Retry to continue.
Versuchen Sie die unten beschriebenen Korrekturen und prüfen Sie, ob der Fehler behoben ist, nachdem Sie sie auf Ihrem Windows 11-PC angewendet haben.
Microsoft Store-Anmeldefehler 0x80860010 Lösungen
Um den Anmeldefehler 0x80860010 unter Windows 11 zu beheben, können Sie die folgenden Vorschläge ausprobieren. Obwohl diese Fixes auch unter Windows 10 funktionieren, könnten die Schritte hier und da ein wenig sein. Dieser Beitrag ist für Windows 11-Benutzer gedacht und hat sich daher nur auf sie konzentriert. Die Arbeitslösungen sind wie folgt –
- Installieren Sie ausstehende Updates
- Fehlerbehebung bei Windows Store-Apps
- Führen Sie WSReset.exe aus
- Installieren Sie Microsoft Store mit PowerShell neu
- Erstellen Sie ein neues Benutzerprofil
Jetzt, da Sie wissen, was für dieses Problem funktionieren wird, lassen Sie uns die Lösungen im Detail untersuchen –
1] Installieren Sie ausstehende Windows-Updates
Bevor Sie eine Problemumgehung anwenden, suchen Sie nach ausstehenden Updates und installieren Sie sie auf Ihrem Computer. Besuchen Sie dazu Einstellungen > Windows Update und klicken Sie auf Nach Updates suchen.
Das System stellt online eine Verbindung zu Microsoft-Servern her und lädt verfügbare Updates von dort herunter. Warten Sie, bis die Updates auf Ihrem PC installiert sind, und prüfen Sie anschließend, ob Sie die Store-App starten, ohne dass der Fehler 0x80860010 auftritt. Wenn dieser Fehler auch nach dem Aktualisieren von Windows weiterhin besteht, probieren Sie die folgenden Lösungen aus.
2] Fehlerbehebung bei Windows Store-Apps
Das Ausführen von Windows Store-Apps ist die effektivste Methode, um Probleme mit Ihrer Store-App zu finden und zu beheben. So führen Sie diese Aufgabe unter Windows 11 aus –
- Gehen Sie zu Einstellungen (Win + I) > System und klicken Sie im rechten Bereich auf Problembehandlung.
- Wenn dies erweitert wird, wählen Sie Andere Problembehandlungen .
- Scrollen Sie nach unten und klicken Sie auf die Schaltfläche Ausführen neben Windows Store Apps .
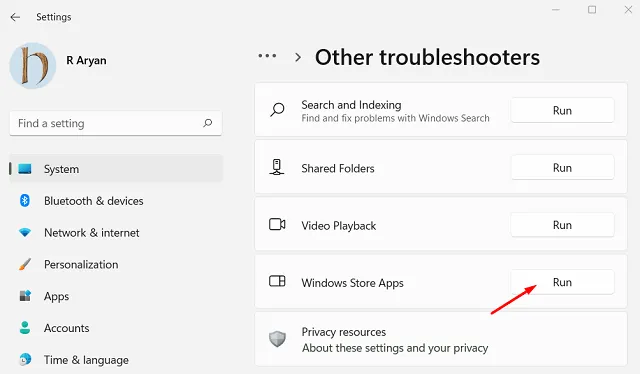
- Das Fehlerbehebungsfenster wird unmittelbar danach gestartet.
- Klicken Sie auf Weiter und befolgen Sie die Anweisungen auf dem Bildschirm.
Der Troubleshooter diagnostiziert die zugrunde liegenden Ursachen mit Ihrer Store-App und behebt sie automatisch. Nachdem die Fehlerbehebung abgeschlossen ist, starten Sie Ihren PC neu und prüfen Sie, ob der Fehler 0x80860010 auf diese Weise behoben wird.
3] Führen Sie WSReset.exe aus
Speicherfehler können auch auftreten, wenn sich auf Ihrem PC angesammelte Caches befinden, die gelöscht werden müssen. WSRest.exe ist ein effektives Befehlszeilentool, mit dem Sie versuchen können, Caches in Ihrem Microsoft Store zu finden und zu löschen. So führen Sie dieses Tool aus –
- Drücken Sie Win + S und geben Sie CMD in das Textfeld ein.
- Klicken Sie mit der rechten Maustaste auf Eingabeaufforderung und wählen Sie Als Administrator ausführen.
- Geben Sie auf der erhöhten Konsole Folgendes ein und drücken Sie die Eingabetaste –
WSReset.exe
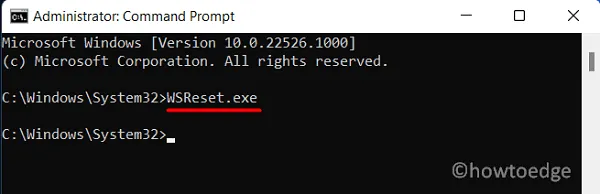
- Dieses Tool löscht alle mit Ihrem Microsoft-Konto verknüpften Caches, einschließlich der Store-App.
Starten Sie Ihren PC neu und prüfen Sie, ob der Fehler 0x80860010 jetzt behoben ist.
4] Microsoft Store mit PowerShell neu installieren
Wenn keine der oben genannten Lösungen diesen Fehlercode 0x80860010 behebt, liegt das Problem möglicherweise in der Store-App selbst. In solchen Fällen kann es hilfreich sein, die Store-App zu deinstallieren und anschließend neu zu installieren. Das Problem ist, dass Sie Microsoft Store nicht normal entfernen oder deinstallieren können.
Also starten wir PowerShell mit Administratorrechten und führen dann einen Befehl darauf aus. Befolgen Sie die nachstehenden Anweisungen, um die Deinstallation und anschließende Neuinstallation der Store-App abzuschließen.
- Drücken Sie Win + X und wählen Sie Windows Terminal (Admin).
- Das Terminal wird standardmäßig in Windows PowerShell (Admin) geöffnet.
- Kopieren Sie den folgenden Code, fügen Sie ihn ein und drücken Sie die Eingabetaste –
Get-AppxPackage -allusers *WindowsStore* | Remove-AppxPackage
- Wenn dieser Befehl erfolgreich ausgeführt wird, führen Sie als nächstes den folgenden Befehl aus –
Get-AppxPackage -allusers *WindowsStore* | Foreach {Add-AppxPackage -DisableDevelopmentMode -Register “$($_.InstallLocation)\AppXManifest.xml”}
- Warten Sie, bis die Store-App deinstalliert und dann automatisch auf Ihrem Windows-PC neu installiert wird.
Starten Sie Ihren PC neu und überprüfen Sie beim Neustart, ob der Fehler 0x80860010 auf Ihrem Computer behoben wird. Nachdem Sie die Store-App repariert haben, öffnen Sie den Microsoft Store und prüfen Sie, ob Sie Anwendungen darauf normal aktualisieren können.
5] Erstellen Sie ein neues Benutzerprofil
Höchstwahrscheinlich wurde der Store-Fehler 0x80860010 inzwischen behoben. Es gibt jedoch Fälle, in denen dieser Fehler auch nach der Neuinstallation von Microsoft Store auftritt. Dies geschieht nur, wenn Ihr Benutzerprofil irgendwie beschädigt wurde.
Sie können diesen Fehler dann beheben, indem Sie ein neues Benutzerkonto erstellen und sich mit seinen Anmeldeinformationen anmelden. Hier ist wie –
- Drücken Sie Windows und I , um die Einstellungen – App zu starten.
- Gehen Sie zu Konten (linke Seitenleiste) und dann zu Andere Benutzer (rechter Bereich).
- Klicken Sie neben „ “ auf Konto
Add other userhinzufügen . - Warten Sie einige Sekunden und Sie gelangen in die Benutzeroberfläche des Microsoft-Kontos.
- Klicken Sie auf Ich habe die Anmeldeinformationen dieser Person nicht .
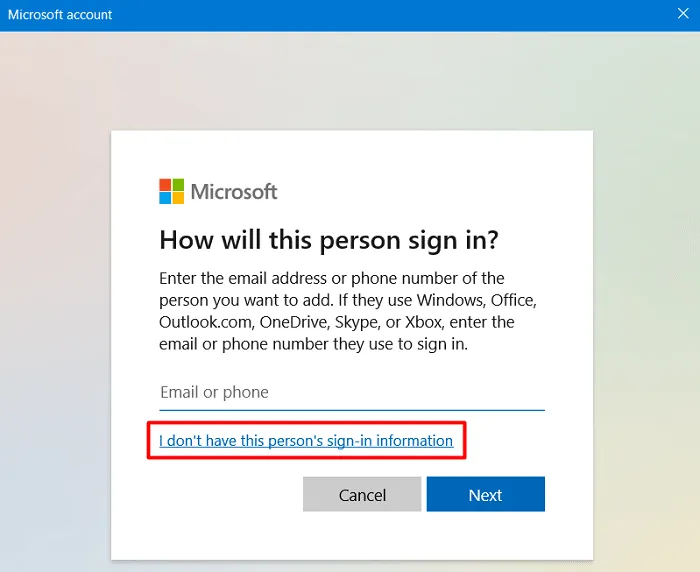
- Verwenden Sie im Fenster Konto erstellen eine gültige E-Mail-ID und klicken Sie auf Weiter .
- Geben Sie im folgenden Fenster ein starkes Passwort ein und klicken Sie erneut auf Weiter .
Microsoft wird Sie bitten, den Vornamen, den Nachnamen, das Geburtsdatum und das Herkunftsland anzugeben. Füllen Sie alle Details aus und klicken Sie auf die Schaltfläche Weiter. Möglicherweise müssen Sie sogar ein Rätsel oder Captcha lösen, das sich vorwärts zu bewegen scheint. Klicken Sie auf Fertig stellen, um die Erstellung Ihres neuen Benutzerprofils abzuschließen.
Nachdem Sie nun ein neues Benutzerkonto auf Ihrem Computer erstellt haben, melden Sie sich von dem vorherigen Benutzerkonto ab und melden Sie sich bei Ihrem neuen Konto an. Starten Sie den Microsoft Store und prüfen Sie, ob der Fehler 0x80860010 inzwischen behoben wurde.
Die fehlerhafte Anwendung manuell herunterladen und installieren?
Wenn dieser Fehler 0x80860010 angezeigt wird, wenn Sie versuchen, eine neue Anwendung über den Microsoft Store zu installieren, können Sie sogar versuchen, die Setup-Datei herunterzuladen, indem Sie die offizielle Website besuchen. Beispielsweise können Anwendungen wie Whatsapp, KMPlayer, VLC und andere problemlos von ihren Webadressen heruntergeladen werden.
Sollte ich eine neue Anwendung von Websites Dritter installieren?
Normalerweise sollte man das nicht. Dies liegt daran, dass jede Store-App wirklich die Legitimität einer Anwendung überprüft und damit Probleme hat. Nur wenn eine App alle erforderlichen Tests besteht, erscheint die App im Microsoft Store. Da Sie jedoch Probleme beim Installieren einer bestimmten App aus der Store-App haben, können Sie versuchen, diese Aufgabe auch manuell auszuführen.



Schreibe einen Kommentar