So beheben Sie, dass der Microsoft Store in Windows 11 nicht funktioniert
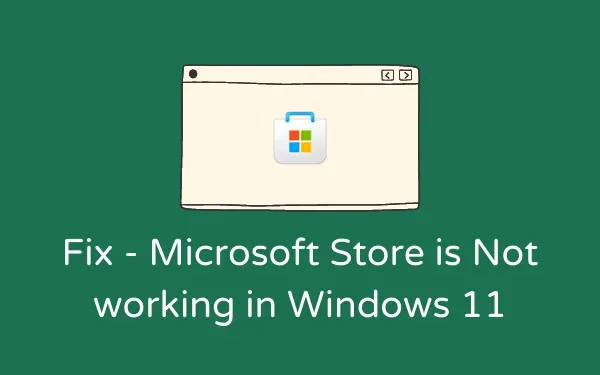
Wie jeder andere Play Store ist auch der Microsoft Store zu einem festen Bestandteil des Windows-Ökosystems geworden. Wenn der Microsoft Store aus irgendeinem Grund nicht auf Ihrem Windows 11-PC funktioniert, probieren Sie die in diesem Lernprogramm beschriebenen Lösungen aus und lösen Sie dieses Problem.
Wenn nicht darauf geachtet wird, kann dieses Problem noch schwerwiegender werden und sich auf das Herunterladen neuer Spiele/Apps oder das Aktualisieren vorhandener Spiele auswirken. Windows 11 wird mit drei Funktionen geliefert, die dieses Problem leicht lösen können. Sehen wir uns diese Lösungen etwas genauer an.
Fix: Microsoft Store funktioniert nicht in Windows 11
Um dieses Problem zu beheben, gehen Sie die folgenden drei Lösungen durch und prüfen Sie, ob das Problem „Store funktioniert nicht“ unter Windows 11 behoben werden kann. Die Lösungen lauten wie folgt:
1] Reparieren oder setzen Sie den Microsoft Store über die Einstellungen zurück
Microsoft baut in Windows 11/10 eine Funktion ein, mit der man die Store-App reparieren kann. Probieren Sie dies aus und prüfen Sie, ob dies allein das Problem behebt, dass der Microsoft Store auf Ihrem PC nicht funktioniert. So können Sie diese Aufgabe ausführen –
- Drücken Sie Win + I .
- Wählen Sie Apps und dann Apps & Funktionen aus . In der neuesten Version von Windows 11 finden Sie installierte Apps anstelle von Apps & Features.
- Scrollen Sie nach unten zum Microsoft Store und klicken Sie auf die drei Punkte daneben.
- Wählen Sie als nächstes Erweiterte Optionen .
- Scrollen Sie nach unten zum Abschnitt Zurücksetzen und klicken Sie auf die Schaltfläche Reparieren .
- Mal funktioniert es, mal nicht. Falls das Problem auch nach der Reparatur weiterhin besteht, besuchen Sie denselben Pfad erneut und drücken Sie diesmal die Schaltfläche Zurücksetzen .
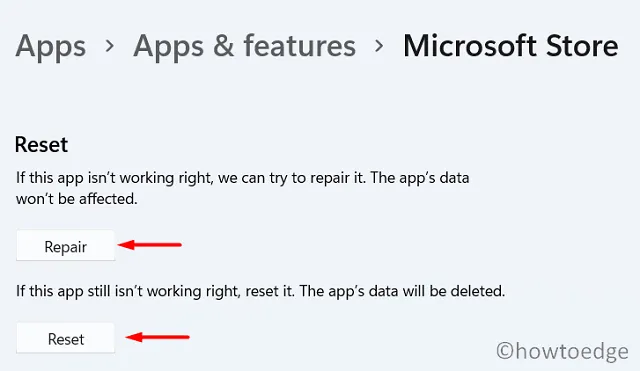
Auf diese Weise werden alle gespeicherten Daten und Apps/Spiele gelöscht. Starten Sie Ihren PC neu und prüfen Sie, ob Windows Store gut funktioniert.
2] Microsoft Store mit WSReset zurücksetzen
WSReset ist im Grunde dasselbe wie in der obigen Lösung. Der einzige Unterschied besteht darin, dass Sie die Store-App mit diesem Befehl nicht reparieren können. Sehen wir uns an, wie dieses Tool auf einem Windows 11-PC ausgeführt wird –
- Drücken Sie Win + R, um das Dialogfeld „Ausführen“ aufzurufen.
- Geben Sie „CMD“ ein und drücken Sie die Tasten Strg + Umschalt + Eingabe insgesamt.
- Dies startet die Eingabeaufforderung als Administrator.
- Kopieren Sie nun den folgenden Code und fügen Sie ihn ein und drücken Sie die Eingabetaste –
WSReset.exe
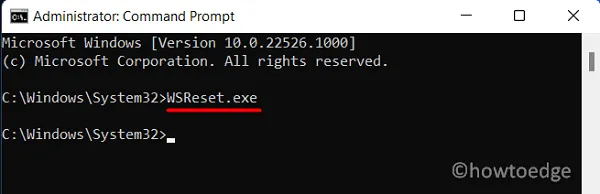
- Warten Sie, während dieser Code auf der Windows-Konsole ausgeführt wird.
- Wenn es fertig ist, wird die Store-App automatisch gestartet.
3] Deinstallieren Sie Microsoft Store und installieren Sie es erneut
Wenn der Microsoft Store auf Ihrem Windows 11-PC immer noch nicht funktioniert, ist es am besten, dieses Programm zu deinstallieren und neu zu installieren. Da es sich um eine System-App handelt, gibt es keine direkte Möglichkeit, diese Anwendung zu deinstallieren. Sie können jedoch PowerShell verwenden, um diese Aufgabe zu erfüllen. Folgendes müssen Sie tun –
- Drücken Sie Win + X und wählen Sie Windows Terminal (Admin).
- Das Terminal öffnet standardmäßig Windows PowerShell (Admin).
- Führen Sie dieses Cmdlet auf der erhöhten Konsole aus –
Get-AppxPackage Microsoft.WindowsStore | Remove-AppxPackage
- Wenn dieser Befehl erfolgreich ausgeführt wird, führen Sie diesen Code aus –
Get-AppXPackage *WindowsStore* -AllUsers | Foreach {Add-AppxPackage -DisableDevelopmentMode -Register "$($_.InstallLocation)\AppXManifest.xml"}
- Microsoft Store wird in dem Moment gestartet, in dem dieser Befehl erfolgreich ausgeführt wird.
- Sie können Ihren PC jetzt neu starten, damit die letzten Änderungen ab der nächsten Anmeldung wirksam werden.
Ich hoffe, die Neuinstallation des Microsoft Store funktioniert in Ihrem Fall tatsächlich. Lassen Sie es uns im Kommentarbereich wissen, wenn Sie beim Befolgen der obigen Anleitung auf Schwierigkeiten stoßen.
Wie behebe ich Probleme im Microsoft Store?
Beim Auftreten verschiedener Probleme oder Fehlercodes im Microsoft Store können Benutzer versuchen, die Store-App zu beheben. Dieses Tool untersucht die zugrunde liegenden Ursachen und behebt sie. Sie können dieses Tool finden, indem Sie den folgenden Pfad in Windows 11 besuchen –
Einstellungen > System > Problembehandlung > Andere Problembehandlungen > Windows Store-Apps
Möglicherweise sehen Sie die Schaltfläche „Ausführen“ am rechten Ende des Microsoft Store. Klicken Sie darauf und warten Sie, bis die Fehlerbehebungsaufgabe abgeschlossen ist.



Hi, nein, leider hat nichts davon funktioniert. Selbst neu aufsetzen des Systems hat nicht dazu geführt, dass ich den Store / die Apps aus dem Store runterladen / updaten kann.
Hallo, leider alles erfolglos. Bei Ausführung von „Get-AppxPackage…“ wird folgende Fehlermeldung generiert:
Add-AppxPackage : Deployment failed with HRESULT: 0x80073CF0, Das Paket konnte nicht geöffnet werden. Fehler 0x80070003: Fehler Das System kann den angegebenen Pfad nicht finden.
beim Öffnen der Datei im Speicherort „AppxBundleManifest.xml“.
NOTE: For additional information, look for [ActivityId] ecb318df-2f5f-0003-3ce0-b4ec5f2fdb01 in the Event Log or use
the command line Get-AppPackageLog -ActivityID ecb318df-2f5f-0003-3ce0-b4ec5f2fdb01
In Zeile:1 Zeichen:53
+ … | Foreach {Add-AppxPackage -DisableDevelopmentMode -Register „$($_.I …
+ ~~~~~~~~~~~~~~~~~~~~~~~~~~~~~~~~~~~~~~~~~~~~~~~~~~~~~~~~~
+ CategoryInfo : OpenError: (C:\Program File…ppXManifest.xml:String) [Add-AppxPackage], FileNotFoundExc
eption
+ FullyQualifiedErrorId : DeploymentError,Microsoft.Windows.Appx.PackageManager.Commands.AddAppxPackageCommand
Was tun? VG Pete