So beheben Sie den Microsoft Store-Fehler 0x80D02017 in Windows 10
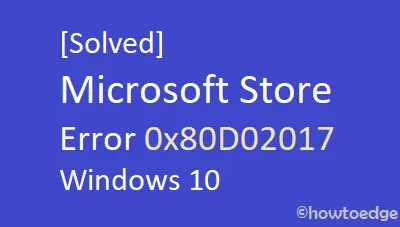
Heute besprechen wir in diesem Handbuch die potenziellen Schuldigen, die zu Store Error 0x80D02017 führen, und die richtigen Wege, um ihn loszuwerden. Benutzer von Windows 10 stoßen normalerweise auf diesen Fehler, wenn sie eine App oder ein Spiel über den Microsoft Store installieren. Einige von ihnen hatten sogar dieses Problem, als sie Anwendungen starteten, die früher ziemlich gut funktionierten.
Bei der Untersuchung dieser Angelegenheit stellen wir fest, dass der Fehler 0x80D02017 meistens nach dem Upgrade des Betriebssystems auf die nächste verfügbare Version auftritt. Durch Ausführen der Problembehandlung und Zurücksetzen des Windows Store sollten die zugrunde liegenden Ursachen für diesen Fehler behoben werden. Wenn nicht, befolgen Sie die nächsten in diesem Beitrag beschriebenen Problemumgehungen.
Microsoft Store Fehler 0x80D02017 Lösungen
Um den Microsoft Store-Fehler 0x80D02017 in Windows 10 zu beheben, versuchen Sie die folgenden Vorschläge –
Lösungsliste
1] Verwenden Sie die Problembehandlung für Windows Store-Apps
Der Fehler 0x80D02017 tritt meistens auf, wenn bestimmte Store-Apps gerade aktualisiert werden. Wenn dies bei Ihnen genau der Fall ist, versuchen Sie, die integrierte Problembehandlung auszuführen, um dieses anhaltende Problem zu beseitigen. Hier sind die wesentlichen Schritte, an denen gearbeitet werden muss –
- Navigieren Sie zunächst zum folgenden Pfad –
Settings (Win+I) > Update & Security > Troubleshoot > Additional troubleshooters
- Klicken Sie auf Windows Store Apps und klicken Sie im erweiterten Bereich auf „ Run the Troubleshooter “.

- Warten Sie nun, bis der Troubleshooter alle vorhandenen Fehler auf dem Computer gescannt und repariert hat.
2] Windows Store zurücksetzen
Manchmal treten im Microsoft Store nach dem Upgrade von Windows auf die neueste Build-Version einige Störungen auf. In solchen Fällen muss die Windows Store-App zurückgesetzt werden, die einen einzeiligen Code auf der PowerShell ausführt. So führen Sie diese Aufgabe aus –
- Starten Sie Windows PowerShell mit Administratorrechten.
- Führen Sie nun den folgenden Code auf der erhöhten Konsole aus –
Get-AppXPackage *WindowsStore* -AllUsers | Foreach {Add-AppxPackage -DisableDevelopmentMode -Register "$($_.InstallLocation)\AppXManifest.xml"}
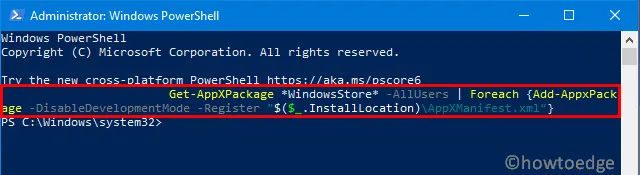
- Sobald Sie fertig sind, starten Sie Ihr Gerät neu , um die oben genannten Änderungen zu übernehmen.
3] Entfernen Sie Antivirus von Drittanbietern
Ein Antivirenprogramm eines Drittanbieters führt häufig zu Konflikten mit den Systemdateien, was zu verschiedenen Fehlern und Fehlern führt. Wenn Sie also derzeit eine solche Anwendung verwenden, deaktivieren Sie diese und prüfen Sie, ob dies den Fehler 0x80d02017 löst oder nicht.
|
Microsoft Defender ist im Gegensatz zu seinen Vorgängern ein effektives Anti-Malware-Programm. Einmal eingestellt, scannt dies automatisch Dateien und Ordner auf Viren, Trojaner oder andere bösartige Dateien. Man kann sogar sicher online surfen, während dieses Sicherheitsprogramm im Hintergrund läuft.
|
4] Deaktivieren Sie die IPV6-Unterstützung
Manchmal gerät Windows beim Umgang mit mehreren IPV6-Verbindungen in Schwierigkeiten. Dies tritt meistens auf, wenn es sich um eine dynamische IP-Konfiguration handelt. In solchen Szenarien ist es am besten, die IPV6-Unterstützung zu deaktivieren, indem Sie die folgenden Schritte ausführen –
- Klicken Sie mit der rechten Maustaste auf das Windows-Symbol und wählen Sie Ausführen .
- Geben Sie „Systemsteuerung“ in das Textfeld ein und drücken Sie die Eingabetaste .
- Klicken Sie auf Netzwerk und Internet und dann auf Netzwerk- und Freigabecenter .
- Klicken Sie in der linken Spalte auf „Adaptereinstellungen ändern“.
- Klicken Sie als Nächstes mit der rechten Maustaste auf das aktive Netzwerk und klicken Sie auf Eigenschaften .
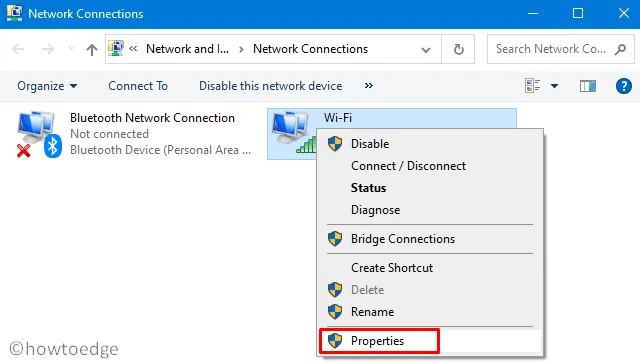
- Deaktivieren Sie als Nächstes das Kontrollkästchen links neben „Internet Protocol Version 6 (TCP/IPv6)“.
- Klicken Sie auf OK , um diese Änderungen zu bestätigen und Windows neu zu starten.
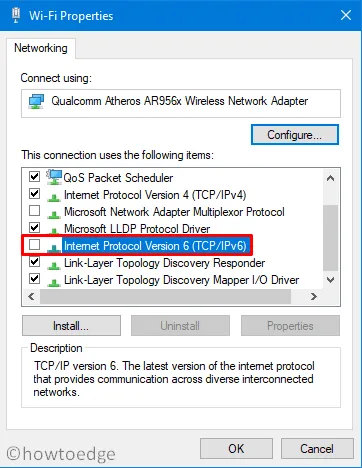
- Melden Sie sich erneut bei Windows an und prüfen Sie, ob der Fehler 0x80d02017 immer noch auftritt oder nicht.
5] Proxy und VPN deaktivieren
So deaktivieren Sie Proxy –
- Drücken Sie Win + I, um die Einstellungs- App zu öffnen.
- Wählen Sie im linken Bereich Netzwerk & Internet und dann Proxy aus.
- Springen Sie auf die rechte Seite und scrollen Sie zu Manual Proxy .
- Deaktivieren Sie den Umschalter „Proxyserver verwenden“ und klicken Sie auf Speichern .
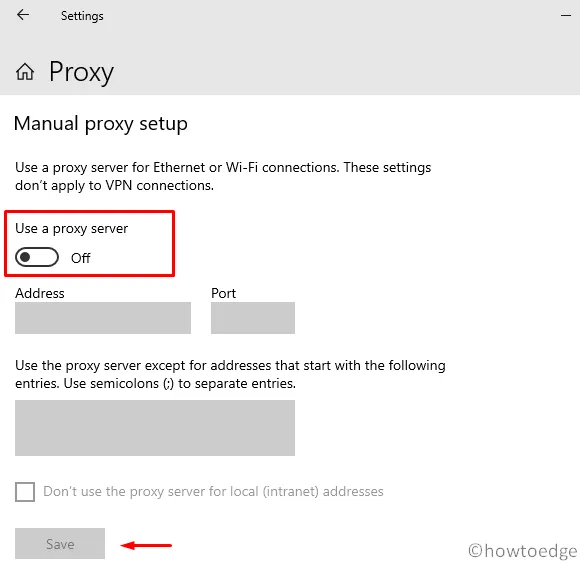
So deaktivieren Sie mit VPN –
- Navigieren Sie zum folgenden Pfad –
Windows-Einstellungen > Netzwerk & Internet > VPN
- Wählen Sie das verfügbare VPN aus und löschen Sie es.
6] Benennen Sie den SoftwareDistribution-Ordner um
Ein weiterer möglicher Grund, der den Fehler 0x80d02017 verursachen kann, ist der Ordner „Corrupt Software Distribution“. Man kann dieses Problem leicht lösen, indem man ein paar Codes in der Eingabeaufforderung ausführt. So geht’s –
- Verwenden Sie Win + R , um das Dialogfeld „Ausführen“ zu starten.
- Geben Sie „cmd“ in das Textfeld ein und drücken Sie die Tastenkombination Strg+Umschalt+Enter.
- Dadurch wird die Eingabeaufforderung mit Administratorrechten gestartet.
- Wenn das UAC-Fenster dazu auffordert, klicken Sie auf Ja, um fortzufahren.
- Führen Sie auf der erhöhten Konsole die folgenden Codes nacheinander aus.
net stop cryptSvc
net stop bits
net stop msiserver
ren C:\Windows\SoftwareDistribution SoftwareDistribution.old
rmdir C:\Windows\SoftwareDistribution\DataStore
rmdir C:\Windows\SoftwareDistribution\Download
net start cryptSvc
net start bits
net start msiserver
- Nachdem Sie diese Schritte erfolgreich abgeschlossen haben, schließen Sie die Eingabeaufforderung und starten Sie Windows neu .
- Die vorgenommenen Änderungen werden ab der nächsten Anmeldung wirksam.
Ich hoffe, diese Anleitung hilft, den Fehler 0x80d02017 auf Windows 10-Geräten zu beheben. Wenn Sie Fragen oder Anregungen haben, teilen Sie uns dies im Kommentarbereich mit.



Schreibe einen Kommentar