So beheben Sie den Microsoft Store-Fehler 0x80073d23 in Windows 10
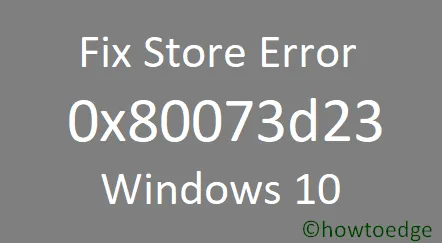
Windows Store-Fehler kommen häufig vor und sind möglicherweise schon mehrmals bei der Arbeit an Ihrem PC aufgetreten. Ein neuer Fehlercode wurde kürzlich von Microsoft Store-Benutzern identifiziert. Beim Versuch, die Apps zu öffnen, ist der Code 0x80073d23 aufgetreten. Dieser Fehlercode verhindert, dass Benutzer Windows-Anwendungen installieren, aktualisieren, starten oder deinstallieren.
Was ist ein Fehlercode 0x80073d23 in Windows?
0x80073d23 ist ein Fehlercode, der möglicherweise angezeigt wird, wenn Sie versuchen, die Store-Apps unter Windows 10 zu öffnen oder zu entfernen. Möglicherweise erhalten Sie eine Fehlermeldung, die besagt, dass die Anwendung nicht gestartet oder deinstalliert werden kann. In manchen Fällen wird der Vorgang einige Zeit lang versucht. Wenn der Vorgang jedoch fehlschlägt, werden Sie zu einem erneuten Versuch aufgefordert.
Was kann diesen Fehler 0x80073d23 in Windows verursachen?
Beschädigte Store-Apps und eine ungültige Netzwerkkonfiguration sind einige häufige Gründe für das Auftreten dieses Fehlercodes. Ein fehlerhaftes Benutzerkonto oder ein fehlerhafter Speichercache kann ebenfalls dazu führen, dass dieser Fehlercode angezeigt wird. Dieser Fehler 0x80073d23 geht mit der folgenden Fehlermeldung einher: „Die Anwendung konnte nicht ordnungsgemäß gestartet werden.“ Wenn auch Sie mit einem ähnlichen Problem konfrontiert sind, stellen wir Ihnen hier alle möglichen Methoden zur Behebung dieses Fehlercodes vor.
Beheben Sie den Microsoft Store-Fehler 0x80073d23 in Windows 10
Dieser Fehlercode kann auch durch ein fehlerhaftes Benutzerkonto oder einen ungültigen Store-Cache verursacht werden. Um den Fehler 0x80073d23 zu beheben, verwenden Sie die unten aufgeführten Methoden:
- Starten Sie Ihren Windows 10-PC neu
- Erstellen Sie ein neues Benutzerprofil
- Ändern Sie die DNS-Serveradresse
- Installieren Sie die Anwendung neu
- Store-Cache zurücksetzen
- Aktualisieren Sie Ihr Windows
1. Starten Sie Ihren Windows 10-PC neu
Einige Benutzer berichteten, dass dieser Fehlercode durch mehrmaliges Neustarten des PCs behoben wurde. Starten Sie also Windows ein paar Mal neu und melden Sie sich bei Ihrem Konto an. Überprüfen Sie dann, ob der Fehlercode dadurch behoben wird.
2. Erstellen Sie ein neues Benutzerprofil und übertragen Sie die Datendateien hierher
Wenn der Fehler weiterhin besteht, kann die Erstellung eines neuen Benutzerprofils zur Behebung dieses Problems beitragen. Hier ist das Tutorial dazu:
- Drücken Sie Start und klicken Sie auf das Zahnradsymbol, um die Einstellungen zu öffnen.
- Gehen Sie zu Konten > Familie und andere Benutzer .
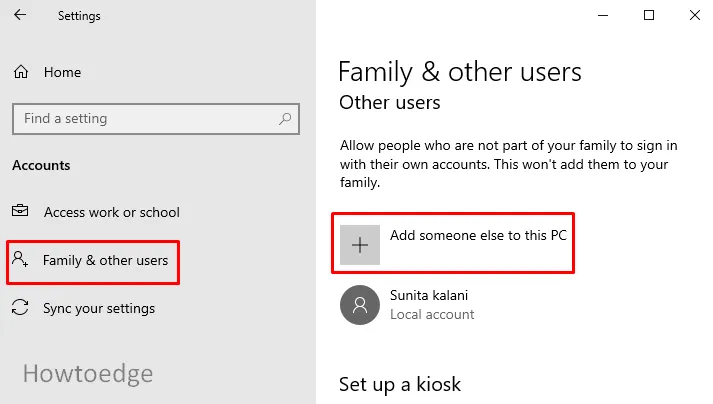
- Klicken Sie im Abschnitt „Familie und andere Benutzer“ auf „Eine andere Person zu diesem PC hinzufügen“ .
- Klicken Sie nun auf den Link, der besagt, dass ich die Anmeldeinformationen dieser Person nicht habe.
- Klicken Sie auf der nächsten Seite auf „ Benutzer ohne Microsoft-Konto hinzufügen “.
- Geben Sie Ihre Daten und Ihr Passwort ein und klicken Sie dann auf Weiter .
- Gehen Sie erneut zu Einstellungen > Konten > Familie und andere Benutzer.
- Wählen Sie nun das neue Konto aus und klicken Sie auf Kontotyp ändern .
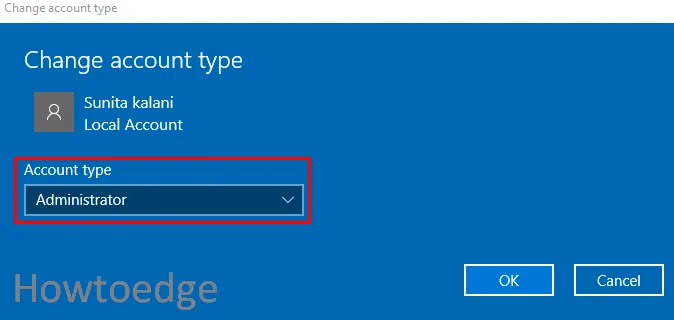
- Wählen Sie im Abschnitt „Kontotyp“ mithilfe der Dropdown-Liste den Administrator aus.
- Klicken Sie auf die Schaltfläche OK .
- Starten Sie dann Ihr System neu.
- Melden Sie sich nun mit dem neuen Administratorkonto an.
- Drücken Sie Windows + E , um den Datei-Explorer zu öffnen.
- Öffnen Sie das Laufwerk C:, auf dem Ihr Windows installiert ist, und wählen Sie dann Benutzer aus .
- Wählen Sie das Konto „Alter Benutzername“ aus und kopieren Sie alle Dateien und Ordner.
- Öffnen Sie dann das Konto „Neuer Benutzername“ und fügen Sie Ihre Artikel hier ein.
Starten Sie Ihren PC neu und prüfen Sie, ob der Fehler behoben ist.
3. Ändern Sie die DNS-Serveradresse
Der Hauptgrund für den Microsoft Store-Fehler 0x80073d23 sind ungültige IPv4-Einstellungen. Wenn Sie also diese Serveradresse ändern, können Sie dieses Problem beheben. Befolgen Sie die nachstehende Anleitung, um dieses Problem zu beheben:
- Drücken Sie die Windows-Taste + R, um das Dialogfeld „Ausführen“ zu öffnen.
- Geben Sie im Textfeld „
ncpa.cpl“ ein und drücken Sie die Eingabetaste. - Klicken Sie mit der rechten Maustaste auf die Internetverbindung, die Sie verwenden, und klicken Sie auf „Eigenschaften“ .
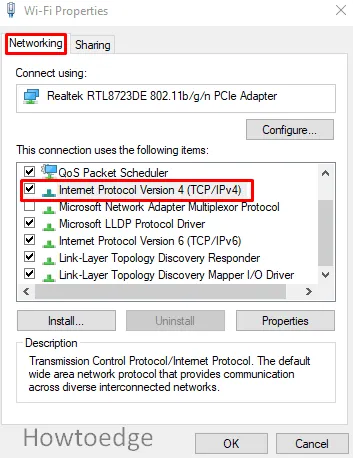
- Scrollen Sie auf der Registerkarte „Netzwerk“ nach unten und suchen Sie nach „ Internet Protocol Version 4 (TCP/IPv4)“ .
- Wählen Sie es aus und klicken Sie auf Eigenschaften .
- Wählen Sie nun Folgende DNS-Serveradressen verwenden aus .
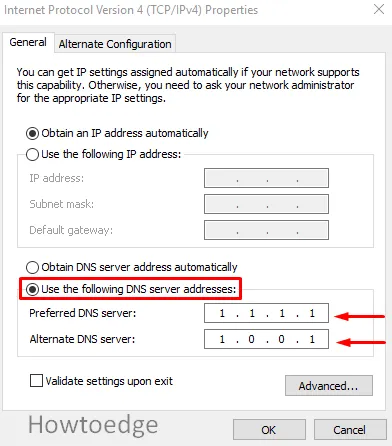
- Legen Sie den bevorzugten DNS-Server auf 1.1.1.1 und den alternativen DNS-Server auf 1.0.0.1 fest.
- Klicken Sie auf die Schaltfläche OK, um die Änderungen zu speichern.
Schließen Sie alle Fenster und prüfen Sie, ob der Fehler behoben ist.
4. Installieren Sie die Anwendung neu
Eine beschädigte Anwendung im Store führt oft zu mehreren Problemen und Problemen, einschließlich Fehler 0x80073d23. Glücklicherweise ist es möglich, diese defekten Apps mit dem PowerShell-Befehl zu deinstallieren. Befolgen Sie dazu die folgenden Schritte:
- Öffnen Sie Windows PowerShell mit Administratorrechten .
- Geben Sie im erhöhten Befehlsfeld den unten angegebenen Befehl ein und drücken Sie die Eingabetaste.
Get-AppxPackage *windowsstore* | Remove-AppxPackage
- Geben Sie nun den unten angegebenen Befehl ein und drücken Sie die Eingabetaste.
Get-AppXPackage *WindowsStore* -AllUsers | Foreach {Add-AppxPackage -DisableDevelopmentMode -Register „$($_.InstallLocation)\AppXManifest.xml“ }
- Starten Sie Ihren PC neu und versuchen Sie es erneut mit der Microsoft Store-App.
5. Setzen Sie den Microsoft Store zurück
Wie bereits erwähnt, führt der Store-Cache häufig zum Fehler 0x80073d23. Falls der Store-Cache diesen Fehlercode verursacht, können Sie das Problem durch Löschen beheben. Nachfolgend finden Sie die Anweisungen zum Auswählen von Store-Cache-Dateien:
- Klicken Sie auf Start, geben Sie WSReset.exe ein und drücken Sie die Eingabetaste.
- Warten Sie einige Zeit, die erste Eingabeaufforderung wird geöffnet und dann wird der Store automatisch geöffnet.
6. Aktualisieren Sie Ihr Windows
Manchmal hilft die Aktualisierung Ihres Windows 10, den Fehler 0x80073d23 zu beheben. Mit den folgenden Schritten können Sie Ihr Windows aktualisieren:
- Drücken Sie die Tastenkombination Windows + I, um die Einstellungen zu öffnen.
- Gehen Sie zu Update & Sicherheit > Windows Update (im linken Bereich).
- Suchen Sie nun nach Updates und installieren Sie sie auf Ihrem System.
Starten Sie Ihr System neu und ich hoffe, dass Ihr Problem jetzt behoben wird.
Wie behebe ich Store-bezogene Probleme unter Windows 10?
Mit der Microsoft Store-App können Sie Apps und Spiele herunterladen und anschließend digitale Medien über Ihren Windows 10-Computer kaufen. Apps, die nur unter Windows ausgeführt werden, sind exklusiv für dieses Betriebssystem verfügbar. Daher ist es ziemlich frustrierend, wenn der offizielle Store von Windows nicht funktioniert oder sich langsam öffnet. Hier sind einige Tipps, mit denen Sie die Store-Probleme unter Windows 10 beheben können
- Führen Sie die Fehlerbehebung für Windows Store-Apps aus
- Setzen Sie den Microsoft Store zurück
- Leeren Sie den Store-Cache
- Überprüfen Sie die Uhrzeit auf Ihrem Computer
- Überprüfen Sie Ihre Proxy-Einstellungen
- Setzen Sie die Windows Update-Komponenten zurück
- Registrieren Sie den Microsoft Store erneut
Ich hoffe, dass Sie am Ende dieses Artikels diesen Fehlercode 0x80073d23 auf Ihrem Windows-PC beheben konnten.



Schreibe einen Kommentar