So beheben Sie den Microsoft Store-Fehler 0x80073D02 auf einem Windows-PC
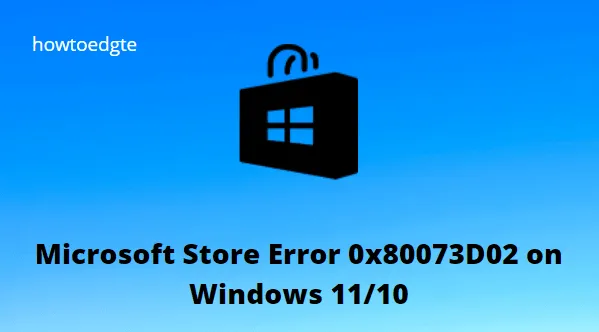
Viele Benutzer berichteten, dass beim Starten des Microsoft Store oder beim Installieren/Aktualisieren von Apps darüber der Fehler 0x80073D02 aufgetreten sei. Wenn es auftritt, können Sie keine neuen Apps/Spiele herunterladen oder die vorhandenen über den Windows Store aktualisieren.
Dieser Fehler tritt meist aufgrund interner Störungen, falschem Datum und falscher Uhrzeit auf oder wenn die Internetverbindungseinstellungen nicht richtig konfiguriert sind. Darüber hinaus könnte dieser Fehler auch auf eine beschädigte Anwendung oder einen angesammelten Cache in der Store-App zurückzuführen sein.
Dieser Fehler geht häufig mit einer Fehlermeldung einher, die wie folgt lautet:
Etwas Unerwartetes ist passiert
Wenn Sie dieses Problem melden, können wir es besser verstehen. Sie können einen Moment warten und es erneut versuchen oder Ihr Gerät neu starten. Das kann helfen.
6 Möglichkeiten, den Microsoft Store-Fehler 0x80073D02 zu beheben
Da Sie hier sind, müssen Sie auch auf Ihrem Windows 11/10-PC auf diesen Fehlercode 0x80073D02 stoßen. In diesem Leitfaden werden sechs verschiedene Anwendungsmöglichkeiten vorgestellt, mit denen Sie dieses Problem in Ihrer Store-App beheben können. Befolgen Sie diese Anweisungen sorgfältig und lösen Sie das Problem.
1] Überprüfen Sie die Internetverbindung
Ihr PC hat möglicherweise ein Problem mit der Internet- oder Netzwerkverbindung und Sie möchten es nach einer Weile möglicherweise noch einmal versuchen. Wenn das Problem weiterhin besteht, können Sie Ihr Gerät neu starten und sicherstellen, dass keine Probleme mit Ihrer Netzwerkverbindung auftreten.
2] Führen Sie die Fehlerbehebung für Windows Store-Apps aus
Falls Sie Probleme mit dem Microsoft Store-Fehlercode 0x80D03002 auf Ihrem Windows-PC haben, sollten Sie das Windows Store Apps Troubleshooter-Programm ausführen, um zu überprüfen, ob das Problem behoben wurde.
Die folgenden Schritte führen Sie durch die Fehlerbehebung für Windows Store-Apps auf Ihrem Windows 11-Computersystem:
- Klicken Sie mit der rechten Maustaste auf das Startmenü und wählen Sie Einstellungen aus .
- Klicken Sie im linken Bereich auf die Kategorie „System“ .
- Wählen Sie dort Fehlerbehebung > Andere Fehlerbehebungen aus .
- Suchen Sie nach Windows Store-Apps im Abschnitt „Andere“.
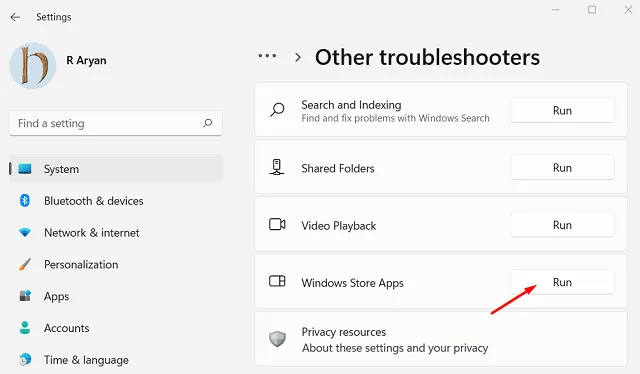
- Klicken Sie dann auf Ausführen .
- Anschließend können Sie den Anweisungen auf dem Bildschirm folgen, um etwaige Probleme zu beheben.
Auf Ihrem Windows 10-Gerät können Sie die Fehlerbehebung für Windows Store-Apps ausführen, indem Sie die folgenden Schritte ausführen:
- Drücken Sie Windows+I , um die Einstellungen-App zu öffnen.
- Wählen Sie Update und Sicherheit .
- Gehen Sie zu Fehlerbehebung > Zusätzliche Fehlerbehebungen .
- Wählen Sie Windows Store-Apps aus der Liste aus.
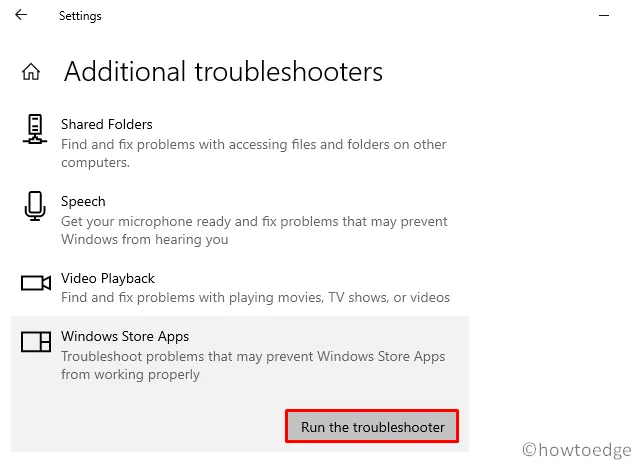
- Klicken Sie auf Fehlerbehebung ausführen .
- Folgen Sie den Anweisungen auf dem Bildschirm und wenden Sie dann die Empfehlungen an.
3] Setzen Sie den Windows Store-Cache zurück
Der Windows Store-Fehler 0x80073D02 kann auch durch beschädigte Systemdateien verursacht werden. In diesem Fall können Sie versuchen, den Windows Store-Cache zurückzusetzen und dann prüfen, ob der Fehlercode dadurch behoben wird. Um den Cache der Microsoft Store-App auf Ihrem Windows 11/10-Computer zu leeren, gehen Sie folgendermaßen vor:
- Klicken Sie mit der rechten Maustaste auf „Start“ und wählen Sie dann „Ausführen“ aus .
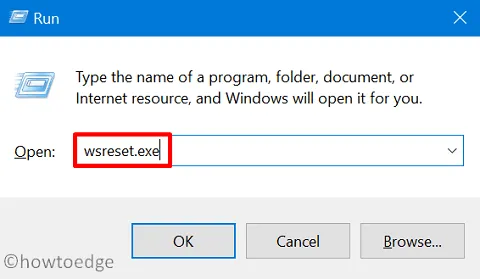
- Geben Sie WSReset.exe in das Textfeld ein und drücken Sie die Eingabetaste.
- Ihr Computer zeigt ein Eingabeaufforderungsfenster an, das den Store App-Cache automatisch löscht.
- Schließen Sie nun die Eingabeaufforderung und öffnen Sie den Store erneut, um zu sehen, ob das Problem behoben wurde.
Durch die Ausführung nur eines Befehls werden alle Probleme in Windows Store-Apps behoben. Jetzt können Sie die neuen Apps aus der Store-App herunterladen und installieren.
4] Registrieren Sie den Microsoft Store erneut
Wenn Sie das Problem nicht durch Reparieren oder Zurücksetzen des Microsoft Store beheben können, möchten Sie möglicherweise die Store-App erneut registrieren. Um den Windows Store mithilfe von PowerShell auf Ihrem Windows 11/10-Computer erneut zu registrieren, gehen Sie wie folgt vor:
- Starten Sie Windows PowerShell mit Administratorzugriff .
- Kopieren Sie in der PowerShell-Konsole den folgenden Befehl, fügen Sie ihn ein und drücken Sie die Eingabetaste:
Get-AppxPackage -allusers Microsoft.WindowsStore | Foreach {Add-AppxPackage -DisableDevelopmentMode -Register “$($_.InstallLocation)\\AppXManifest.xml”}
- Sobald der Befehl ausgeführt wurde, verlassen Sie die PowerShell-Konsole.
- Starten Sie Ihren Computer neu und prüfen Sie, ob das Problem behoben wurde. Wenn dies nicht der Fall ist, fahren Sie mit der nächsten Lösung fort.
5] Installieren Sie die Xbox-App neu
Beim Versuch, ein Xbox Game Pass-Spiel auf Ihrem Gerät zu installieren, erhalten Sie möglicherweise die folgende Fehlermeldung und den folgenden Fehlercode:
0x80073D02
Select Retry to close and update the app. The app can't update when it's open.
Wenn Sie diese Fehlermeldung erhalten, bedeutet dies, dass auf Ihrem Gerät bereits eine App oder ein Spiel geöffnet ist und die Installation des Spiels verhindert wurde.
Dieses Problem tritt auf, weil die Spieledateien, die Sie installieren, auch alle geöffneten Spiele oder Apps aktualisieren. Die Lösung für dieses Problem besteht darin, zum App Store zu gehen und das Spiel neu zu installieren.
6] Suchen Sie nach dem Windows Update
Viele Benutzer haben berichtet, dass der Fehler 0x80073D02 nach der Installation ausstehender Windows-Updates erfolgreich behoben werden konnte. Um sicherzustellen, dass Ihr Computer auf dem neuesten Stand ist, befolgen Sie bitte diese Schritte:
- Klicken Sie mit der rechten Maustaste auf Start und wählen Sie die Option Ausführen .
- Geben Sie dann den Text
ms-settings:windowsupdatein das Textfeld ein und drücken Sie die Eingabetaste .
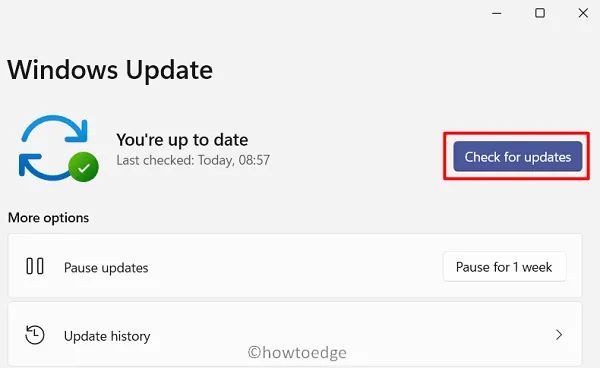
- Klicken Sie auf der Windows Update-Seite auf „Nach Updates suchen“ und warten Sie, bis das Update abgeschlossen ist.
- Anschließend können Sie alle ausstehenden Updates auf dem Bildschirm herunterladen und installieren.
- Starten Sie Ihren Computer neu, um zu sehen, ob das Problem dadurch behoben wird. Wenn dies nicht der Fall ist, fahren Sie mit dem nächsten Schritt fort.
Wann erscheint der Fehlercode 0x80073D02?
Der Microsoft Store-Fehlercode 0x80073D02 erscheint normalerweise, wenn Benutzer versuchen, die Microsoft Store-Anwendung zu öffnen oder zu aktualisieren. Der Fehler kann auch auftreten, wenn Sie versuchen, ein Spiel aus dem Windows Store zu aktualisieren oder herunterzuladen.
Wie lange dauert das Zurücksetzen des Microsoft Store?
Wenn Sie das WSReset-Tool ausführen, wird der Windows Store zurückgesetzt, die Kontoeinstellungen werden jedoch nicht geändert und installierte Apps werden nicht gelöscht. Sie sehen nun eine Eingabeaufforderung ohne Meldung, wenn Sie den Befehl ausführen. Innerhalb von etwa 30 Sekunden wird die Eingabeaufforderung automatisch geschlossen und die Microsoft Store-App aufgerufen.



Schreibe einen Kommentar