So beheben Sie den Microsoft Store-Fehler 0x80073d01 bei der Installation von Apps
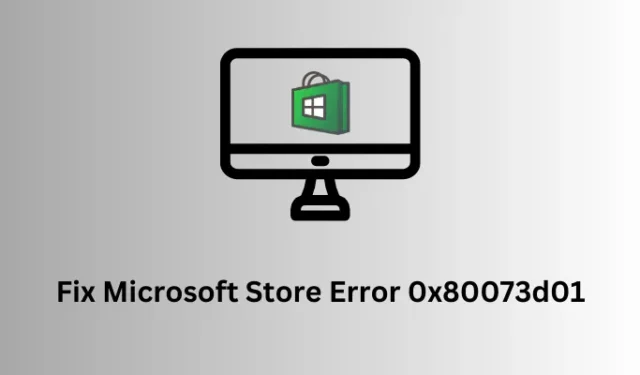
Microsoft Store-Fehler 0x80073d01, behoben
Um einen Fehlercode 0x80073d01 bei der Installation neuer Apps im Microsoft Store zu beheben, versuchen Sie die folgende Reihe von Korrekturen. Sie können diese Korrekturen in beliebiger Reihenfolge ausprobieren. Wir empfehlen jedoch, die Korrekturen in derselben Reihenfolge durchzuführen, in der sie eingefügt wurden –
- Überprüfen Sie Ihre Netzwerkverbindung
- Fehlerbehebung bei Windows Store-Apps
- Setzen Sie den Microsoft Store zurück
- Installieren Sie den Microsoft Store mit PowerShell neu
- Deinstallieren Sie die fehlerhafte App und installieren Sie sie anschließend erneut
1] Überprüfen Sie Ihre Netzwerkverbindung
Das Installieren neuer Apps oder das Aktualisieren vorhandener Apps schlägt mit dem Fehlercode 0x80073d01 fehl, wenn Ihr Gerät nicht mit einer aktiven Internetverbindung verbunden ist. Sie sollten Ihr Netzwerk überprüfen und bei Bedarf zurücksetzen, indem Sie die folgenden Schritte ausführen:
- Öffnen Sie die Einstellungen-App, indem Sie Win + I drücken .
- Wählen Sie im linken Bereich Netzwerk und Internet aus und prüfen Sie, ob Ihr Gerät mit einem WLAN oder Ethernet verbunden ist .
- Wenn Sie keine Netzwerkverbindung sehen, gehen Sie zum WLAN-Symbol und prüfen Sie, ob Ihr Netzwerk dort aufgeführt ist. Wählen Sie dasselbe aus und verwenden Sie die richtigen Anmeldeinformationen, um sich beim ausgewählten Netzwerk anzumelden.
- Falls Sie keine Verbindung zum Internet herstellen können, gehen Sie zu Einstellungen > Fehlerbehebung > Andere Fehlerbehebungen > und klicken Sie neben Netzwerk und Internet auf die Schaltfläche Ausführen . Klicken Sie auf „Weiter“, wenn die Fehlerbehebung gestartet wird, und befolgen Sie die Anweisungen auf dem Bildschirm.
Danach müssen Sie in der Lage sein, eine Verbindung zu Ihrem Netzwerk herzustellen und über Ihren Windows-PC Internet zu empfangen.
ipconfig
Sie können Ihre Netzwerkverbindung zurücksetzen, indem Sie die folgende Codereihe auf derselben Konsole ausführen:
ipconfig /release
ipconfig /flushdns
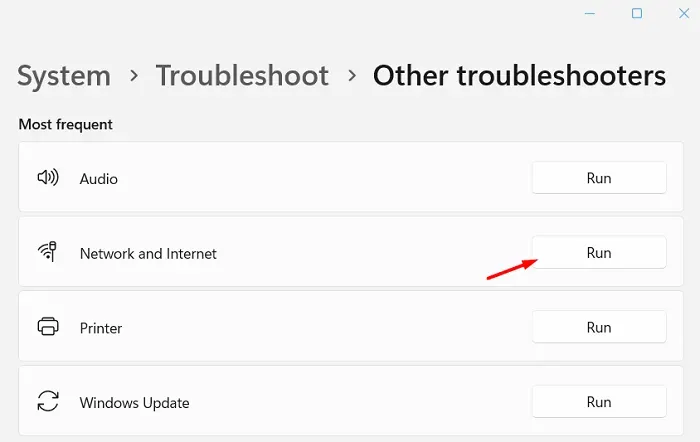
ipconfig /renew
netsh int ip reset
netsh winsock reset
Nachdem Sie den oben genannten Befehlssatz auf der erhöhten Konsole ausgeführt haben, prüfen Sie, ob Sie jetzt eine Verbindung zu Ihrem Netzwerk herstellen können.
2] Fehlerbehebung bei Windows Store-Apps
Wenn Ihr Gerät gut mit einem aktiven Internet verbunden ist, beheben Sie mögliche Probleme mit Windows Store-Apps. Dieses Tool kann nach zugrunde liegenden Ursachen auf Ihrem PC suchen und diese beheben. So führen Sie diese Aufgabe aus:
- Drücken Sie Windows + I , um die Einstellungen zu starten.
- Gehen Sie zu System und klicken Sie auf Fehlerbehebung .
- Wählen Sie „Andere Fehlerbehebungen“ und suchen Sie unten nach Windows Store-Apps .
- Wenn Sie es gefunden haben, klicken Sie auf die Schaltfläche „Ausführen“ am rechten Ende.
- Wenn die Fehlerbehebung startet, klicken Sie auf „Weiter“ und befolgen Sie die Anweisungen auf dem Bildschirm.
- Dieses Tool sucht nach den zugrunde liegenden Ursachen auf Ihrem PC und repariert diese.
Nachdem dies abgeschlossen ist, starten Sie Ihren PC neu. Warten Sie einige Zeit und melden Sie sich erneut bei Ihrem Gerät an. Hoffentlich wird dieser Fehlercode jetzt behoben, wenn Apps über den Microsoft Store installiert werden.
3] Setzen Sie den Microsoft Store zurück
Manchmal schlägt auch die Fehlerbehebung im Microsoft Store fehl. In diesem Fall sollten Sie die Microsoft Store-App reparieren oder zurücksetzen. Befolgen Sie die nachstehenden Anweisungen zur Durchführung dieses Vorgangs:
- Drücken Sie Windows + R, um das Dialogfeld „Ausführen“ zu starten .
- Geben Sie WSReset.exe ein und klicken Sie auf OK .
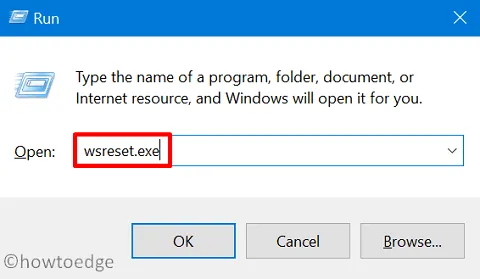
- Als nächstes startet die Eingabeaufforderung mit der Ausführung des Reparaturcodes für den Microsoft Store.
- Warten Sie, bis diese Aufgabe abgeschlossen ist. Sobald sie abgeschlossen ist, wird der Windows Store automatisch gestartet.
4] Installieren Sie den Microsoft Store mit PowerShell neu
Wenn bei der Installation von Apps über den Microsoft Store immer noch der Fehlercode 0x80073d01 angezeigt wird, ist die Neuinstallation dieser System-App auf jeden Fall einen Versuch wert. Wenn Sie den Microsoft Store neu installieren, wird die Anwendung auf die Werkseinstellungen zurückgesetzt. Daher besteht die Möglichkeit, dass derselbe Fehlercode nicht noch einmal angezeigt wird. So gehen Sie mit dieser Lösung vor:
- Drücken Sie die Windows-Taste + X auf Ihrer Tastatur und wählen Sie „Terminal (Admin)“ aus dem Power-Menü.
- Das Terminal wird beim nächsten Öffnen in Windows PowerShell (Admin) gestartet.
- Geben Sie auf der erhöhten Konsole Folgendes ein und drücken Sie die Eingabetaste.
Get-AppxPackage *WindowsStore* | Remove-AppxPackage
- Durch Ausführen des obigen Befehls wird der Microsoft Store von Ihrem Windows-PC deinstalliert.
Nachdem die Deinstallation abgeschlossen ist, installieren Sie den Microsoft Store neu, indem Sie den folgenden Befehl ausführen:
Get-AppxPackage -AllUsers| Foreach {Add-AppxPackage -DisableDevelopmentMode -Register "$($_.InstallLocation)\AppXManifest.xml"}
- Warten Sie, bis dieser Befehl ausgeführt wird. Wenn dieser Vorgang abgeschlossen ist, wird der Microsoft Store erfolgreich auf Ihrem PC installiert.
- Schließen Sie nach Abschluss der Installation das Terminal und starten Sie Ihren Computer neu.
Melden Sie sich erneut bei Ihrem Gerät an und starten Sie den Microsoft Store, indem Sie auf das entsprechende Symbol klicken. Hoffentlich können Sie die Windows Store-App jetzt wie gewohnt verwenden, ohne auf andere Fehlercodes zu stoßen.
5] Deinstallieren Sie die fehlerhafte App und installieren Sie sie anschließend erneut
Wenn dieser Fehler beim Upgrade bestehender Apps über den Microsoft Store auftrat, liegt das Problem möglicherweise in der App selbst. Um dieses Problem zu beheben, müssen Sie die fehlerhafte App deinstallieren, Ihren PC neu starten und dann die fehlerhafte App erneut installieren.
So führen Sie diese Aufgabe aus:
- Drücken Sie Windows + X und wählen Sie Installierte Apps aus .
- Suchen Sie im nächsten Bildschirm nach der fehlerhaften App und klicken Sie auf die drei Punkte daneben.
- Als nächstes erscheint ein Popup-Menü. Wählen Sie „Deinstallieren“ aus .
- Warten Sie, bis die App erfolgreich deinstalliert wurde, und starten Sie anschließend Ihren PC neu.
Warten Sie einige Zeit und starten Sie den Microsoft Store neu. Überprüfen Sie, ob Sie die kürzlich entfernten Apps jetzt auf Ihrem PC installieren können.



Schreibe einen Kommentar